Spis treści
Wiele rzeczy może spowodować, że system nie uruchomi się. Jeśli możesz pomyślnie załadować system Windows 10/8/7, możesz wypróbować opcje odzyskiwania systemu Windows, aby przywrócić system. Jeśli nie możesz normalnie uruchomić systemu Windows, powinieneś ostrożnie postępować z tą sytuacją.
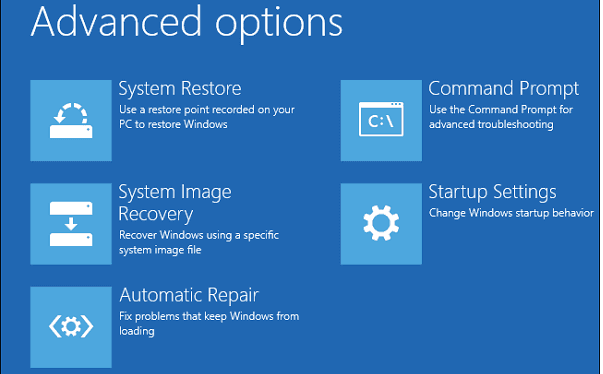
Ogólnie rzecz biorąc, gdy system nie może normalnie uruchomić systemu Windows, możesz przejść do trybu awaryjnego. Tryb awaryjny to opcja rozwiązywania problemów w systemie Windows, która uruchamia komputer w stanie ograniczonym. Uruchamiane są tylko podstawowe pliki i sterowniki niezbędne do uruchomienia systemu Windows. Tryb awaryjny jest przydatny do rozwiązywania problemów z programami i sterownikami, które mogą nie uruchamiać się poprawnie lub uniemożliwiać prawidłowe uruchomienie systemu Windows.
Aby zapobiec utracie danych w procesie przywracania systemu, musisz wcześniej wykonać kopię zapasową plików lub danych w trybie awaryjnym. Jednak większość programu do tworzenia kopii zapasowych nie będzie działać w trybie awaryjnym. Na szczęście bez względu na to, czy korzystasz z systemu Windows 7, Windows 8 czy Windows 10, zawsze możesz użyć poleceń WBadmin do wykonania kopii zapasowej danych komputera. WBadmin to narzędzie do tworzenia kopii zapasowych poleceń, które umożliwia tworzenie kopii zapasowych danych za pomocą wiersza polecenia lub programu PowerShell (Windows 10). Aby to zrobić, wykonaj poniższe czynności:
Kroki tworzenia kopii zapasowej plików w trybie awaryjnym za pomocą wiersza polecenia
1. Uruchom komputer i naciśnij kilkakrotnie klawisz F8 przed wyświetleniem logo Windows.
Jeśli używasz systemu Windows 10, kliknij ikonę Start, a następnie wybierz Ustawienia > Aktualizacja i zabezpieczenia > Odzyskiwanie > Uruchom ponownie teraz > Rozwiązywanie problemów > Opcje zaawansowane > Ustawienia uruchamiania > Uruchom ponownie. Możesz wybrać opcję [4)Włącz tryb awaryjny], aby przejść do trybu awaryjnego.
2. Doprowadzi cię do zaawansowanych opcji rozruchu. Stamtąd wybierz Tryb awaryjny z wierszem polecenia.

3. W wierszu polecenia możesz wprowadzić polecenie WBadmin, aby wykonać kopię zapasową danych. Na przykład, jeśli chcesz wykonać kopię zapasową wszystkich danych zapisanych na dysku C: na dysk F:, możesz wpisać:
Wbadmin start backup -backuptarget:F: -include:C:
Aby utworzyć kopię zapasową dysku systemowego i wszystkich woluminów krytycznych, wpisz następujące polecenie:
Wbadmin start backup -backuptarget:F: -include:C: -allcritical
Jak wykonać kopię zapasową plików, gdy nie można uruchomić systemu w trybie awaryjnym
Co się stanie, jeśli twój system się nie uruchomi? Co zrobić, jeśli nie możesz przejść do trybu awaryjnego? Nadal możesz tworzyć kopie zapasowe plików bez żadnych wymagań dotyczących systemu Windows. Aby wykonać kopię zapasową danych lub żądanych plików, gdy system się nie uruchamia, potrzebujesz następujących rzeczy:
- Działający komputer z systemem Windows 10/8/7
- EaseUS Todo Backup (profesjonalne narzędzie do tworzenia kopii zapasowych i łatwy w użyciu. Po prostu wybierz, co chcesz skopiować: cały system, dysk, partycję, poszczególne foldery i utwórz kopię zapasową w kilka sekund.)
- Zapisywalny dysk USB lub dysk CD/DVD. (W celu utworzenia dysku awaryjnego na nim, dzięki czemu można wykonać kopię zapasową danych, nawet system się nie uruchamia.)
Kroki tworzenia kopii zapasowej plików za pomocą oprogramowania do tworzenia kopii zapasowych plików:
Krok 1. Kliknij "Wybierz zawartość kopii zapasowej", a następnie wybierz tryb kopii zapasowej spośród "Plik" "Dysk" "OS" lub "Poczta", aby rozpocząć zadanie tworzenia kopii zapasowej.

Krok 2. Wybierz określone pliki, foldery, dysk twardy lub partycje, które chcesz skopiować, i kliknij "OK".

Krok 3. Postępuj zgodnie z instrukcjami wyświetlanymi na ekranie, wybierz miejsce docelowe, w którym chcesz zapisać plik kopii zapasowej. Kliknij „Utwórz kopię zapasową teraz”, a ukończone zadanie kopii zapasowej zostanie wyświetlone po lewej stronie w formie karty.

* W celu ustawienia harmonogramu kopii zapasowej kliknij „Opcje”, aby zaszyfrować kopię zapasową hasłem w „Opcjach kopii zapasowej”, ustaw harmonogram tworzenia kopii zapasowych i wybierz rozpoczęcie tworzenia kopii zapasowej w określonym przypadku w „Schemacie kopii zapasowej” . Istnieje również wiele innych opcji, które możesz wypróbować, dostosowując zadanie kopii zapasowej do swoich potrzeb”.

Podsumowując, ważne jest, aby robić regularne lub zaplanowane kopie zapasowe aby zapobiec utracie danych. Oprogramowanie można ponownie zainstalować, ale dane mogą zostać utracone na zawsze.
EaseUS Todo Backup to popularne i niedrogie oprogramowanie do tworzenia kopii zapasowych i odzyskiwania online, które umożliwia tworzenie kopii zapasowych systemu, plików i folderów w przypadku awarii. W przypadku poważnej utraty danych należy jak najszybciej wykonać kopię zapasową danych.
Powiązane artykuły
-
Migracja systemu operacyjnego na dysk M.2 SSD za pomocą oprogramowania M.2 SSD Clone
![author icon]() Daisy/2022/03/07
Daisy/2022/03/07
-
Jak utworzyć i przywrócić (Windows 10) obraz systemu na innym komputerze
![author icon]() Michal Gruszka/2022/03/07
Michal Gruszka/2022/03/07
-
![author icon]() Gemma/2022/03/31
Gemma/2022/03/31
-
Utwórz obraz systemu kopii zapasowych systemu Windows 10
![author icon]() Michal Gruszka/2022/03/07
Michal Gruszka/2022/03/07