Spis treści
Tworzenie kopii zapasowej jest niezbędnym procesem dla wielu użytkowników komputerów PC i systemu Windows. To dlatego, że system Windows może być podatny na uszkodzenia i powodować problemy, takie jak utrata danych lub utrata ważnych informacji. Dlatego wielu użytkowników szuka sposobów na tworzenie kopii zapasowych i przywracanie swoich danych w bezpiecznym i dostępnym miejscu/magazynowaniu.
Now Box jest jednym z wiodących systemów pamięci masowej opartych na chmurze i dlatego wielu użytkowników go uwielbia. Nie oznacza to jednak, że każdy może łatwo używać i tworzyć kopie zapasowe systemu Windows w usłudze Box . Ma bezpłatny limit przechowywania około 10 GB, co pozwala na maksymalny rozmiar pliku 5 GB.
Dlatego jest to jedna z podstawowych opcji dla wielu użytkowników systemu Windows do tworzenia kopii zapasowych ważnych danych. Ale w jaki sposób wykonać kopię zapasową systemu Windows w usłudze Box i utworzyć kopię zapasową ważnych danych oraz jakie są niektóre z kluczowych rzeczy, które należy zrobić?
Jak założyć nowe konto Box na komputerze z systemem Windows
- Uwaga:
- Kopię zapasową komputera z systemem Windows można łatwo utworzyć, a użytkownikom często bardzo łatwo jest skonfigurować przechowywanie kopii zapasowych w chmurze . Pudełko nie jest inne; ma dedykowaną aplikację komputerową dla użytkowników systemu Windows. Ale użytkownik musi najpierw założyć konto Box, zanim zacznie.
Następnie będą musieli pobrać i zainstalować Boxa z jego oficjalnej strony pobierania , więc oto jak zrobić jedno i drugie:
Krok 1 : Zarejestruj się w usłudze Box za pomocą Google.

Krok 2 : Stuknij w Utwórz bezpłatne konto próbne dla firm.

Krok 3 : Wprowadź dane uwierzytelniające i kontynuuj rejestrację.

Krok 4 : Teraz pobierz i zainstaluj aplikację Box Drive dla systemu Windows .
Krok 5 : Wprowadź poświadczenia i kontynuuj wyświetlanie monitu na ekranie.

Spowoduje to skonfigurowanie konta Box i dysku oraz umożliwi użytkownikom dostęp do nich za pośrednictwem aplikacji komputerowej. Teraz wiele rzeczy w aplikacjach komputerowych jest dość oczywistych i nie będzie trudnych w użyciu. Ale wiedza o tym, jak prawidłowo go używać do tworzenia kopii zapasowych systemu Windows, jest ważna.
Nie zapomnij udostępnić tego posta swoim fanom, jeśli uznasz go za pomocny.
Jak wykonać kopię zapasową danych na Box Drive 2 Metody z obrazami
Tworzenie kopii zapasowych danych na Box Drive jest dość wygodne i łatwe, gdy użytkownik ma aplikację na swoim komputerze. Wymaga to jedynie ręcznego wykonania kopii zapasowej komputera z systemem Windows i danych w pamięci Box. Ale są na to inne sposoby, które mogą być łatwiejsze niż konwencjonalny sposób.
Dlatego badamy dwie najskuteczniejsze metody tworzenia kopii zapasowych danych w pamięci Box Drive, więc zbadajmy, jak każda z nich działa pod względem ich skuteczności, jakości tworzenia kopii zapasowych i trudności.
| metoda | Skuteczność | Jakość kopii zapasowych | Trudność |
|---|---|---|---|
| Metoda ręczna | To może być skuteczne, ale zajmuje dużo czasu | Wysoki | Nieco skomplikowane |
| Metoda automatyczna | Konfiguracja może zająć trochę czasu, ale oszczędza mnóstwo czasu w procesie i później |
Najwyższy | Łatwy |
Metoda 1. Ręcznie wykonaj kopię zapasową komputera z systemem Windows w urządzeniu
Ręczne tworzenie kopii zapasowych danych z komputera z systemem Windows na urządzenie Box wymaga zmiany kilku ustawień i skupienia się na określonych konfiguracjach. Pozwala to użytkownikowi na wygodne tworzenie kopii zapasowych komputera z systemem Windows w pudełku. Ale ważne jest, aby upewnić się, że wszystkie ustawienia w Box drive są poprawne, takie jak dane logowania użytkownika.
Następnie, gdy użytkownik zaloguje się do aplikacji Box Drive na komputerze stacjonarnym, wykona następujące czynności:
Krok 1 : Stuknij pliki i poszukaj opcji Źródła .
Krok 2 : Wejdź do komputera i wybierz foldery do utworzenia kopii zapasowej.
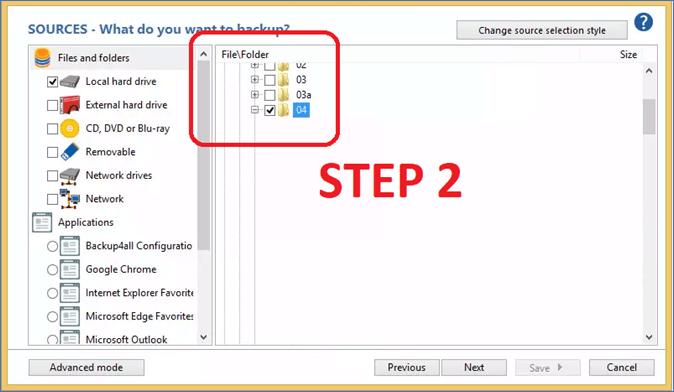
Krok 3 : Lub przejdź do folderu Box i skopiuj tam dane.

Krok 4 : Skopiuj i wklej dane, aby rozpocząć tworzenie kopii zapasowej.
Teraz zajmie to kilka minut, niezależnie od tego, czy użytkownik zrobi to za pomocą aplikacji Box, czy skopiuje ją ręcznie. Jedyną zaletą korzystania z aplikacji Box jest to, że pokazuje użytkownikom wersję skopiowanego pliku, aby mogli tworzyć przyrostowe kopie zapasowe .
Metoda 2. Automatycznie zapisz komputer z systemem Windows w urządzeniu
Następną metodą jest użycie programu do automatycznego zapisywania komputera z systemem Windows w urządzeniu Box poprzez utworzenie kopii zapasowej. Ta automatyzacja wymaga dobrej jakości narzędzia innej firmy, a EaseUS Todo Backup to jedyna opcja, która idealnie pasuje do tego opisu.
Ten program zawiera wszystkie niezbędne elementy potrzebne użytkownikom do łatwego tworzenia opłacalnych kopii zapasowych danych systemu Windows w Box Cloud. To narzędzie ma również wiele innych wspaniałych funkcji, takich jak:
- Możliwość tworzenia kopii zapasowych wszystkich danych na komputerze
- Utwórz kopię zapasową systemu , w tym plików systemu Windows
- Prześlij wspomnianą kopię zapasową na dowolny dysk w chmurze, w tym Box
- I wygodne tworzenie kopii zapasowych plików w dowolnej pamięci, tj. zewnętrznej, wewnętrznej itp.
Oto, co należy zrobić, aby utworzyć kopię zapasową komputera w chmurze:
Krok 1. Uruchom EaseUS Todo Backup i wybierz „ Utwórz kopię zapasową ” na stronie głównej, kliknij „ Wybierz zawartość kopii zapasowej ”.

Krok 2. Spośród czterech dostępnych kategorii kliknij „ OS ”, aby rozpocząć tworzenie kopii zapasowej.

Krok 3. Partycja systemowa zostanie wybrana automatycznie, wystarczy wybrać lokalizację.

Krok 4. Dysk lokalny, chmura i serwer NAS są dostępne do zapisania pliku kopii zapasowej. Możesz także podłączyć zewnętrzny dysk twardy, aby zachować pliki kopii zapasowej systemu.

Krok 5. Możesz dostosować ustawienia w „ Opcjach ” w lewym dolnym rogu. Następnie kliknij „ Utwórz kopię zapasową teraz ”, a proces się rozpocznie.

*Po zakończeniu procesu tworzenia kopii zapasowej możesz sprawdzić stan kopii zapasowej, odzyskać, otworzyć lub usunąć kopię zapasową, klikając prawym przyciskiem myszy zadanie tworzenia kopii zapasowej po lewej stronie.
Jakie dane należy utworzyć w kopii zapasowej
Kopia zapasowa danych powinna być tylko ważna lub taka, której użytkownik nie może łatwo znaleźć. Czasami użytkownicy tworzą kopie zapasowe dużych plików, które mogą łatwo pobrać ponownie ze stron internetowych. Niektórzy użytkownicy tworzą kopie zapasowe gier komputerowych zamiast plików gier, co kosztuje ich mnóstwo miejsca.
Dlatego lepiej jest utworzyć kopię zapasową tylko ważnych danych lub danych, których nie można zreplikować, takich jak:
- Obrazy lub filmy
- Exty i dokumenty
- Dane osobowe lub informacje, takie jak zeskanowane dokumenty
- Pliki lub ustawienia/konfiguracje
- I pliki systemowe dla Windows lub oprogramowania
Wszystko, co użytkownik może łatwo odzyskać lub po prostu znaleźć w Internecie, nie powinno być brane pod uwagę przy tworzeniu kopii zapasowej, ponieważ tylko spowolni prędkość.
Zobacz też:
Podsumować
Oto niektóre z najważniejszych rzeczy, które należy wiedzieć o tworzeniu kopii zapasowych systemu Windows w pamięci Box . The Box to jedna z najbardziej niezawodnych pamięci masowych dla firm, więc wypróbowanie jej przez użytkownika osobistego lub domowego nie ma większego sensu.
Ale jeśli chcą spróbować użyć kopii zapasowej w chmurze, nie ma nic lepszego niż skorzystanie z EaseUS Todo Backup , ponieważ zapewnia przechowywanie w chmurze. Oferuje również różnorodne przechowywanie w chmurze do wyboru, co czyni go bardzo wygodną opcją tworzenia kopii zapasowych komputera z systemem Windows.
Często zadawane pytania dotyczące tworzenia kopii zapasowej systemu Windows w usłudze Box
Oto kilka często zadawanych pytań, które mogą pomóc użytkownikom w dalszym tworzeniu kopii zapasowych danych na Box Drive.
1. Co robi Box Cloud?
Pudełko jest przeznaczone do użytku profesjonalnego i dlatego Box Cloud działa bardziej jako pamięć masowa dla przedsiębiorstw niż jako pamięć masowa na poziomie konsumenckim. Umożliwia użytkownikom udostępnianie i przechowywanie dowolnego rodzaju plików, o ile mają poświadczenia. I nie ma wersji bezpłatnej ani próbnej, w przeciwieństwie do Google lub innych opcji w chmurze.
2. Czy Box Cloud jest bezpieczny?
Tak, Box Cloud jest dość bezpieczny, biorąc pod uwagę, że jest to przechowywanie w chmurze klasy korporacyjnej i jest używane przez wiele firm na całym świecie. Oferuje solidne środki bezpieczeństwa, które zapewniają uwierzytelnianie na różne sposoby, zanim użytkownik uzyska dostęp do swoich danych.
3. Czy Box jest bezpieczniejszy niż Dropbox?
Zarówno Box, jak i Dropbox oferują te same środki bezpieczeństwa, ponieważ oba mają wbudowane 256-bitowe szyfrowanie AES. Dlatego są równie bezpieczne w użyciu, ale Dropbox oferuje wsparcie dla konsumentów.
4. Jakie są ograniczenia Boxa?
Box nie obsługuje konsumentów, więc żaden zwykły użytkownik nie może wypróbować go na swoim komputerze lub innym urządzeniu. Ma to być pamięć masowa w chmurze przedsiębiorstwa, więc użytkownik rejestruje się jako firma, aby móc z niej korzystać.
Powiązane artykuły
-
![author icon]() Arek/2023/02/27
Arek/2023/02/27
-
Jak obniżyć wersję systemu Windows 10 do systemu Windows 8?
/2023/06/29
-
![author icon]() Arek/2023/02/27
Arek/2023/02/27
-
/2023/06/29