Spis treści
Jeśli szukasz łatwych i autentycznych ważnych punktów do tworzenia punktów przywracania systemu w systemie Windows 7, ten artykuł jest dla Ciebie. W dzisiejszych czasach bez technologii jesteśmy niczym. Sposób, w jaki zrewolucjonizował nasze życie, jest niczym innym jak cudem. Czasami systemy operacyjne tej technologii ulegają uszkodzeniu, ponieważ nie są doskonałe, jak nam się wydaje. Aby poradzić sobie z tymi problemami, chcielibyśmy przedstawić kilka ekscytujących wskazówek dotyczących tworzenia punktu przywracania systemu dla systemu Windows 7 .
Omówienie punktu przywracania systemu
Na przykład, jeśli Twój system uległ uszkodzeniu i nie wiesz, gdzie odzyskać pliki, nie musisz się martwić. Trafiłeś już na właściwą stronę.
- Wskazówka
- Przed rozpoczęciem musisz wiedzieć trochę o punkcie przywracania systemu . Punkt przywracania systemu to kopia zapasowa najważniejszych plików i ustawień systemu operacyjnego Windows. Potrzebujemy tych plików kopii zapasowych, gdy System nie działa poprawnie z powodu awarii i niestabilności. To przycisk cofania dla systemu.
W systemie Windows 7 jest włączany automatycznie po zainstalowaniu niektórych sterowników i aktualizacji systemu Windows.
Potrzebujesz pomocy, gdy chcesz wykonać kopię zapasową i przywrócić poprzednie warunki pracy swoich komputerów? Z tym problemem boryka się codziennie wiele osób. Możesz nie zdawać sobie z tego sprawy, dopóki nie staniesz się jego ofiarą.
Podążajmy za najłatwiejszymi sposobami bezzwłocznego wygenerowania punktu przywracania w systemie Windows 7.
3 sposoby tworzenia punktu przywracania systemu Windows 7
Zaleca się, aby zawsze tworzyć punkt przywracania przed instalacją nowego oprogramowania na komputerze. Podczas instalowania oprogramowania możesz coś powiedzieć; jeśli nie, zainstaluj go ręcznie.
Istnieje wiele sposobów przywracania systemu, ale 2 z nich są obecnie głównymi atrakcjami.
Kopia zapasowa EaseUS Todo najlepiej przywróci wszystkie utracone dane. Jest to jak dotąd najskuteczniejsze narzędzie pracy. Oprócz tego każde okno ma swój punkt przywracania systemu. Punkt przywracania systemu jest bardziej czasochłonny i złożony.
| metoda | Dane techniczne | Poziom trudności | Dostępność |
| Kopia zapasowa EaseUS Todo | Kopia zapasowa w dowolnym momencie, klonowanie, planowanie, szyfrowanie | Bardzo łatwy w użyciu | Łatwo dostępne dla Windows10, 11, 7 |
| Przywracanie systemu | Generalnie bezpieczniejsze | Łatwy w użyciu | Specjalnie dla Windows 7 i 10 |
| Harmonogram zadań | Bezpieczne | Trudny | Specjalnie dla Windows 7 i 10 |
Metoda 1: Utwórz punkt przywracania systemu Windows za pomocą oprogramowania do tworzenia kopii zapasowych i odzyskiwania
EaseUS Todo Backup for Win przeznaczony jest głównie dla użytkowników systemu Windows, którzy chwalą Todo Backup za prostotę i skuteczność.
Zapewnia długą, ale dokładną listę funkcji, takich jak obrazowanie dysku , kopia zapasowa rozruchowa, szyfrowanie, kopia zapasowa EaseUS Todo w kilku typach kopii zapasowych, takich jak pełna i przyrostowa kopia zapasowa, oraz bezpłatne miejsce do przechowywania w chmurze w najnowszej wersji oprogramowania.
Chociaż ma wiele zalet, a oto niektóre z nich:
- W przypadku różnych wymagań i scenariuszy użytkowania istnieje wiele różnych opcji cenowych.
- Silne możliwości tworzenia kopii zapasowych, a także przechowywanie w chmurze, klonowanie i szyfrowanie kopii zapasowych
- Jest również wyposażony w funkcję AI Smart Backup, która co tydzień tworzy przyrostowe kopie zapasowe za pomocą EaseUS.
- Klonowanie EaseUS Todo Backup (dysku i partycji) umożliwia utworzenie nowego dysku twardego będącego repliką oryginalnego dysku.
- W zależności od strategii cenowej niezawodny system i odpowiednia do dużej prędkości.
Oto czynności, które należy wykonać, aby wykonać kopię zapasową systemu:
Krok 1. Uruchom EaseUS Todo Backup na swoim komputerze i kliknij Utwórz kopię zapasową na ekranie głównym, a następnie naciśnij duży znak zapytania, aby wybrać zawartość kopii zapasowej .

Krok 2. Aby wykonać kopię zapasową systemu operacyjnego Windows, kliknij „ OS ”, aby rozpocząć zadanie tworzenia kopii zapasowej.

Krok 3. Informacje o systemie operacyjnym Windows oraz wszystkie pliki i partycje powiązane z systemem zostaną wybrane automatycznie, więc na tym etapie nie trzeba dokonywać żadnego ręcznego wybierania. Następnie musisz wybrać lokalizację, w której chcesz zapisać kopię zapasową obrazu systemu, klikając ilustrowany obszar.

Krok 4. Lokalizacją kopii zapasowej może być inny dysk lokalny na Twoim komputerze, zewnętrzny dysk twardy, sieć, chmura lub NAS. Ogólnie rzecz biorąc, zalecamy użycie zewnętrznego dysku fizycznego lub chmury w celu zachowania plików kopii zapasowej systemu.

Krok 5. Ustawienia dostosowywania, takie jak włączenie harmonogramu automatycznego tworzenia kopii zapasowych codziennie, co tydzień, co miesiąc lub po zdarzeniu oraz tworzenie różnicowej i przyrostowej kopii zapasowej, są dostępne w przycisku Opcje , jeśli jesteś zainteresowany. Kliknij „ Kopia zapasowa teraz ”, aby rozpocząć proces tworzenia kopii zapasowej systemu Windows. Ukończone zadanie tworzenia kopii zapasowej zostanie wyświetlone po lewej stronie w stylu karty.

Metoda 2: Utwórz punkt przywracania systemu Windows 7 za pomocą Przywracania systemu
Funkcja przywracania systemu w systemie Windows 7 jest dobrze znana i ogólnie bezpieczna. Kiedy instalujesz nowe oprogramowanie lub modyfikujesz ustawienia systemu Windows, Przywracanie systemu jest domyślnie włączone i tworzy punkty przywracania.
Wytyczne dotyczące przywracania systemu Windows 7 do punktu przywracania systemu
Krok 1: W menu Start wejdź „ Przywracanie systemu ”. Wprowadź klucz lub kliknij skrót do programu Przywracanie systemu.

Krok 2: Kliknij Dalej na stronie Przywracanie systemu. Będziesz teraz mógł wybrać wcześniej utworzony punkt przywracania systemu. Jeśli widzisz wiele punktów przywracania, wybierz stały punkt z datą PRZED rozpoczęciem jakichkolwiek problemów.

Krok 3: Kliknij Zakończ po potwierdzeniu czasu i opisu punktu przywracania.
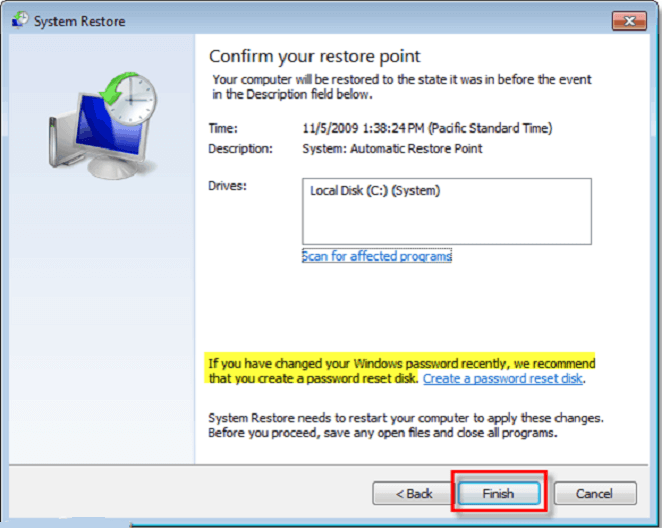
A co jeśli system Windows 7 nie uruchomi się? Gdzie mogę znaleźć opcję przywracania systemu?
Po zresetowaniu możesz przejść do zaawansowanych opcji rozruchu, naciskając wielokrotnie klawisz F8. Na górze listy znajdziesz opcję Naprawy komputera.

Wybranie tej opcji w menu opcji odzyskiwania systemu spowoduje uruchomienie trybu rozruchu naprawczego. W tym momencie wybierz opcję Przywracanie systemu i postępuj zgodnie z powyższymi instrukcjami.

Co się stanie, jeśli Przywracanie systemu nie zadziała?
Jeśli Twój komputer ulegnie uszkodzeniu, przywracanie systemu nie będzie działać poprawnie, a najważniejsze pliki i dane zostaną utracone. Nie ma innego sposobu na odzyskanie danych niż punkt przywracania systemu. Aby więc uniknąć problemów, zastosuj proste metody odzyskiwania danych.
Metoda 3. Utwórz punkt przywracania systemu Windows 7 za pomocą Harmonogramu zadań
Aby w przypadku problemu powrócić do poprzedniego stanu funkcjonowania, często ustanawiamy punkt przywracania systemu, będący kopią obecnego stanu roboczego obrazu systemu operacyjnego. Jeśli chcemy często wprowadzać te zmiany, musimy stale budować punkt przywracania.
Wykonywanie tej czynności ręcznie za każdym razem może zająć dużo czasu i być nieprzyjemne. Aby tego uniknąć, możemy zaplanować procedurę automatycznego tworzenia punktów przywracania systemu. Na przykład możesz zaplanować proces tworzenia punktów przywracania w systemie co tydzień, miesiąc lub dzień. W tym poście przyjrzyjmy się różnym metodom, jak to zrobić.
Krokowe wskazówki dotyczące harmonogramu zadań
Krok 1: Kliknij okno uruchamiania , przytrzymując klawisze Windows + r.
Krok 2: Zapisz plik taskschd.msc i naciśnij Enter .

Krok 3: Kliknij opcję Utwórz zadanie w sekcji Działania okna Harmonogramu zadań po prawej stronie.

Krok 4: Wykonaj następujące czynności na karcie Ogólne w wyświetlonym oknie Utwórz zadanie:
- Nadaj zadaniu nazwę.
- Przeanalizuj wybór. Uruchom niezależnie od tego, czy użytkownik jest zalogowany.
- Sprawdź opcję Uruchom na maksymalnym możliwym poziomie.
- Z menu rozwijanego Konfiguruj dla wybierz system Windows 10.

Krok 5: Na karcie Wyzwalacze wykonaj następujące czynności
- Aby otworzyć okno Nowy wyzwalacz, kliknij przycisk Nowy .
- Wybierz harmonogram, zaczynając od rozwijanego menu zadań.
- Zdecyduj, jak często chcesz wykonywać tę czynność. Na przykład chcesz wykonywać tę czynność codziennie.
- Wprowadź datę i godzinę rozpoczęcia, jak pokazano na poniższym obrazku.
- Wprowadź OK.

Krok 6: W zakładce Działania
- Aby uzyskać dostęp do okna Nowa akcja, kliknij Nowy.
- Wybierz opcję Uruchom program z menu rozwijanego Akcja.
- W obszarze Program/skrypt wprowadź plik powershell.exe.
- Polecenie Dodaj argumenty (opcjonalne) jest następujące.
-ExecutionPolicy Bypass -Polecenie "Checkpoint-Computer -Description /"
Na przykład zmodyfikuj polecenie w następujący sposób, jeśli punkt przywracania, który chcesz utworzyć, nosi nazwę Restore_Point:
-ExecutionPolicy Bypass -Command "Checkpoint-Computer -Description /"Restore_Point/" -RestorePointType /"MODIFY_SETTINGS/""

Krok 7: Na karcie Warunek kliknij
- Odznacz to pole. Jeśli komputer nagle przełączy się na zasilanie bateryjne, zatrzymaj się .
- Odznacz to pole. Rozpocznij zadanie tylko wtedy, gdy komputer jest zasilany prądem przemiennym.
- Wprowadź OK .

Krok 8: Pojawi się wyskakujące okienko z prośbą o podanie hasła systemowego. Wpisz hasło i naciśnij Enter.

Dzięki tym dostosowaniom system wygeneruje punkt przywracania, który będzie wykonywany rutynowo codziennie.
Nie zapomnij udostępnić tego posta swoim fanom, jeśli uznasz go za pomocny:
Jak przywrócić system Windows 7 do poprzedniego stanu
1) Przywróć z kopii zapasowej EaseUS Todo
- Oprócz pełnej kopii zapasowej EaseUS Todo Backup (pliku, folderu, partycji, dysku i systemu) możesz wykonać różnicową (przyrostową) kopię zapasową na podstawie poprzedniej pełnej kopii zapasowej.
- Nawet jeśli nie można uruchomić komputera, WinPE to dodatkowa opcja tworzenia kopii zapasowych, która umożliwia utworzenie rozruchowej kopii zapasowej i ochronę danych.
2) Przywróć w systemie Windows
Krok 1: Należy otworzyć okno Właściwości systemu. Po przewinięciu w dół kliknij przycisk Przywracanie systemu .
Krok 2: Pojawi się wyskakujące okienko. Sprawdź, czy punkt przywracania wymieniony w obszarze Zalecane przywracanie działa poprawnie, a następnie kliknij Dalej.

Krok 3: Zaznacz , jeśli nie . Wybierz alternatywny punkt przywracania. Najnowszy wybór pochodzi z listy wszystkich bieżących punktów przywracania. Aby rozpocząć przywracanie, kliknij Dalej i Zakończ .

Uwagi:
- Aby wyświetlić więcej, kliknij opcję Pokaż więcej punktów przywracania .
- Jeśli potrzebujesz wyjaśnienia, czy przywrócenie może spowodować utratę danych w przypadku niektórych programów, możesz to sprawdzić, klikając opcję Skanuj w poszukiwaniu programów, których dotyczy problem.
3) Przywróć z trybu awaryjnego
Jeśli nie możesz uzyskać dostępu do pulpitu systemu Windows, musisz uruchomić komputer w trybie awaryjnym i uruchomić Przywracanie systemu.
Krok 1: Naciśnij klawisz F8 lub logo Windows zaraz po uruchomieniu komputera.
Krok 2: Kliknij opcję Tryb awaryjny z opcją Wiersz poleceń w polu Zaawansowane opcje rozruchu.

Krok 3: Wpisz rstrui.exe w oknie wiersza poleceń i naciśnij Enter .

Krok: Kliknij Dalej po wybraniu opcji Zalecane przywracanie w wyświetlonym oknie Przywracanie systemu. Następnie wykonaj Przywracanie systemu dokładnie tak, jak w systemie Windows.
Zobacz też:
Podsumować
Dzięki powyższym technikom możesz szybko utworzyć punkt przywracania w systemie Windows 7 i przeprowadzić przywracanie systemu, jeśli instalujesz programy, sterowniki, pliki systemowe lub ustawienia.
Jednak niektórych problemów, w tym utraty danych i punktów przywracania systemu, nie można rozwiązać. W związku z tym zaleca się utworzenie stałego punktu przywracania zamiast korzystania ze stanu komputera. W związku z tym zawsze możesz przywrócić komputer.
Chociaż najlepszym rozwiązaniem jest użycie EaseUS Todo Backup do rutynowych kopii zapasowych plików na komputerze domowym do wieloserwerowych kopii zapasowych klasy korporacyjnej, EaseUS Todo Backup to doskonałe rozwiązanie spełniające wszystkie wymagania dotyczące tworzenia kopii zapasowych. Dodatkowo zapewnia przechowywanie w chmurze i inne narzędzia do zarządzania danymi, ich odzyskiwania i tworzenia kopii zapasowych.
Często zadawane pytania dotyczące tworzenia punktu przywracania systemu w systemie Windows 7
1. Dlaczego nie mogę utworzyć punktu przywracania w systemie Windows 7?
- Po przywróceniu niektóre programy, takie jak oprogramowanie antywirusowe, mogą nie działać tak, jak powinny. Przed uruchomieniem Przywracania systemu możesz również sprawdzić programy, których dotyczy problem.
- Po utworzeniu punktu przywracania wszystkie aktualizacje systemu Windows zostaną usunięte.
- Ponieważ to narzędzie do przywracania systemu nie tworzy kopii zapasowych plików i innych danych, nie można go użyć do ich przywrócenia.
2. Co się stanie, jeśli Przywracanie systemu nie zadziała?
Jeśli komputer ulegnie uszkodzeniu, funkcja przywracania systemu nie będzie działać poprawnie, a najważniejsze pliki i dane zostaną utracone. Nie ma sposobu na odzyskanie danych poza punktem przywracania systemu. Aby uniknąć problemów, zastosuj proste metody odzyskiwania danych.
3. Jak mogę przywrócić system Windows 7 do poprzedniej daty w trybie awaryjnym?
Jeśli chcesz przywrócić system Windows 7 do poprzedniej daty w sejfie, możesz wykonać następujące kroki
- klikając przycisk Start.
- W polu Rozpocznij wyszukiwanie pojawi się „Przywracanie systemu”.
- Po zakończeniu przetwarzania otwiera się okno z dwoma przyciskami na dole; wybierz Dalej.
- Następny ekran często oferuje ostatnią ważną aktualizację i ostatni punkt przywracania.
- Zaznacz pole wyboru Pokaż dodatkowe punkty przywracania, jeśli znasz dokładny dzień, w którym problem pojawił się po raz pierwszy.
- Kliknij Dalej po wybraniu punktu przywracania.
- Aby rozpocząć proces przywracania, potwierdź punkt przywracania i kliknij Zakończ.
Powiązane artykuły
-
Pobierz oprogramowanie do klonowania systemu w celu klonowania systemu operacyjnego w 2 procedurach
![author icon]() Arek/2023/02/27
Arek/2023/02/27
-
Jak sklonować dysk twardy w systemie Windows i Mac [2022]
![author icon]() Arek/2023/02/27
Arek/2023/02/27
-
Jak zghostować dysk twardy w 3 krokach
/2023/06/29
-
Lenovo OneKey Recovery do bezpłatnego pobrania dla systemu Windows 10 64-bitowego / 32-bitowego
![author icon]() Arek/2023/02/27
Arek/2023/02/27