Spis treści
- Znaczenie zapisywania kopii zapasowej plików na dysku USB
- Najlepszy sposób na automatyczne tworzenie kopii zapasowych plików na USB – EaseUS Todo Backup
- Utwórz kopię zapasową pliku na dysku USB za pomocą wbudowanych narzędzi systemu Windows
- Często zadawane pytania dotyczące kopii zapasowych plików na dysku flash USB
To jest pytanie użytkownika Quora. Ponieważ dyski USB można łatwo zgubić lub uszkodzić, wiele osób szuka sposobów na utworzenie kopii zapasowej plików przechowywanych na dyskach USB w innych lokalizacjach. Przeczytaj ten przewodnik, aby znaleźć odpowiedź na takie pytania.
W naszym coraz bardziej cyfrowym świecie bezpieczeństwo i dostępność naszych danych jest ważne. Od cennych zdjęć rodzinnych po ważne dokumenty — dane przechowywane na nośnikach USB mają niezmierzoną wartość. Utrata danych nadal stanowi ryzyko. Czasami przypadkowa utrata, usunięcie, uszkodzenie fizyczne lub złośliwe oprogramowanie może spowodować uszkodzenie USB. W takich sytuacjach pomaga tworzenie kopii zapasowych plików na dysku flash USB.
W tym artykule na temat tworzenia kopii zapasowych plików na dysku flash USB omówiono sposoby zabezpieczania kopii zapasowych i uzyskiwania dostępu do nich na komputerach z systemem Windows 11/10/8/7.

Znaczenie zapisywania kopii zapasowej plików na dysku USB
Przechowywanie plików zapisanych na dysku USB może wiązać się z pewnym ryzykiem. Dyski USB są przenośne i nieomylne. Jednym z głównych zagrożeń jest podatność na awarie napędu. Dyski te mają ograniczoną żywotność i mogą nieoczekiwanie ulec awarii, uniemożliwiając dostęp do plików. Ponadto przypadkowe usunięcie lub uszkodzenie danych nie pozwala na odzyskanie danych.
Bez kopii zapasowej cenne wspomnienia w postaci zdjęć, filmów i ważnych dokumentów mogą zostać utracone na zawsze. Oprócz problemów sprzętowych poleganie wyłącznie na dysku USB do przechowywania danych jest ryzykowne. Tworzenie kopii zapasowych w celu zabezpieczenia cennych plików przed potencjalnymi pułapkami jest niezbędne.
📖 Powiązana lektura: Jak wykonać kopię zapasową komputera na dysku flash USB
Najlepszy sposób na automatyczne tworzenie kopii zapasowych plików na USB – EaseUS Todo Backup
Jeśli chodzi o zapewnienie bezpieczeństwa i dostępności ważnych plików, EaseUS Todo Backup Free wyróżnia się jako doskonały wybór. To bezpłatne, wszechstronne oprogramowanie do tworzenia kopii zapasowych USB oferuje kompleksowe funkcje dostosowane do Twoich potrzeb w zakresie tworzenia kopii zapasowych plików. Dzięki EaseUS Todo Backup możesz bez wysiłku tworzyć kopie zapasowe swoich plików i folderów, w tym dokumentów, zdjęć, filmów i nie tylko. Przyjazny dla użytkownika interfejs upraszcza proces tworzenia kopii zapasowych. Zaawansowane funkcje, takie jak przyrostowe i różnicowe kopie zapasowe, zapewniają elastyczność i wydajność.
- ⏰Zaplanowane kopie zapasowe: możesz skonfigurować automatyczne harmonogramy tworzenia kopii zapasowych , aby mieć pewność, że Twoje pliki będą regularnie tworzone automatycznie.
- 📈Przyrostowe i różnicowe kopie zapasowe: Oszczędzaj czas i miejsce, tworząc kopie zapasowe tylko zmian wprowadzonych w plikach od czasu ostatniej kopii zapasowej, zmniejszając rozmiar i czas trwania kopii zapasowej.
- 💾Obrazowanie dysku: Twórz kopie zapasowe obrazu całego dysku, umożliwiając pełne odzyskanie systemu w przypadku utraty danych lub awarii systemu.
- 🗂️Wersja plików: przechowuj wiele wersji swoich plików, co umożliwi przywrócenie ich do określonego punktu w czasie.
- 🔒Bezpieczne szyfrowanie: chroń swoje kopie zapasowe plików za pomocą solidnego szyfrowania, aby chronić je przed nieautoryzowanym dostępem.
Gotowy do zabezpieczenia swoich plików za pomocą bezpłatnej kopii zapasowej EaseUS Todo? Pobierz oprogramowanie już teraz i postępuj zgodnie z instrukcjami, aby zapewnić bezpieczeństwo swoich danych.
Krok 1. Uruchom oprogramowanie EaseUS Todo Backup i zacznij od wybrania zawartości kopii zapasowej.
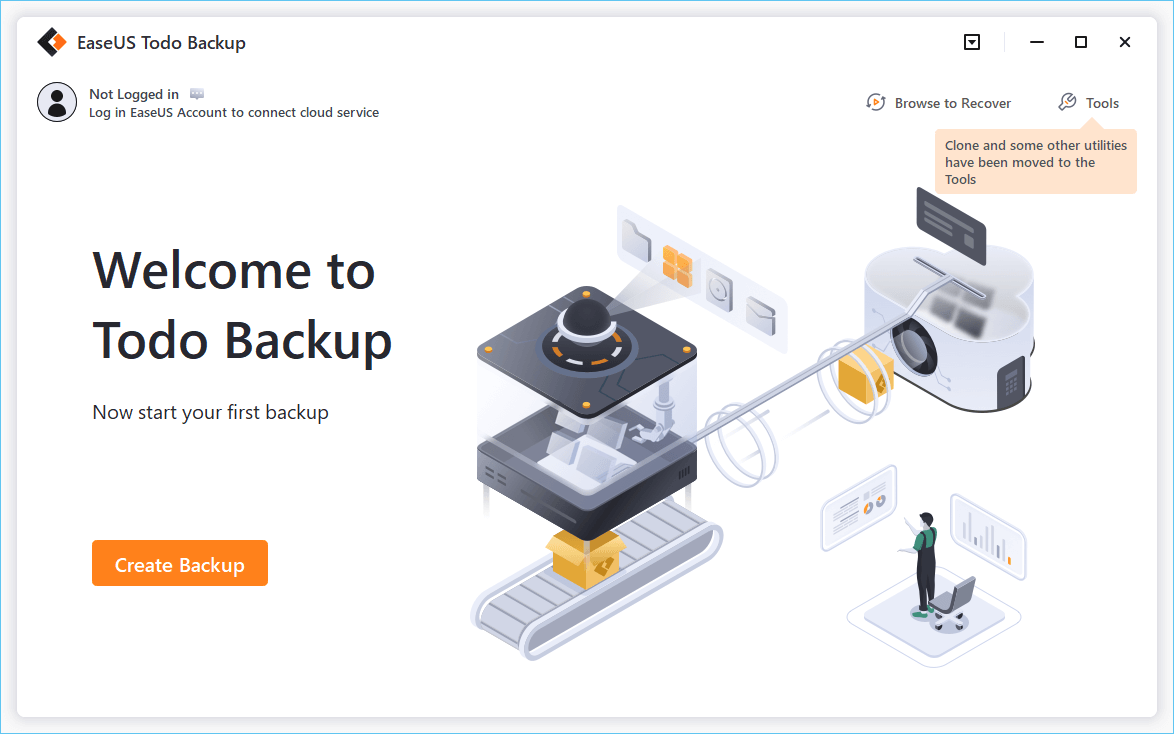
Krok 2. Dostępne są cztery kategorie kopii zapasowych danych: Plik, Dysk, System operacyjny i Poczta. Wybierz, co chcesz utworzyć w kopii zapasowej.
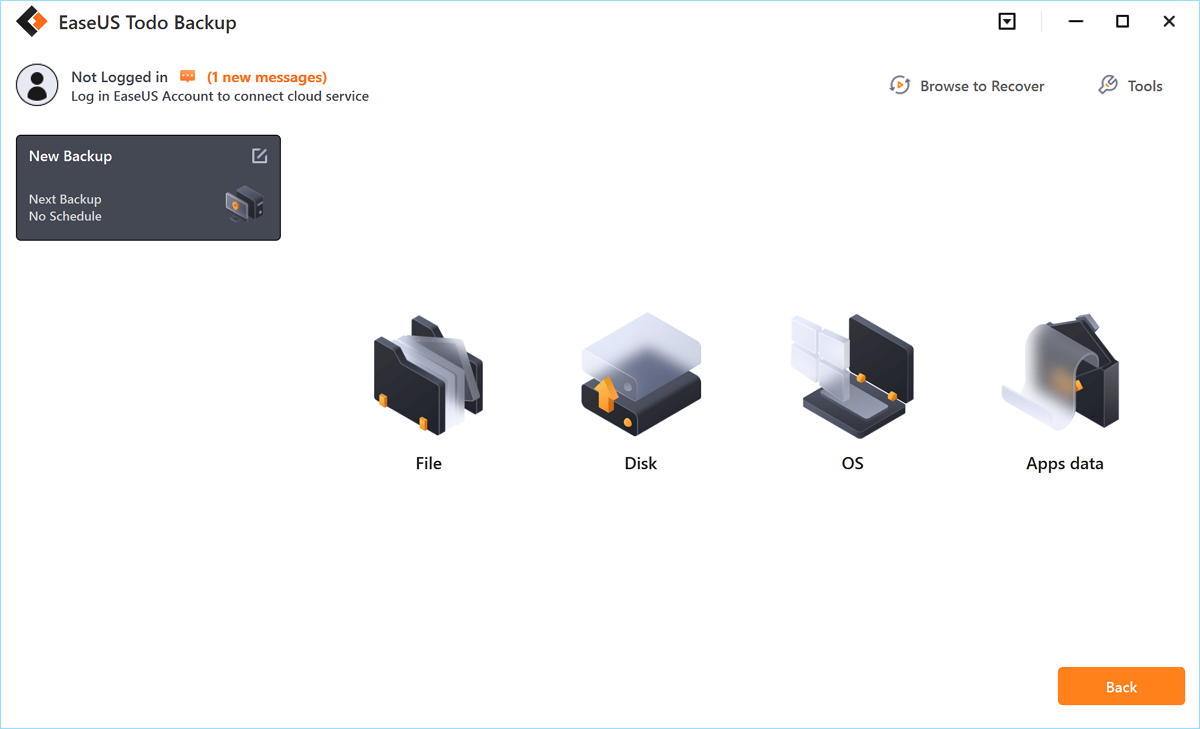
Krok 3. Po wybraniu źródła kopii zapasowej kliknij przycisk „Opcje” u dołu ekranu.
Krok 4. Kliknij kartę „Schemat kopii zapasowej” > „W przypadku zdarzenia”.
Krok 5. Kliknij menu rozwijane „Wykonaj kopię zapasową w” i kliknij opcję „Podłączone urządzenie USB”. Naciśnij przycisk OK.
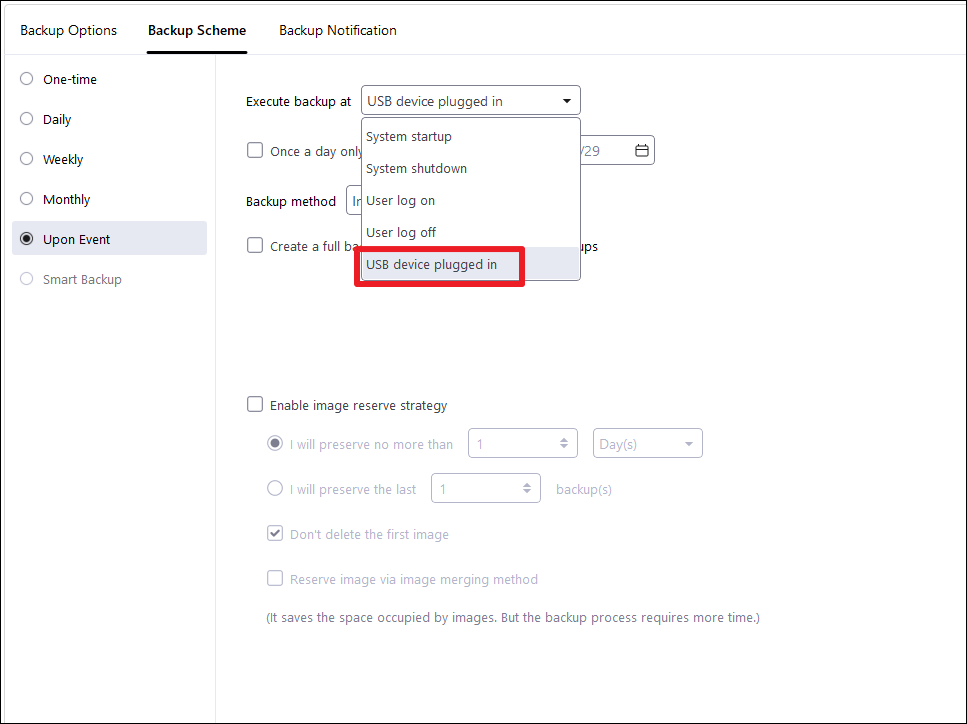
Krok 6. Wróć, aby wybrać lokalizację kopii zapasowej, którą może być inny lokalny dysk twardy, nurkowanie sieciowe lub chmura.

Krok 7. Teraz funkcja automatycznego tworzenia kopii zapasowych stanie się aktywna.
📖 Możesz być zainteresowany: Jak automatycznie tworzyć kopie zapasowe na dysku USB po podłączeniu
Utwórz kopię zapasową pliku na dysku USB za pomocą wbudowanych narzędzi systemu Windows
Jeśli nie chcesz pobierać oprogramowania innych firm, wbudowane funkcje systemu Windows, takie jak historia plików oraz funkcja tworzenia kopii zapasowych i przywracania, umożliwiają użytkownikom tworzenie kopii zapasowych plików na dysku USB. Jednakże te funkcje oferują ograniczoną funkcjonalność. Użytkownicy poszukujący inteligentnej technologii tworzenia kopii zapasowych muszą wybrać zaawansowane narzędzia, takie jak EaseUS Todo Backup.
🛑Możesz napotkać problemy takie jak:
Sposób 1️⃣. Użyj Historii plików, aby utworzyć kopię zapasową plików zapisanych na USB
Historia plików , wbudowana funkcja systemu Windows, to wygodny sposób tworzenia kopii zapasowych ważnych plików na zewnętrznym dysku USB . Oferuje wersjonowanie, które pozwala użytkownikom przywracać poprzednie wersje plików, dzięki czemu nadaje się do podstawowych potrzeb tworzenia kopii zapasowych plików. Chociaż jest to przydatne do zabezpieczania danych, koncentruje się przede wszystkim na tworzeniu kopii zapasowych na poziomie plików i wersjonowaniu. Może jednak nie oferować tego samego poziomu kompleksowych kopii zapasowych, co dedykowane oprogramowanie do tworzenia kopii zapasowych, takie jak EaseUS Todo Backup.
Krok 1. Podłącz USB do komputera. Kliknij Start, aby otworzyć Ustawienia i wybierz Aktualizacja i zabezpieczenia.
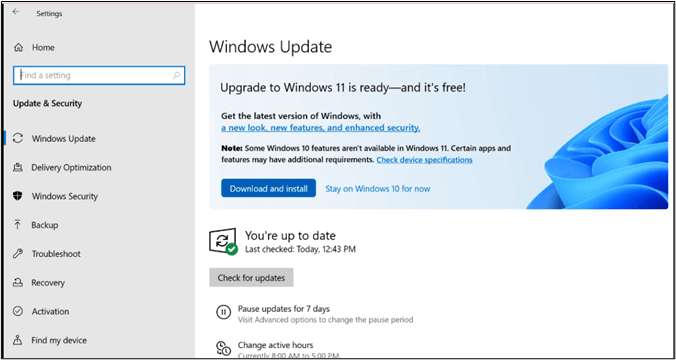
Krok 2. Znajdź kopię zapasową na lewym pasku bocznym. Otwórz opcję Dodaj dysk . Pojawi się lista dostępnych dysków. Wybierz dysk USB z listy.
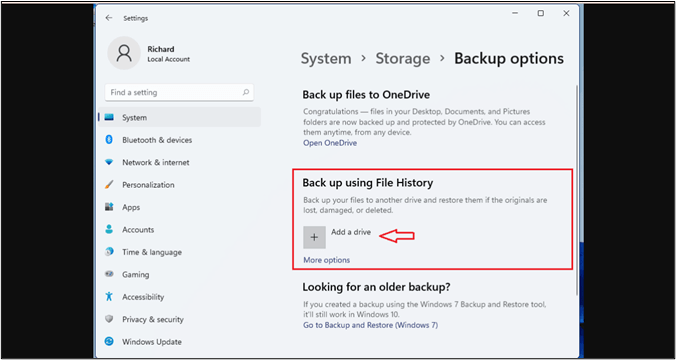
Krok 3 . Przełącz przełącznik, aby włączyć Historię plików. Kliknij Więcej opcji . Możesz wybrać foldery, których kopię zapasową chcesz utworzyć.
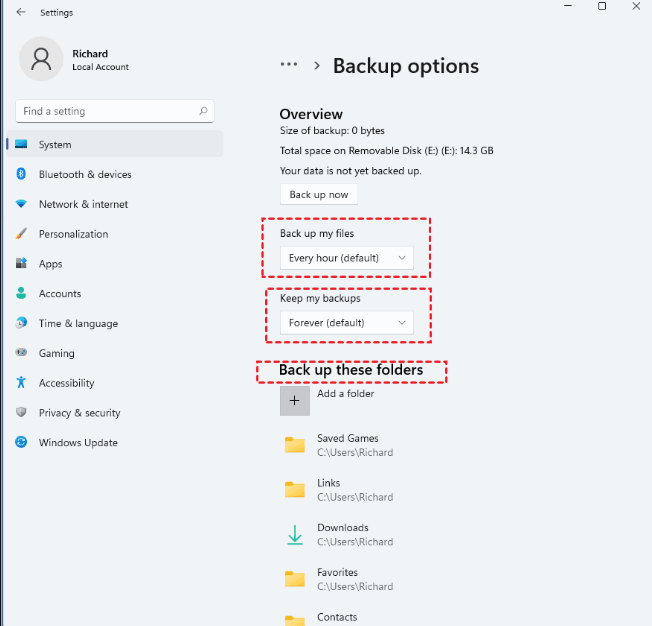
Czy uważasz, że post jest pomocny? Jeśli tak, nie zapomnij udostępnić tego na tych platformach, aby pomóc innym:
Sposób 2️⃣: Użyj kopii zapasowej i przywracania, aby utworzyć kopię zapasową plików zapisanych na USB
Kopia zapasowa i przywracanie systemu Windows to kolejne wbudowane narzędzie, które oferuje bardziej wszechstronne opcje tworzenia kopii zapasowych w porównaniu z Historią plików. Umożliwia użytkownikom tworzenie kopii zapasowych plików, tworzenie obrazów systemu i ustawianie punktów przywracania. Chociaż zapewnia wiele funkcji tworzenia kopii zapasowych, jego interfejs użytkownika może być mniej intuicyjny dla niektórych użytkowników. Co więcej, w przypadku częstych kopii zapasowych może nie być tak wydajne w porównaniu z dedykowanym oprogramowaniem do tworzenia kopii zapasowych, takim jak EaseUS Todo Backup.
Krok 1. Podłącz USB do komputera. Otwórz Panel sterowania . W obszarze System i zabezpieczenia wybierz opcję Kopia zapasowa i przywracanie .
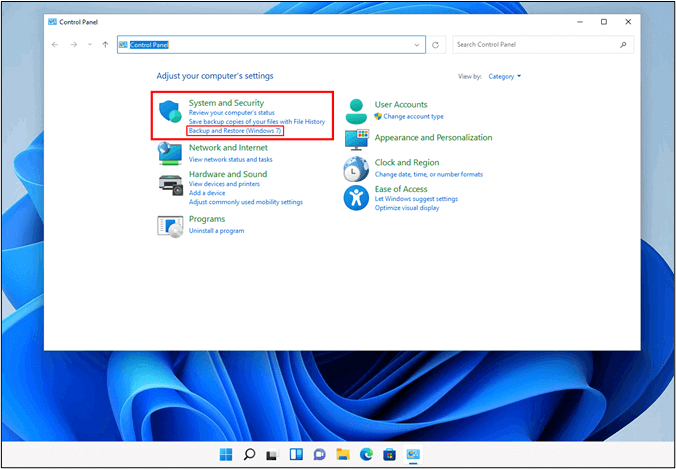
Krok 2. Wybierz opcję Skonfiguruj kopię zapasową i rozpocznij konfigurowanie ustawień kopii zapasowej.
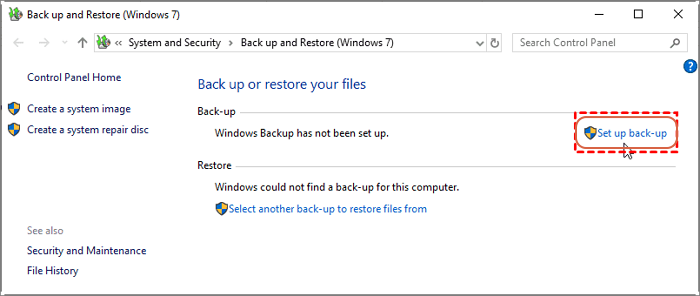
Krok 3. Wybierz dysk lub inną lokalizację przechowywania jako miejsce docelowe kopii zapasowej.
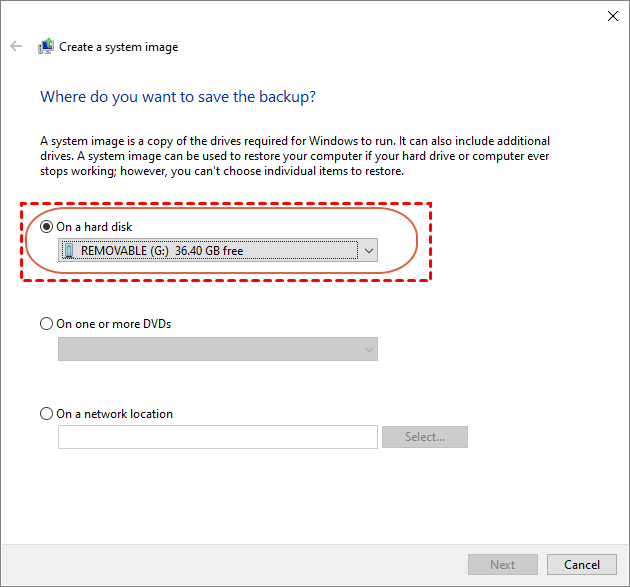
Krok 4. Wybierz opcję „Pozwól mi wybrać”, aby wykonać kopię zapasową plików zapisanych na nośniku USB.
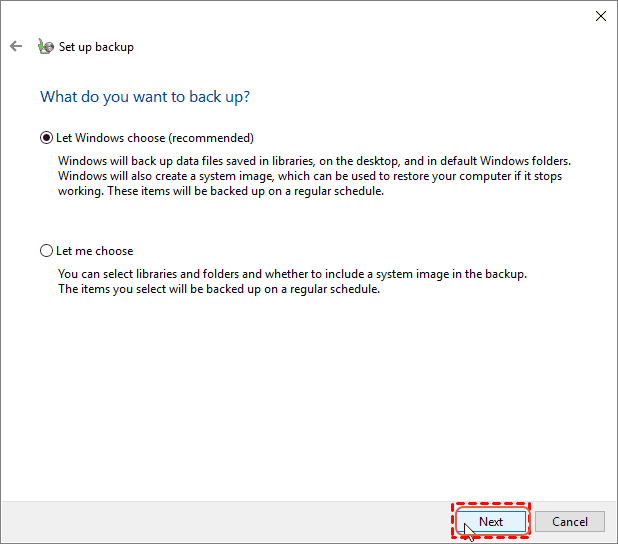
Krok 5. Po skonfigurowaniu wszystkich ustawień kliknij Zapisz ustawienia i uruchom kopię zapasową , aby teraz wykonać zadanie.
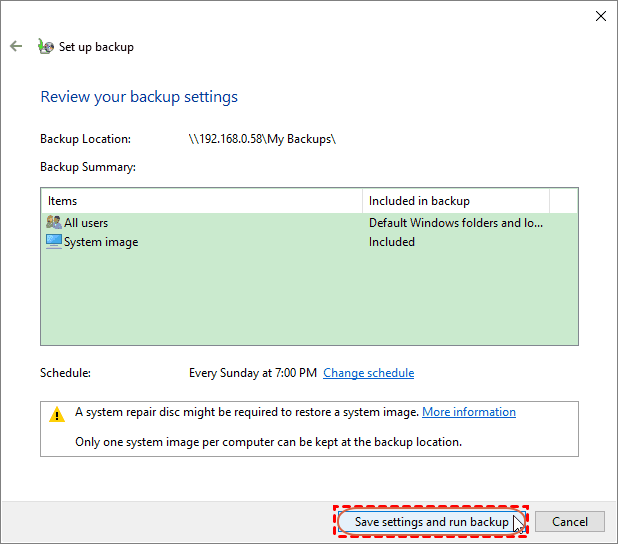
Podsumować
W erze cyfrowej nasza praca i miejsca pracy zależą od danych przechowywanych na naszych urządzeniach. Wiedza o tym, jak chronić te informacje, jest kluczowa. W tym artykule wspomniano o metodach ochrony zasobów cyfrowych poprzez tworzenie niezawodnych kopii zapasowych na dysku flash USB. Przewodnik krok po kroku dotyczący tworzenia kopii zapasowej danych na dysku USB pomoże Ci usprawnić ten proces.
Niezależnie od tego, czy chcesz przechowywać dane osobiste, czy zawodowe, ich bezpieczeństwo jest najważniejsze. EaseUS Todo Backup Free upraszcza proces i zapewnia solidną ochronę danych. Dzięki temu procesowi realizowanemu jednym kliknięciem możesz trwale zabezpieczyć swoje dane.
Czy uważasz, że post jest pomocny? Jeśli tak, nie zapomnij udostępnić tego na tych platformach, aby pomóc innym:
Często zadawane pytania dotyczące kopii zapasowych plików na dysku flash USB
1. Jak wykonać kopię zapasową dysku flash przed formatowaniem?
Przed sformatowaniem dysku flash koniecznie wykonaj kopię zapasową danych. Aby wykonać kopię zapasową dysku flash, zapisz jego dane na komputerze lub utwórz kopię zapasową w usłudze w chmurze. Możesz użyć oprogramowania do tworzenia kopii zapasowych, aby zautomatyzować proces i zapobiec utracie danych.
2. Jak wykonać kopię zapasową dysku USB na komputerze Mac?
- Pobierz i zainstaluj EaseUS Todo Backup dla komputerów Mac.
- Podłącz dysk USB do komputera Mac
- Wybierz opcję Nowe zadanie kopii zapasowej, aby utworzyć nową kopię zapasową.
- Wybierz źródło kopii zapasowej.
- Wybierz folder, w którym chcesz zachować pliki kopii zapasowej.
- Kliknij przycisk Kontynuuj, aby rozpocząć proces tworzenia kopii zapasowej.
3. Jak przenieść zdjęcia z pendrive'a na komputer z systemem Windows 10?
Przesyłanie zdjęć z dysku flash na komputer z systemem Windows 10 obejmuje proste kroki.
- Podłącz USB do komputera.
- Otwórz Eksplorator plików,
- Znajdź dysk flash i wybierz zdjęcia do przesłania.
- Skopiuj i wklej je na swój komputer.
Powiązane artykuły
-
Zresetuj laptopy Lenovo za pomocą OneKey Recovery bez utraty danych
/2023/06/29
-
Jak sklonować dysk C na dysk SSD w systemie Windows 10
![author icon]() Arek/2023/02/27
Arek/2023/02/27
-
Najlepsza bezpłatna alternatywa Norton Ghost dla systemu Windows 10
![author icon]() Arek/2023/02/27
Arek/2023/02/27
-
Jak przenieść system Windows 8/8.1 na dysk SSD bez ponownej instalacji systemu Windows i aplikacji?
/2023/06/29