Spis treści
Nagrywanie pliku ISO systemu Windows 10 na USB jest nieuniknionym krokiem, gdy chcesz zainstalować system Windows z USB lub utworzyć rozruchowy dysk USB. Jednak nagrywanie ISO na USB to tylko jeden z wielu kroków, aby osiągnąć swój cel, jakim jest utworzenie dysku instalacyjnego systemu Windows 10. Na przykład po wypaleniu pliku ISO na dysku flash USB konieczne będzie dalsze pobranie narzędzia do pobierania USB/DVD systemu Windows, aby zakończyć pozostałą procedurę. Na szczęście istnieje alternatywny sposób na utworzenie dysku startowego dla systemu Windows 10, który jest o wiele skuteczniejszy niż nagrywanie ISO na USB w systemie Windows 10. Zastosuj jedną z dwóch poniższych metod w zależności od potrzeb:
Łatwiejszy sposób: utwórz rozruchowy dysk USB z systemem Windows 10
Jeśli Twoim celem jest utworzenie rozruchowego dysku USB, z którego można uruchomić system Windows 10, nie zawracaj sobie głowy wypalaniem pliku ISO na USB. Za pomocą oprogramowania do tworzenia kopii zapasowych systemu Windows - EaseUS Todo Backup, możesz uczynić swój system Windows 10 przenośnym w zaledwie trzech krokach, oszczędzając Ci pobierania pliku ISO, nagrywania pliku ISO na USB i nie tylko.
Wymagania USB:
1. Sprawdź, ile miejsca na dysku zajmuje systemowy dysk C. Załóżmy, że 40 GB. Następnie przygotuj kwalifikowany dysk USB, którego pojemność musi być większa niż 40 GB.
2. Czy używasz pustego nowego dysku USB czy starego? Upewnij się, że wszystkie ważne dane zostały bezpiecznie przeniesione, ponieważ klon systemowy całkowicie nadpisze na nim dane.
3. Prawidłowo podłącz dysk USB do komputera i upewnij się, że system Windows go wykrył i przypisał mu literę dysku.
Postępuj zgodnie z ogólnym procesem, aby utworzyć przenośny dysk USB z systemem Windows i uruchomić z niego:
Krok 1. Na stronie głównej znajdź i kliknij ""Narzędzia"", klonowanie systemu i inne narzędzia będą tutaj.

Krok 2. EaseUS Todo Backup automatycznie wybierze partycję rozruchową i systemową, wybierz dysk docelowy i kliknij „Dalej”.
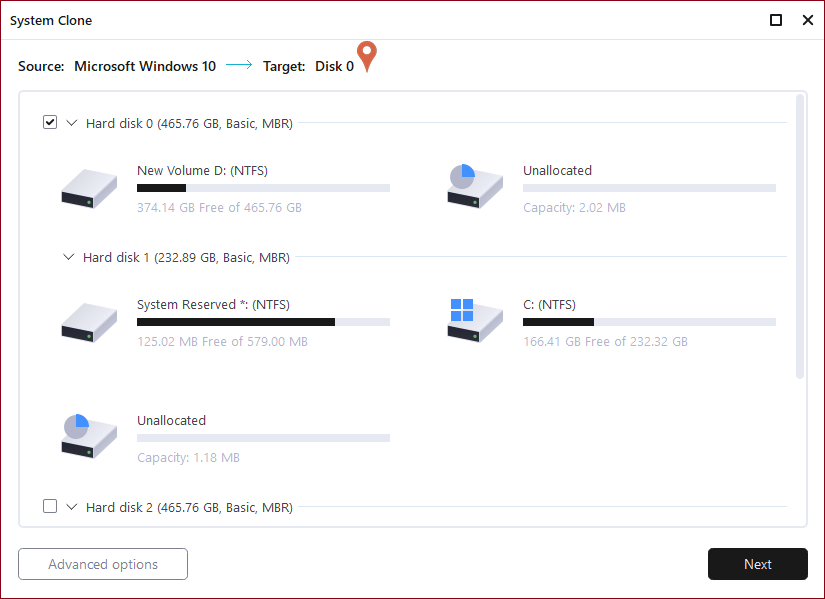
Krok 3. Jeśli dyskiem docelowym jest dysk SSD, wybierz „Optymalizuj dla dysku SSD w opcjach zaawansowanych. Wybierz „Utwórz przenośny dysk USB Windows”, jeśli chcesz utworzyć przenośny dysk USB z systemem operacyjnym komputera.
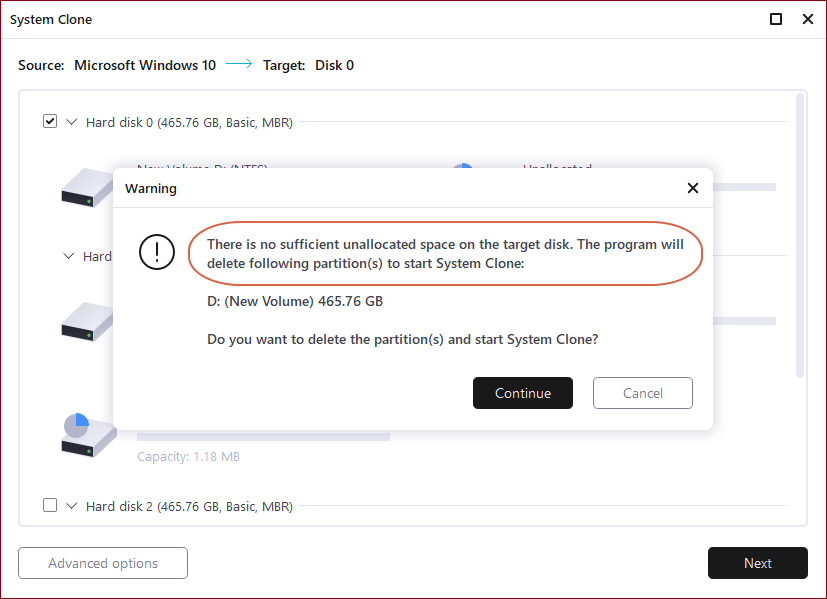
Krok 4. Kliknij „Kontynuuj”, aby rozpocząć klonowanie.
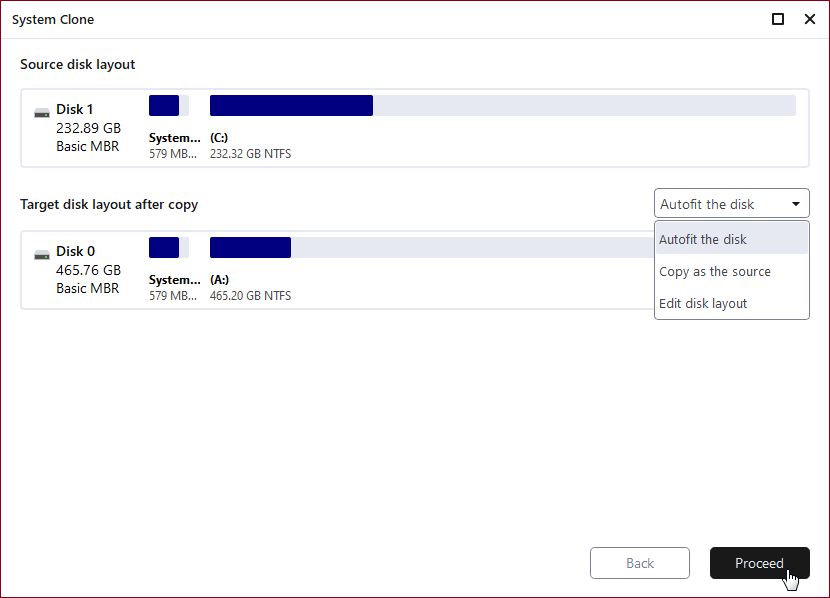
W odróżnieniu od nagrywania pobranego pliku ISO systemu Windows na dysk flash USB, EaseUS Todo Backup umożliwia bezpośrednie utworzenie rozruchowego dysku USB systemu Windows 10. Poza tym, jeśli chcesz zainstalować system Windows 10 z USB, wypalając ISO na USB, a następnie tworząc dysk instalacyjny systemu Windows 10, to oprogramowanie może również zapewnić znacznie wygodniejszy sposób instalacji systemu Windows 10 na komputerze, czyli migracja systemu Windows 10 z innego komputera bez ponownej instalacji.
Inną wyjątkową funkcją, której możesz potrzebować, jest utworzenie awaryjnego USB. Dzięki niemu możesz uruchomić komputer za pomocą USB i uratować dane, gdy komputer nie uruchomi się poprawnie.
EaseUS Todo Backup to niezastąpione narzędzie do ochrony ważnych danych, niezależnie od tego, czy znajdują się one na komputerze, zewnętrznym dysku twardym, dysku flash USB czy innym zewnętrznym urządzeniu pamięci masowej. Wypróbuj, a przekonasz się, jak bardzo jest użyteczny.
Jak nagrać ISO na USB w Windows 10
Aby nagrać ISO na USB w systemie Windows 10, konieczne jest narzędzie innej firmy, ponieważ nie jest to tylko kopiowanie i wklejanie. Ponadto, w zależności od tego, gdzie znajduje się plik ISO, na przykład na komputerze lub na instalacyjnym dysku DVD systemu Windows 10, będziesz mieć różne podejścia do wypalenia pliku ISO na USB. Jeśli pobrałeś plik ISO systemu Windows 10 na swój komputer, możesz zastosować nagrywarkę ISO na USB, taką jak Rufus, aby nagrać ISO na dysk flash USB. Odwiedź Rufusa (https://rufus.ie/) i pobierz najnowszą wersję Rufusa. Następnie kliknij dwukrotnie plik .exe, aby uruchomić Rufusa i podłączyć USB do komputera. Następnie:
Krok 1. Z menu rozwijanego Urządzenie wybierz urządzenie USB, na którym chcesz nagrać plik ISO.
Krok 2. Z menu rozwijanego Wybór rozruchu wybierz „Dysk lub obraz ISO (wybierz)”, a następnie kliknij „WYBIERZ” i wybierz plik ISO zapisany na komputerze.
Krok 3. Aby upewnić się, że możesz uruchomić komputer z USB na komputerze z systemem UEFI i BIOS, wybierz „MBR” w obszarze Schemat partycji,
Krok 4. Pozostałe opcje pozostaw bez zmian i kliknij „Start”, aby rozpocząć nagrywanie pliku ISO systemu Windows 10 na dysk USB.
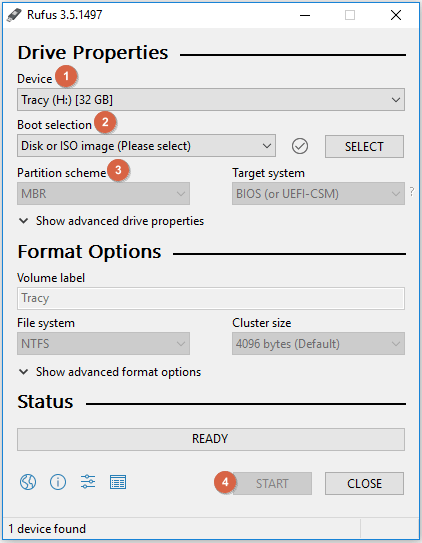
Ponieważ proces sformatuje USB, lepiej zrób kopię zapasową z wyprzedzeniem za pomocą narzędzia do tworzenia kopii zapasowych. Jeśli zdasz sobie sprawę, że utraciłeś dane po wypaleniu ISO na USB, możesz odzyskać swoje pliki za pomocą najpopularniejszych darmowe oprogramowanie do odzyskiwania danych - EaseUS Data Recovery Wizard.
Wniosek
Niezależnie od tego, czy chcesz zainstalować system Windows 10 z USB, czy utworzyć rozruchowy dysk USB dla systemu Windows 10, Twoje potrzeby mogą być łatwiej zaspokojone dzięki pomocy EaseUS Todo Backup. Nie wahaj się spróbować.
Powiązane artykuły
-
Utwórz obraz systemu na dysku USB w systemie Windows 10/8/7
![author icon]() Daisy/2022/03/07
Daisy/2022/03/07
-
Jak sklonować dysk SSD na większy dysk SSD w systemie Windows 10/8/7
![author icon]() Daisy/2022/03/07
Daisy/2022/03/07
-
![author icon]() Gemma/2022/04/02
Gemma/2022/04/02
-
Jak skopiować / przenieść partycję przywracania na USB lub inny dysk twardy [2 sposoby]
![author icon]() Michal Gruszka/2022/03/07
Michal Gruszka/2022/03/07