Spis treści
kopia zapasowa vs synchronizacja pcloud to najlepsza metoda przechowywania w chmurze. pCloud to usługa oferująca platformę do zabezpieczania, synchronizowania i dystrybucji plików w różnych systemach operacyjnych, takich jak Windows, macOS i Linux. Dwie główne funkcje oferowane przez pCloud to synchronizacja w chmurze i tworzenie kopii zapasowych w chmurze. Funkcja tworzenia kopii zapasowych działa podobnie do funkcji synchronizacji, w której foldery lokalne są jak foldery pCloud. Istnieją jednak pewne różnice, ponieważ synchronizacja jest bardziej złożona i wymaga ręcznej konfiguracji na karcie Synchronizacja. Kopia zapasowa jest łatwa w użyciu i zapewnia płynny proces instalacji.
Przegląd pCloud
pCloud powstał jako usługa przechowywania i udostępniania plików w chmurze. Zapewnia użytkownikom bezpieczny i wygodny sposób przechowywania plików, zdjęć, filmów i dokumentów. Dzięki serwerom w różnych centrach danych na całym świecie pCloud zapewnia utrzymanie redundancji i dostępności danych. Ważną cechą pCloud jest szyfrowanie po stronie klienta, w którym pliki są szyfrowane na urządzeniu użytkownika przed przesłaniem do chmury.
Pomaga poprawić prywatność i bezpieczeństwo danych. Użytkownicy mają również możliwość utworzenia folderu Crypto z szyfrowaniem o zerowej wiedzy. Zapewnia dostępność kluczy deszyfrujących. pCloud oferuje przyjazny dla użytkownika interfejs, który umożliwia bezproblemową synchronizację plików na wielu urządzeniach, takich jak komputery PC, Mac, smartfony i tablety.
Ponadto zapewnia narzędzia do współpracy, które pozwalają użytkownikom udostępniać pliki innym osobom, nawet jeśli nie mają kont pCloud, poprzez udostępnianie linków. Usługa oferuje zarówno plany premium, jak i bezpłatne. Plany te oferują zwiększoną pojemność pamięci masowej i zaawansowane funkcje. pCloud jest dość popularny w przechowywaniu w chmurze ze względu na solidną wydajność, łatwe w użyciu funkcje i silne bezpieczeństwo danych.
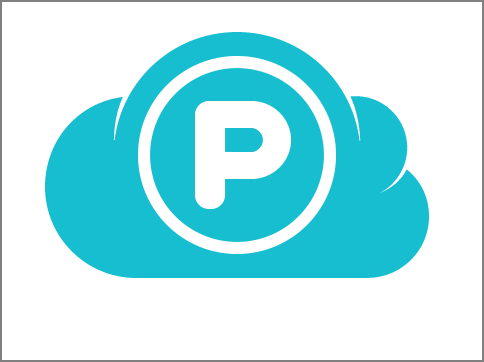
pCloud Backup vs. pCloud Sync: jaka jest różnica
Synchronizacja pCloud to kluczowa funkcja pCloud Drive , która ułatwia synchronizację plików między komputerem a pCloud Drive. Dzięki synchronizacji na poziomie bloku pCloud wszelkie modyfikacje są automatycznie stosowane do dysku pCloud i komputera. Należy pamiętać, że jeśli usuniesz pliki ze zsynchronizowanych folderów, zostaną one trwale usunięte z kopii zapasowej pCloud i komputera. Tych plików nie można odzyskać w żadnych okolicznościach. Oto główne różnice:
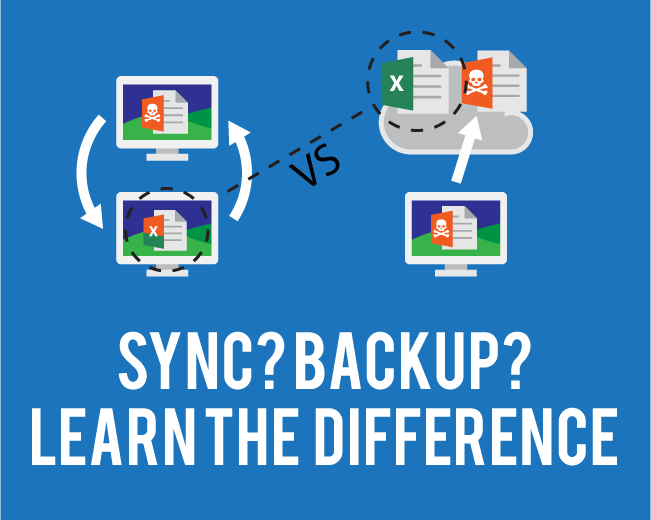
- 🗂️ Przechowywanie plików : Kopia zapasowa pCloud może przechowywać wiele wersji plików, umożliwiając przywracanie plików z dowolnej z tych wersji. I odwrotnie, synchronizacja pCloud aktualizuje pliki i przechowuje tylko jedną kopię każdego pliku. Niestety, zsynchronizowanego pliku nie można użyć do przywrócenia wcześniejszego stanu.
- 👑Odzyskiwanie plików: dzięki kopii zapasowej pCloud możesz odzyskać pliki na 30 dni lub do roku, podczas gdy synchronizacja pCloud automatycznie zapisuje najnowszą wersję plików i umożliwia przywrócenie usuniętych elementów z Kosza w ciągu 15 dni.
- 🎯Metoda: Jeśli szukasz rozwiązania, które działa tylko w jednym kierunku, pCloud Backup jest idealnym wyborem. Jednak pCloud Sync powinien być preferowany, jeśli potrzebujesz rozwiązania, które umożliwia dwukierunkową synchronizację.
- 🎁Dostępność: Kopia zapasowa pCloud zapewnia bezpieczeństwo Twoich danych, podejmując działania w celu ich zachowania i przywrócenia, zapobiegając potencjalnej utracie. Możesz wygodnie uzyskiwać dostęp do swoich plików za pomocą synchronizacji pCloud, zapewniając ich aktualność na dysku pCloud i innych urządzeniach połączonych z kontem pCloud.
- 🔐Bezpieczeństwo danych : korzystając z kopii zapasowej pCloud, bezpieczeństwo danych jest solidne, a Ty postępujesz zgodnie z niezbędnymi krokami, aby je chronić i odzyskiwać, aby uniknąć utraty danych. Dzięki synchronizacji pCloud możesz łatwo pobierać i aktualizować swoje pliki na wszystkich urządzeniach podłączonych do Twojego konta pCloud, w tym na dysku pCloud.
Jak wykonać kopię zapasową plików w pCloud
Za pomocą jednego kliknięcia pCloud umożliwia łatwe tworzenie kopii zapasowych wszystkich cennych zdjęć i filmów z urządzenia. Uruchom funkcję automatycznego przesyłania, a Twój plik zostanie łatwo przesłany na konto pCloud.
pCloud oferuje automatyczne tworzenie kopii zapasowych plików w pCloud, podczas gdy użytkownicy mogą napotkać problemy polegające na tym, że funkcja tworzenia kopii zapasowych nie działa normalnie lub pCloud nie może wykonać kopii zapasowej wszystkich plików itp. Aby uniknąć takich problemów, możesz wypróbować inne sposoby zapisywania i twórz kopie zapasowe plików na pCloud, na przykład EaseUS Todo Backup. Ma opcję tworzenia kopii zapasowych plików w pCloud za pomocą prostych kliknięć.
EaseUS Todo Backup upraszcza tworzenie kopii zapasowych całego obrazu systemu lub krytycznych plików poprzez utworzenie obrazu systemu . Zapewnia stałą ochronę Twoich danych. Dodatkowo oprogramowanie to pozwala na stworzenie dokładnej kopii dysku lub partycji, służącej np. do tworzenia kopii zapasowych, modernizacji komputerów PC czy duplikacji dysków. W przypadku awarii komputera sklonowany dysk może z łatwością zastąpić uszkodzony dysk, szybko przywracając działanie systemu.
Wykonaj poniższe czynności, aby utworzyć kopię zapasową plików w pCloud za pomocą EaseUS Todo Backup za pomocą prostych kliknięć.
Krok 1. Aby zainicjować tworzenie kopii zapasowej, kliknij opcję Wybierz zawartość kopii zapasowej.

Krok 2. Istnieją cztery kategorie kopii zapasowych danych: Plik, Dysk, System operacyjny i Poczta. Kliknij Plik .

Krok 3. Po lewej stronie zostaną wyświetlone zarówno pliki lokalne, jak i sieciowe. Możesz rozszerzyć katalog, aby wybrać pliki kopii zapasowej.

Krok 4. Postępuj zgodnie z instrukcjami wyświetlanymi na ekranie i wybierz lokalizację do przechowywania kopii zapasowej.

Kliknij Opcje , aby zaszyfrować kopię zapasową hasłem w Opcjach kopii zapasowej , a następnie kliknij Schemat kopii zapasowej , aby określić harmonogram tworzenia kopii zapasowej i rozpocząć tworzenie kopii zapasowej o określonym zdarzeniu. Istnieją również inne dodatkowe opcje, które możesz wybrać, aby dostosować proces tworzenia kopii zapasowej do swoich wymagań.

Krok 5. Kopia zapasowa może być przechowywana na dysku lokalnym, w serwisie internetowym EaseUS lub na serwerze NAS.

Krok 6. EaseUS Todo Backup umożliwia klientom tworzenie kopii zapasowych danych na dysku w chmurze innej firmy, a także na własnym dysku w chmurze.
Jeśli chcesz wykonać kopię zapasową danych na dysku w chmurze dostarczonym przez stronę trzecią, wybierz Dysk lokalny, przewiń w dół, aby dodać Urządzenie w chmurze, a następnie dodaj i zaloguj się na swoje konto.

Możesz także wybrać dysk w chmurze EaseUS. Zarejestruj konto EaseUS, a następnie kliknij EaseUS Cloud i zaloguj się.

Krok 7. Kliknij Utwórz kopię zapasową teraz , aby rozpocząć proces tworzenia kopii zapasowej. Zadanie tworzenia kopii zapasowej zostanie wyświetlone jako karta po lewej stronie panelu po jego zakończeniu. Kliknij prawym przyciskiem myszy zadanie tworzenia kopii zapasowej, aby obsłużyć je dalej.

Jak zsynchronizować plik z pCloud
Aplikacja komputerowa pCloud umożliwia tworzenie kopii zapasowych tylko jednego folderu na raz. Oto instrukcje dotyczące tworzenia kopii zapasowych plików w pCloud. Przeanalizujmy procedurę krok po kroku:
Krok 1 : Aby zsynchronizować plik z pCloud, wybierz foldery, które chcesz zsynchronizować. Następnie kliknij prawym przyciskiem myszy wybrane pliki i wybierz opcję „Synchronizuj z pCloud”.
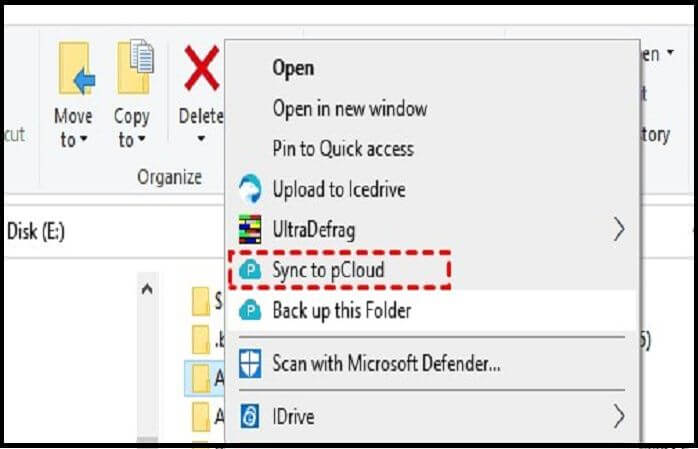
Krok 2: Aby zsynchronizować wszystkie pliki z folderem pCloud Drive i serwerem pCloud, kliknij opcję „Potwierdź nową synchronizację” w wyskakującym oknie.
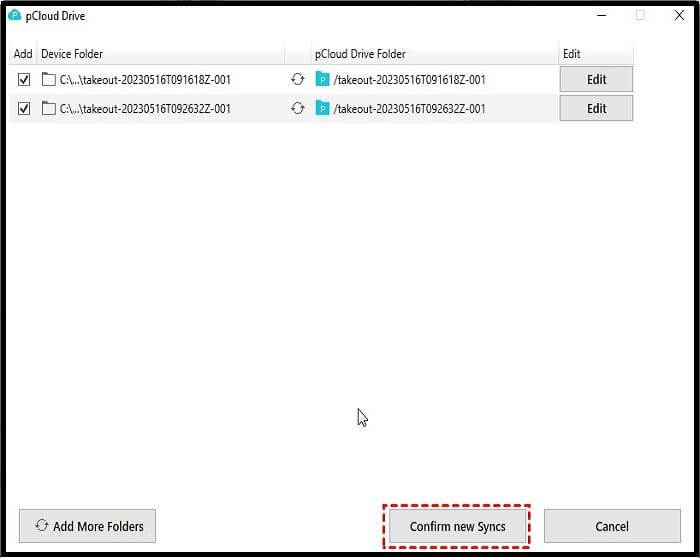
Podsumować
Oto kilka głównych różnic między kopią zapasową pCloud a synchronizacją . To zrozumienie pozwoli ci wybrać między kopią zapasową pCloud a synchronizacją pCloud, aby chronić swoje dane na pCloud. Jeśli przeprowadzisz migrację pCloud do innej usługi w chmurze, takiej jak EaseUS Todo Backup, uzyskasz solidne usługi w chmurze i dodatkowe bezpłatne miejsce do przechowywania. EaseUS Todo Backup zapewnia pełną ochronę wszystkich danych dzięki wydajnym i bezpiecznym opcjom tworzenia kopii zapasowych i odzyskiwania.
EaseUS Todo Backup to oprogramowanie do tworzenia kopii zapasowych i odzyskiwania, które jest wysoce zalecane, dobrze znane i szeroko stosowane. Oferuje wiele funkcji, w tym tworzenie kopii zapasowych systemu, tworzenie kopii zapasowych plików, tworzenie kopii zapasowych dysku/partycji, klonowanie dysku i wiele innych. Użytkownicy doceniają przyjazny dla użytkownika interfejs i uważają, że jest łatwy w użyciu. Zdecydowanie zaleca się korzystanie z EaseUS Todo Backup jako kompleksowego rozwiązania do tworzenia kopii zapasowych.
Czy post jest pomocny? Jeśli TAK, nie zapomnij podzielić się nim ze znajomymi i fanami.
Często zadawane pytania dotyczące pCloud Backup vs Sync
1. Czy automatyczna synchronizacja to to samo co kopia zapasowa?
Nie, są całkiem inne. Główna różnica między kopią zapasową a synchronizacją polega na tym, że kopia zapasowa polega na automatycznym lub ręcznym powielaniu plików z jednego źródła na inne urządzenie. Z drugiej strony synchronizacja zapewnia, że pliki istnieją jednocześnie, a gdy usuniesz dane z jednej lokalizacji, zostaną one również usunięte z innej lokalizacji.
2. Czy tworzenie kopii zapasowych w pCloud jest bezpłatne?
Aby rozpocząć z pCloud, możesz łatwo utworzyć konto i pobrać nasze aplikacje mobilne i stacjonarne bez opłat. Z podstawowym kontem pCloud możesz bezpłatnie uzyskać dostęp do 10 GB przestrzeni dyskowej. Jeśli kiedykolwiek będziesz potrzebować więcej przestrzeni dyskowej, możesz uaktualnić swoje konto do planu pCloud Premium, który oferuje 500 GB przestrzeni dyskowej, lub planu pCloud Premium Plus, który oferuje 2 TB przestrzeni dyskowej, wykupując subskrypcję miesięczną lub roczną.
3. Czy pCloud przegląda moje pliki?
Nie, pCloud nie może uzyskać dostępu do zaszyfrowanych plików przy pomocy funkcji szyfrowania po stronie klienta. Tylko użytkownik ma klucz odszyfrowywania, a nie usługodawca. Dlatego ważne jest, aby zachować Crypto Pass, którego użyłeś do zaszyfrowania plików, ponieważ pCloud nie może go odzyskać.
4. Jakie są wady pCloud?
Jedną z głównych wad pCloud jest to, że darmowa wersja zawiera tylko jedną funkcję. Ponadto niektóre przydatne funkcje, takie jak kryptografia pCloud, która umożliwia szyfrowanie po stronie klienta i ochronę ważnych plików hasłem, wymagają oddzielnej subskrypcji oprócz zwykłej subskrypcji pCloud.
Powiązane artykuły
-
Sklonuj system operacyjny Windows 10 na nowy dysk SSD bez ponownej instalacji
/2023/06/29
-
Klonuj wiele partycji na dysk twardy / dysk SSD
![author icon]() Arek/2023/02/27
Arek/2023/02/27
-
[Łatwy] Jak sklonować dysk USB do innego systemu Windows 10
![author icon]() Arek/2023/02/27
Arek/2023/02/27
-
Oprogramowanie rozruchowe USB i narzędzie do tworzenia rozruchowego USB
![author icon]() Arek/2023/02/27
Arek/2023/02/27
