Spis treści
Synchronizowanie folderów pozwala zachować dokładne kopie plików w wielu lokalizacjach. Zmiany wprowadzone w folderze źródłowym automatycznie wpływają na folder docelowy. Jednym z narzędzi skutecznych do synchronizowania folderów jest Robocopy. Czy wiesz, jak Robocopy synchronizuje foldery w jedną stronę ? EaseUS przedstawi różne techniki, które można zastosować do synchronizacji folderów za pomocą Robocopy. Zaczniemy od przeglądu polecenia Robococpy, a następnie zagłębimy się w opis scenariuszy przypadków.
Omówienie polecenia Robocopy
Robust File Copy (w skrócie Robocopy) to narzędzie wiersza poleceń systemu Windows używane do kopiowania plików i katalogów z jednej lokalizacji do drugiej. Polecenie Robocopy jest ważne, ponieważ pomaga w migracji danych, synchronizacji plików i tworzeniu kopii zapasowych.
Jest to możliwe poprzez wpisanie listy poleceń Robocopy w oknie Wiersza Poleceń (jako administrator). Ogólnie rzecz biorąc, polecenie Robocopy ma następującą składnię:
robocopy [źródło] [miejsce docelowe] [(plik) (...)] [(opcje)]
Oto opis każdego elementu powyższego polecenia:
- Źródło – reprezentuje katalog źródłowy pliku.
- Miejsce docelowe – reprezentuje katalog docelowy dla Twojego pliku.
- Plik – reprezentuje nazwę plików, które chcesz Robocopy.
- Opcje — określa, co zrobi polecenie Robocopy, tj. skopiuje, zarejestruje, ponawia próbę itp.
Niektóre z typowych opcji poleceń kopiowania Robocopy obejmują:
- /s – kopiuje wszystkie podkatalogi z wyjątkiem pustych.
- /e- kopiuje podkatalogi, także puste .
- /mir- to polecenie odzwierciedla drzewo katalogów . Usuwa także pliki/foldery w miejscu docelowym, które przestają istnieć w źródle.
- /z – to polecenie umożliwia kopiowanie plików w trybie umożliwiającym ponowne uruchomienie . Oznacza to, że możesz wznowić przesyłanie dużych plików nawet po przerwie.
- /purge – to polecenie usuwa każdy katalog i plik w miejscu docelowym , który przestaje istnieć w źródle.
- /mt[:n]- to polecenie umożliwia utworzenie wielowątkowych kopii dla maksymalnie „n” wątków. „n” może reprezentować dowolną liczbę całkowitą z zakresu od 1 do 128.
Oprócz powyższych opcji poleceń synchronizacji Robocopy , możesz dowiedzieć się więcej, uruchamiając Wiersz Poleceń jako administrator i wpisując „robocopy /?”
Jak przeprowadzić synchronizację jednokierunkową Robocopy w systemie Windows
Wykonanie jednokierunkowej synchronizacji Robocopy oznacza, że możesz zachować dokładne kopie plików w innej lokalizacji, na przykład w katalogu źródłowym. W tej sekcji przedstawimy trzy scenariusze przypadków przeprowadzenia synchronizacji Robocopy w następujący sposób :
- Przypadek 1. Robocopy Kopiuj tylko pliki
- Przypadek 2. Robocopy Kopiuj pliki i podfoldery
- Przypadek 3. Foldery lustrzane Robocopy
Przed uruchomieniem każdego polecenia Robocopy musisz najpierw uruchomić Wiersz Poleceń jako administrator. Czytaj dalej, aby dowiedzieć się, jak działa każdy przypadek.
Przypadek 1. Robocopy Kopiuj tylko pliki
Jeśli chcesz skopiować pliki ze źródła do miejsca docelowego bez żadnych przełączników, wystarczy określić ścieżkę źródłową i docelową . System zsynchronizuje i skopiuje tylko pliki, z wyłączeniem podfolderów, informacji o właścicielu i uprawnień NTFS. Sprawdź poniższe polecenie:
robocopy "(C:)\Users\To jest Bethwel\Pictures" "(E:)\bethwel"
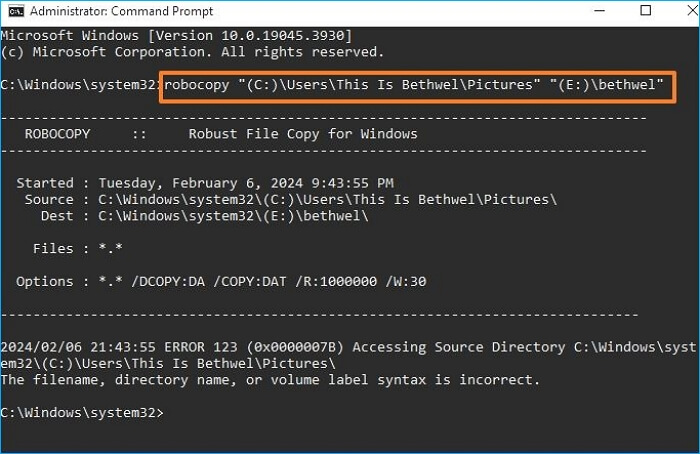
Powyższe polecenie kopiuje jedynie plik „Obrazy” ze źródła do miejsca docelowego.
Przypadek 2. Robocopy Kopiuj pliki i podfoldery
Aby Robokopiować wszystkie pliki i podfoldery ze źródła do miejsca docelowego, musisz użyć opcji polecenia „ /e ”. Oprócz synchronizowanych plików i podfolderów ten parametr umożliwia kopiowanie pustych folderów ze źródła do miejsca docelowego.
Ponadto, aby skopiować atrybuty pliku (uprawnienia NTFS i informacje o właścicielu), właściwe będzie dodanie do polecenia parametru „ copyall ”. Sprawdź ilustrację poniżej:
robocopy "(C:)\Users\To jest Bethwel\Pictures" "(E:)\bethwel" /e /copyall
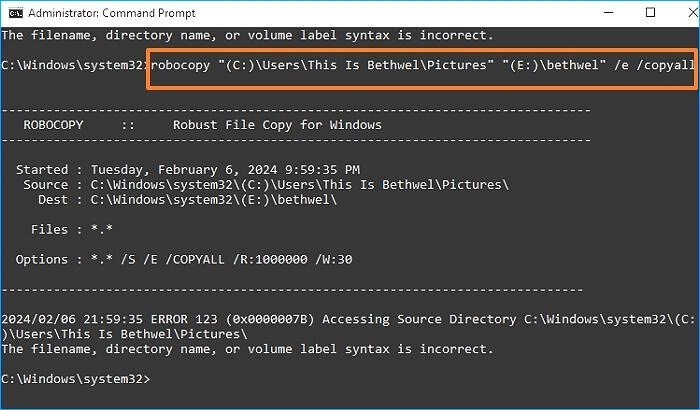
Powyższe polecenie Robocopy kopiuje pliki, podfoldery, puste foldery i atrybuty plików z dysku (C:) na dysk (E:).
Przypadek 3. Foldery lustrzane Robocopy
Jeśli wykonasz kopię lustrzaną folderu, źródło i miejsce docelowe będą miały dokładnie podobne atrybuty. Opcja polecenia „ /mir ” w Robocopy umożliwia utworzenie kopii lustrzanej całego katalogu. Poniżej znajduje się polecenie Robocopy umożliwiające utworzenie kopii lustrzanej folderów:
robocopy "(C:)\Users\To jest Bethwel\Pictures" "(E:)\bethwel" /mir
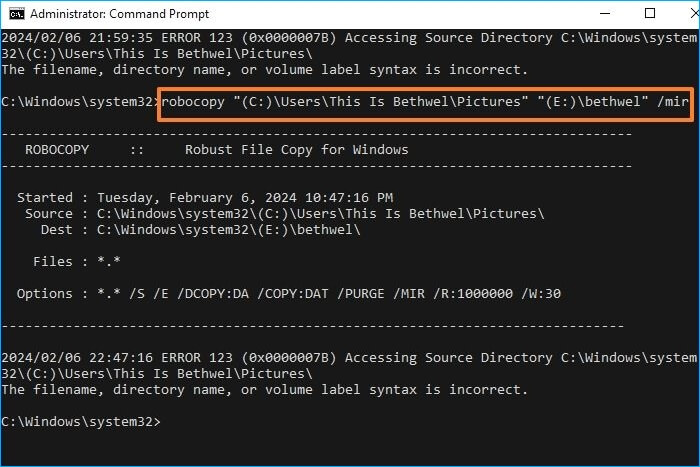
Ponieważ Robocopy obsługuje jednokierunkową kopię lustrzaną, wszelkie zmiany (dodawanie/usuwanie) wprowadzone w folderze docelowym nie będą miały wpływu na folder źródłowy. Wręcz przeciwnie, to samo stanie się w miejscu docelowym, jeśli usuniesz jakiekolwiek pliki z katalogu źródłowego.
Czy ten blog jest pomocny? Udostępnij go w swoich mediach społecznościowych, aby pomóc innym, jeśli uznasz to za przydatne!
Najlepsze darmowe oprogramowanie do synchronizacji plików dla Windows 11/10/8/7
Czasami używanie polecenia Robocopy do synchronizowania plików między folderami w systemie Windows może być męczące. Nie powinno Cię to już martwić, ponieważ istnieje alternatywne oprogramowanie, którego możesz użyć. Jednym z najlepszych darmowych programów do synchronizacji plików dla systemu Windows 11/10/8/7 jest EaseUS Todo Backup .
To narzędzie umożliwia bezproblemową synchronizację plików pomiędzy folderami w systemie Windows bez większego wysiłku i straty czasu. Po kliknięciu funkcji „Synchronizuj” oprogramowanie do tworzenia kopii zapasowych EaseUS umożliwia określenie ścieżki źródłowej i docelowej. Możesz także synchronizować pliki i foldery z innym komputerem lub zewnętrznymi dyskami twardymi.
To oprogramowanie obsługuje synchronizację plików i jest skutecznym narzędziem do tworzenia kopii zapasowych i przywracania. Może pomóc w automatycznym tworzeniu kopii zapasowych plików , systemów, dysków, aplikacji komputerowych itp. oraz zapisywaniu kopii zapasowej w różnych lokalizacjach. Ponadto umożliwia wykonywanie klonów dysków lub obrazowanie dysków w celu tworzenia kopii zapasowych i odzyskiwania danych.
Kopia zapasowa EaseUS Todo
- Synchronizuj pliki pomiędzy folderami/dyskami twardymi/komputerami
- Wykonuj pełne, przyrostowe i różnicowe kopie zapasowe
- Obsługuje synchronizację w czasie rzeczywistym lub dzienną, tygodniową lub miesięczną synchronizację
- Zaoferuj 250 GB bezpłatnej przestrzeni dyskowej w chmurze, aby tworzyć kopie zapasowe plików w chmurze
- Tworzenie kopii zapasowych jednym kliknięciem i natychmiastowe odzyskiwanie z dużą wydajnością
- Bez problemu przenieś system Windows na inny komputer
Aby rozpocząć korzystanie z EaseUS Todo Backup jako alternatywy dla Robocopy, pobierz bezpłatną wersję już dziś. Kroki, które należy rozpocząć od tego narzędzia synchronizacji, są proste do wykonania.
krok 1. Uruchom EaseUS Todo Backup i kliknij przycisk Nowa synchronizacja w lewym dolnym rogu.

Krok 2. Kliknij Wybierz ścieżkę synchronizacji po lewej stronie.

Krok 3. Wybierz folder, który chcesz zsynchronizować i kliknij OK . Folder źródłowy może pochodzić z Pulpitu, Moich sieci dokumentów, Ulubionych, Komputera, Sieci lub NAS.

Krok 4. Wybierz lokalizację docelową, do której chcesz synchronizować pliki. W zależności od potrzeb możesz wybrać metodę synchronizacji dwukierunkowej lub synchronizacji jednokierunkowej .

Bonus: dotknij przycisku Opcje, aby wybrać schemat synchronizacji , który może zaplanować synchronizację dzienną, tygodniową, po zdarzeniu lub synchronizację w czasie rzeczywistym.

Krok 5. Kliknij opcję Synchronizuj teraz , aby od razu rozpocząć zadanie synchronizacji.

Krok 6. Poczekaj na zakończenie procesu synchronizacji, w lewym górnym rogu zobaczysz kolumnę Synchronizacja plików.

Aby zakończyć sprawę
Polecenie Robocopy jest dość ważne, jeśli chcesz zsynchronizować foldery Robocopy w jeden sposób. Polecenie umożliwia Robocopy tylko kopiowanie plików, Robocopy plików i podfolderów lub Robocopy folderów lustrzanych. W tym artykule omówiono wszystkie polecenia umożliwiające osiągnięcie tych funkcji.
Jeśli masz problemy z poleceniem Robocopy, najlepszym darmowym oprogramowaniem do synchronizacji do wypróbowania jest EaseUS Todo Backup . To oprogramowanie umożliwia wygodną synchronizację plików pomiędzy folderami w systemie Windows. Obsługuje synchronizację w czasie rzeczywistym i zaplanowaną. Koniecznie pobierz EaseUS Todo Backup już dziś i wypróbuj funkcję synchronizacji.
Często zadawane pytania dotyczące plików synchronizacji jednokierunkowej Robocopy
Poniżej znajdują się często zadawane pytania dotyczące polecenia jednokierunkowego synchronizacji folderu Robocopy .
1. Czy istnieje sposób na synchronizację dwóch folderów?
Możesz zsynchronizować dwa foldery w systemie Windows za pomocą narzędzia wiersza poleceń o nazwie Robocopy. Wystarczy uruchomić Wiersz Poleceń jako administrator, a następnie wprowadzić określone polecenia, które pozwolą Ci zsynchronizować pliki, podkatalogi i atrybuty plików pomiędzy folderami.
2. Jak zsynchronizować foldery z Robocopy?
Możesz synchronizować foldery z Robocopy za pomocą polecenia: robocopy [ścieżka źródłowa] [ścieżka docelowa] . Aby skopiować pliki, podfoldery i atrybuty plików, możesz dodać do polecenia „ /e /copyall ”.
3. Czy jest coś lepszego niż Robocopy?
Chociaż jest to wydajne narzędzie, Robocopy ma wady, takie jak 1) Trudność dla nowicjuszy komputerowych, 2) Możesz utracić pliki, jeśli określisz nieprawidłowe parametry oraz 3) Obsługuje tylko system operacyjny Windows. Lepszą alternatywą, której możesz użyć do skutecznej synchronizacji plików między folderami, jest EaseUS Todo Backup.
Powiązane artykuły