Spis treści
- Czy muszę połączyć dwa komputery przed synchronizacją?
- 1. Synchronizuj pliki między dwoma komputerami za pomocą bezpłatnego narzędzia do synchronizacji plików 🔥
- 2. Synchronizuj pliki między dwoma komputerami za pośrednictwem sieci
- 3. Synchronizuj pliki między dwoma komputerami za pomocą usług w chmurze
- 4. Synchronizuj pliki między dwoma komputerami za pomocą SyncToy
Posiadanie dwóch lub więcej komputerów jednocześnie stało się dość powszechne. A jeśli chcesz mieć te same pliki i foldery na obu komputerach, metoda ręczna zajmie wieczność. Ale dzięki synchronizacji, procesowi synchronizacji, możemy mieć aktualne te same pliki w wielu lokalizacjach. Zobaczmy, jak możemy zsynchronizować pliki między dwoma komputerami na 4 sposoby, a także przewodnik krok po kroku.
Czy muszę połączyć dwa komputery przed synchronizacją?
Tak, aby zsynchronizować dwa komputery, konieczne będzie ustanowienie połączenia między nimi. To, czy trzeba „połączyć” oba komputery przed rozpoczęciem procesu synchronizacji, zależy od tego, jak planujesz je synchronizować i jakiego rodzaju dane chcesz synchronizować. Poniżej znajduje się kilka standardowych metod synchronizacji komputera, a w przyszłości zobaczymy metody synchronizacji plików między dwoma komputerami.
1. Synchronizuj pliki między dwoma komputerami za pomocą bezpłatnego narzędzia do synchronizacji plików
Najlepszym sposobem na usprawnienie synchronizacji między dwoma komputerami jest użycie profesjonalnego narzędzia, takiego jak EaseUS Todo Backup . Dzięki funkcji File Sync możesz natychmiastowo i bezproblemowo połączyć dwa komputery i synchronizować pliki. EaseUS pozwala zautomatyzować cały proces dzięki funkcji zaplanowanej synchronizacji. Konfiguruje się to raz, a dane są synchronizowane po wprowadzeniu zmian. Możesz zaplanować synchronizację codziennie, co tydzień, co miesiąc itp.
Dodatkowo oferuje opcje synchronizacji jednokierunkowej i dwukierunkowej, dzięki czemu możesz decydować zgodnie ze swoimi potrzebami. Synchronizacja przyrostowa umożliwia synchronizację tylko plików zmienionych od czasu ostatniego zadania, co znacznie oszczędza miejsce na dysku. Możesz także użyć go do synchronizacji plików między komputerem stacjonarnym a laptopem za pomocą prostych kliknięć.
🔖Wymagania:
- Upewnij się, że oba komputery są podłączone do tej samej sieci.
- Wybierz NAS jako lokalizację docelową, z którą chcesz synchronizować pliki.
Teraz pobierz kopię zapasową EaseUS Todo na dowolny komputer i postępuj zgodnie z instrukcjami, aby natychmiast rozpocząć synchronizację plików.
krok 1. Uruchom EaseUS Todo Backup i kliknij przycisk Nowa synchronizacja w lewym dolnym rogu.

Krok 2. Kliknij Wybierz ścieżkę synchronizacji po lewej stronie.

Krok 3. Wybierz folder, który chcesz zsynchronizować i kliknij OK . Folder źródłowy może pochodzić z Pulpitu, Moich sieci dokumentów, Ulubionych, Komputera, Sieci lub NAS.

Krok 4. Wybierz lokalizację docelową, do której chcesz synchronizować pliki. W zależności od potrzeb możesz wybrać metodę synchronizacji dwukierunkowej lub synchronizacji jednokierunkowej .

Bonus: dotknij przycisku Opcje , aby wybrać schemat synchronizacji , który może zaplanować synchronizację codzienną, cotygodniową, po zdarzeniu lub synchronizację w czasie rzeczywistym.

Krok 5. Kliknij opcję Synchronizuj teraz , aby od razu rozpocząć zadanie synchronizacji.

Krok 6. Poczekaj na zakończenie procesu synchronizacji, w lewym górnym rogu zobaczysz kolumnę Synchronizacja plików.

Czy uważasz post za przydatny? Udostępnij go swoim obserwującym i znajomym, aby pomóc im synchronizować pliki między komputerami.
2. Synchronizuj pliki między dwoma komputerami za pośrednictwem sieci
Możesz bezpośrednio synchronizować pliki między komputerami za pośrednictwem sieci, łącząc je oba. Jest to funkcja systemu Windows, która umożliwia także ustawianie niestandardowych uprawnień. To świetna funkcja, jeśli chcesz synchronizować małe pliki; synchronizacja dużych plików zajmuje dużo czasu. Zobaczmy przewodnik, jak to zrobić.
Krok 1. Kliknij prawym przyciskiem myszy plik/folder, który chcesz udostępnić i wybierz Właściwości . Otwórz zakładkę Udostępnianie i wybierz opcję Zaawansowane udostępnianie .

Krok 2. Zaznacz opcję Udostępnij ten folder i kliknij Uprawnienia na dole, aby udostępnić uprawnienia.

Krok 3. Ważny krok. Kliknij Dodaj i wpisz nazwę komputera (nazwę grupy lub użytkownika), któremu chcesz udostępnić pliki.
Krok 4. Możesz określić uprawnienia, na które chcesz zezwolić, na karcie Uprawnienia . Będziesz mieć trzy opcje: Pełna kontrola, Zmień i Czytaj .

🔖 Możesz być zainteresowany: Synchronizuj pliki między komputerem a dyskiem flash USB w systemie Windows 11/10
Krok 1. Jeśli chcesz uzyskać dostęp do synchronizowanych folderów na innym komputerze, musisz otworzyć okno dialogowe Uruchom (klawisze Windows + R) i wpisać \\nazwa komputera lub \\Adres IP.

Uwaga: Jeśli komputer wyświetli błąd „ Wykrywanie sieci jest wyłączone… ” w sekcji Sieć. Kliknij baner błędu i wybierz opcję Włącz wykrywanie sieci i udostępnianie plików.
Krok 2. Wybierz pliki lub foldery, które chcesz zsynchronizować i wklej je na drugim komputerze.
3. Synchronizuj pliki między dwoma komputerami za pomocą usług w chmurze
Innym łatwym sposobem jest synchronizacja dwóch komputerów z usługami Cloud Storage . Możesz zalogować się do aplikacji do przechowywania danych, takich jak OneDribe, Google Drive, Dropbox itp. , oraz wymieniać pliki i foldery. W systemie Windows OneDrive to najlepszy sposób na połączenie jednego komputera z drugim bez żadnej innej aplikacji.
Zaloguj się do swojego konta Microsoft na obu komputerach jednocześnie. Teraz, jeśli komputery synchronizują się lokalnie, możesz jednocześnie przesyłać i pobierać pliki z jednego komputera na drugi. Podczas synchronizacji z usługami w chmurze zachowaj odpowiednią ilość miejsca, aby przydzielić pliki w chmurze i systemie lokalnym.
Jedyną wadą synchronizacji z OneDrive jest to, że można pracować tylko z plikami i folderami. Nie możesz tego zrobić, jeśli chcesz zsynchronizować Ustawienia i aplikacje.
📖 Rozszerz czytanie: synchronizuj pliki między komputerami bez chmury
4. Synchronizuj pliki między dwoma komputerami za pomocą SyncToy
Nazwą, o której nigdy nie słyszałeś, może być SyncToy, program dla systemu Windows obsługiwany przez firmę Microsoft, który pomaga synchronizować pliki i foldery między dwoma urządzeniami. Program SyncToy działa dobrze, jeśli dane są zsynchronizowane z folderami. Możesz wybrać dowolny folder na dwóch urządzeniach: na wewnętrznym dysku twardym, USB lub w folderze sieciowym pełniącym funkcję źródłową i docelową. Poniżej znajduje się instrukcja korzystania z SyncToy do synchronizacji dwóch komputerów.
Krok 1. Przejdź do Centrum pobierania Microsoft, pobierz i zainstaluj narzędzie SyncToy . Uruchom SyncToy i kliknij przycisk Utwórz nową parę folderów , aby zsynchronizować foldery między komputerami.

Krok 2. Teraz musisz wybrać dwa foldery do synchronizacji. Kliknij przycisk Przeglądaj poniżej lewego folderu , wybierz ścieżkę folderu i wykonaj to samo dla prawego folderu . Tutaj lewy folder jest źródłem, a prawy miejscem docelowym.
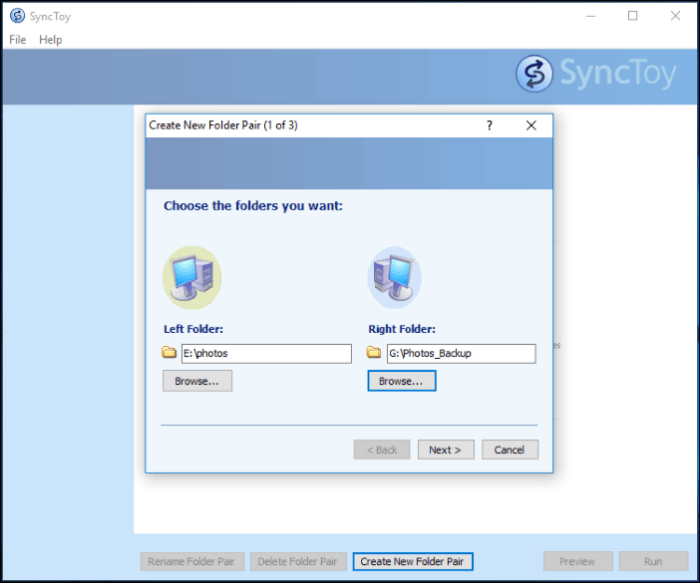
Krok 3. Wybierz metodę synchronizacji spośród poniższych opcji: Synchronizuj, Echo i Contribute. Wybierz opcję Synchronizuj , ponieważ zawsze powoduje to, że oba te foldery zawierają te same pliki.
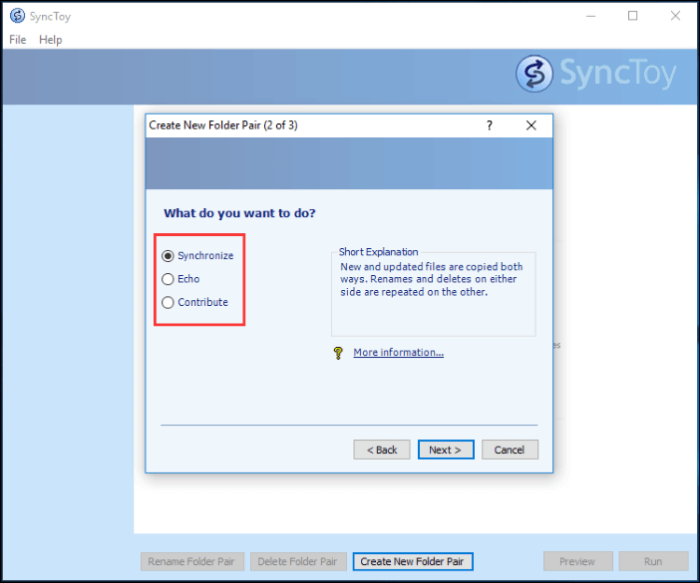
Krok 4. Nadaj nazwę parze folderów i kliknij Zakończ . Możesz wyświetlić podgląd, aby zobaczyć, jak foldery są synchronizowane. Kliknij Uruchom , aby kontynuować, jeśli wszystko jest w porządku.

Krok 5. Po zakończeniu synchronizacji zobaczysz ekran z komunikatem o pomyślnym zakończeniu. Od tego momentu SyncToy będzie aktualizować zawartość prawego folderu, gdy tylko dokonasz zmian w lewym.
Czy uważasz post za przydatny? Udostępnij go swoim obserwującym i znajomym, aby pomóc im synchronizować pliki między komputerami.
Konkluzja
Oto cztery najprostsze metody synchronizacji plików między dwoma komputerami . Choć mają swoje wady, potrafią wykonać przyzwoitą robotę. SyncToy czasami zawodzi; synchronizacja sieciowa nie może synchronizować dużych plików, a pamięć w chmurze nie synchronizuje wszystkich ustawień i aplikacji.
Możesz użyć EaseUS Todo Backup Sync, aby pokonać wszystkie te wady. Może synchronizować duże pliki, ustawienia systemu Windows, aplikacje i wszystko za pomocą jednego kliknięcia. Pobierz teraz EaseUS Todo Backup i zsynchronizuj swoje komputery.
Często zadawane pytania
Oto niektóre z najczęściej zadawanych pytań dotyczących synchronizowania plików między dwoma komputerami. Sprawdź je, a mogą okazać się pomocne.
1. Jak wykonać kopię lustrzaną dwóch komputerów, aby były dokładnie takie same?
Aby utworzyć kopię lustrzaną tego samego komputera na dwóch komputerach, można użyć oprogramowania do tworzenia obrazu dysku lub klonowania w celu zreplikowania dwóch dokładnych komputerów. Następnie będziesz musiał zastosować synchronizację plików, aby zachować je nienaruszone.
2. Czy system Windows 11 ma oprogramowanie do synchronizacji?
Tak, system Windows 1a ma oprogramowanie do synchronizacji znane jako Centrum synchronizacji. Umożliwia użytkownikom synchronizację informacji na dwóch komputerach. Musisz podłączyć oba komputery do serwerów sieciowych. Ponieważ działa w sieci, możesz synchronizować komputery lokalnie i wymagać Internetu.
3. Jaki jest najszybszy sposób udostępniania plików pomiędzy dwoma pobliskimi komputerami?
Bez wątpienia synchronizacja z chmurą. Zaloguj się za pomocą aplikacji w chmurze, Google Cloud, OneDrive, DropBox itp. Po przesłaniu plików na jedno urządzenie będzie gotowe do pobrania na drugim w chmurze.
Powiązane artykuły
-
![author icon]() Maggy Luy/2023/06/29
Maggy Luy/2023/06/29
-
Norton kontra McAfee: najlepsze porównanie umożliwiające podjęcie decyzji, którego użyć
![author icon]() Arek/2023/11/23
Arek/2023/11/23
-
Jak utworzyć Clonezilla USB za pomocą Rufusa (prosty przewodnik 2023)👍
![author icon]() Arek/2023/10/12
Arek/2023/10/12
-
Przywróć dysk twardy i system operacyjny
![author icon]() Arek/2023/02/27
Arek/2023/02/27