Spis treści
Kluczowe dania na wynos
- Program Windows Defender jest niezbędny do zapewnienia bezpieczeństwa systemu podczas korzystania z Internetu lub pobierania plików.
- Jednak z powodu kilku problemów program Windows Defender może się w ogóle nie włączyć.
- Zobaczmy , jak Windows Defender nie włącza się w systemie Windows 11/10/8/7, jak to naprawić prostymi metodami i jak korzystać z bezpłatnego narzędzia do tworzenia kopii zapasowych - EaseUS Todo Backup , aby chronić dane na komputerze przed wirusami lub złośliwe oprogramowanie.
Jak naprawić program Windows Defender nie otwiera się/nie działa
Przejdźmy od razu do rozwiązań pozwalających naprawić program Windows Defender, jeśli nie działa on poprawnie. Wypróbuj po kolei te 7 metod, aby sprawdzić, czy problem został rozwiązany.
- Poprawka 1. Włącz ochronę w czasie rzeczywistym
- Poprawka 2. Tymczasowo wyłącz program antywirusowy innej firmy
- Poprawka 3. Uruchom ponownie usługę Centrum zabezpieczeń
- Poprawka 4. Uruchom skanowanie SFC
- Poprawka 5. Włącz program Windows Defender za pomocą zasad grupy
- Poprawka 6. Włącz program Windows Defender za pomocą Edytora rejestru
- Poprawka 7. Zaktualizuj system Windows
Poprawka 1. Włącz ochronę w czasie rzeczywistym
Usługa Windows Defender jest wyposażona w funkcję ochrony w czasie rzeczywistym i jeśli jest wyłączona, nie można otworzyć ani uruchomić aplikacji. Ponadto duża część funkcji jest powiązana z ochroną w czasie rzeczywistym. Musimy więc sprawdzić i włączyć go z powrotem.
Krok 1. Naciśnij Windows + S , wyszukaj Ustawienia i otwórz je. Teraz przejdź do Aktualizacji i zabezpieczeń z lewego panelu.
Krok 2. Otwórz sekcję Zabezpieczenia systemu Windows i kliknij Ochrona przed wirusami i zagrożeniami.
Krok 3. Teraz przejdź do sekcji Ochrona przed wirusami i zagrożeniami i kliknij link Zarządzaj ustawieniami w opcjach.
Krok 4. W nowym oknie włącz przełącznik Ochrona w czasie rzeczywistym. Uruchom ponownie komputer, aby zobaczyć zmiany.
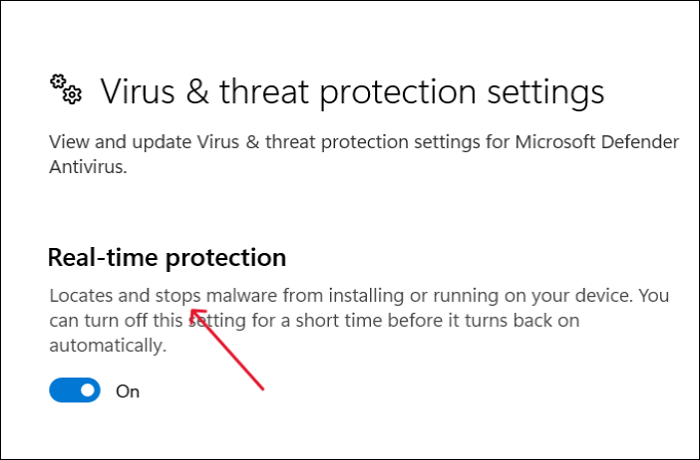
Poprawka 2. Tymczasowo wyłącz program antywirusowy innej firmy
Głównym powodem, dla którego Defender ma tendencję do działania, są konflikty spowodowane programem antywirusowym innej firmy. Aby rozwiązać problem, możemy spróbować tymczasowo wyłączyć program antywirusowy innej firmy i sprawdzić, czy aplikacja działa. Poniżej podano kroki umożliwiające tymczasowe wyłączenie programu antywirusowego:
Uwaga: brak aktywnego programu antywirusowego jest podatny na ryzyko zewnętrzne. Jeśli więc chcesz wyłączyć program antywirusowy, rób to tylko wtedy, gdy jesteś świadomy potencjalnych zagrożeń.
Krok 1. Kliknij prawym przyciskiem myszy puste miejsce na pasku zadań i kliknij Menedżer zadań.
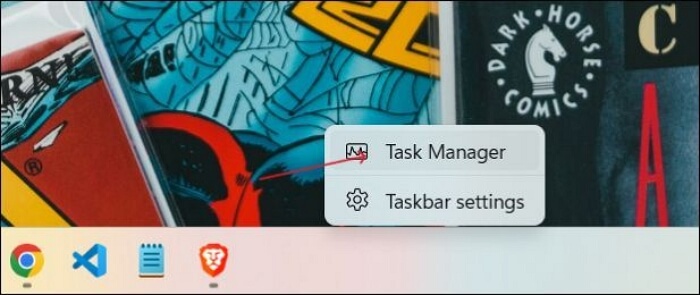
Krok 2. Rozwiń okno Menedżera zadań, aby zobaczyć jego zawartość bardziej szczegółowo.
Krok 3. Kliknij opcję Uruchamianie w menu nagłówkowym u góry. Teraz znajdź na liście program antywirusowy zainstalowany na Twoim urządzeniu.
Krok 4. Kliknij program, aby go wybrać, a następnie kliknij przycisk Wyłącz na dole.
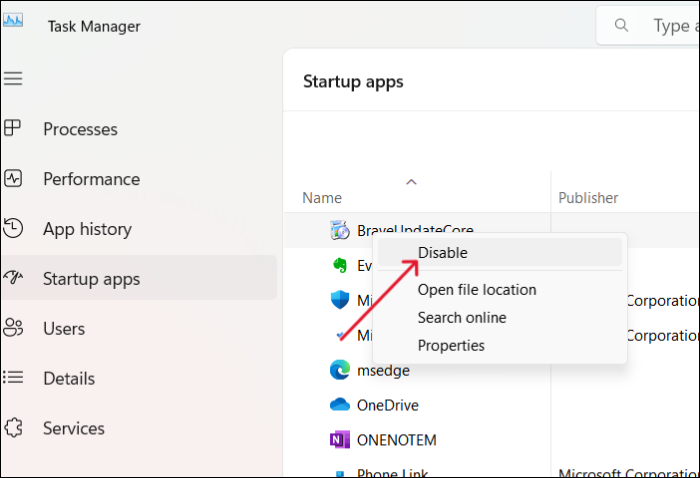
Krok 5. Teraz wyłączyłeś uruchamianie aplikacji na początku. Uruchom ponownie komputer, aby sprawdzić, czy zmiany działają.
Jeśli pamiętasz hasło do konta programu antywirusowego, odinstaluj program i sprawdź, czy działa.
Poprawka 3. Uruchom ponownie usługę Centrum zabezpieczeń
System operacyjny Windows korzysta z różnych usług, aby zapewnić płynne działanie funkcji i zadań. Podobnie Defender korzysta z usługi bezpieczeństwa, aby wdrożyć środki ochrony na Twoim komputerze. Możemy spróbować ponownie uruchomić usługę, aby sprawdzić, czy to rozwiąże problem.
Krok 1. Naciśnij klawisze Windows + R , aby otworzyć okno dialogowe Uruchom . Wpisz polecenie Services.msc i naciśnij klawisz Enter .
Krok 2. Otworzy się okno usług, w którym na liście znajdziesz usługę Security Center .
Krok 3. Kliknij usługę prawym przyciskiem myszy i z menu wybierz opcję Odśwież .
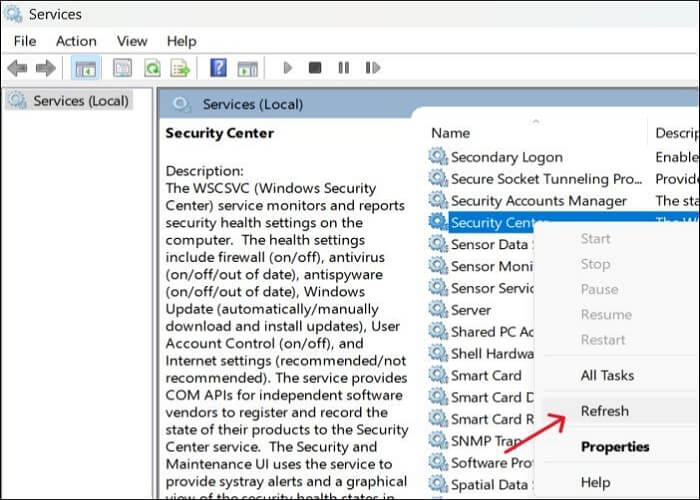
Krok 4. Ta czynność spowoduje ponowne uruchomienie usługi bezpieczeństwa. Teraz spróbuj sprawdzić, czy Windows Defender włącza się, czy nie.
Udostępnij ten artykuł w swoich mediach społecznościowych, aby pomóc większej liczbie osób.
Poprawka 4. Uruchom skanowanie SFC
SFC, w skrócieSystem File Checker , skanuje i przywraca pliki systemowe Windows pod kątem błędów i uszkodzeń. Jeśli za niedziałanie programu Microsoft Defender odpowiedzialne są jakiekolwiek pliki systemu Windows, skanowanie SFC może przywrócić oryginalne pliki.
Krok 1. Otwórz Wiersz Poleceń (CMD) z uprawnieniami administracyjnymi.
Krok 2. Wpisz polecenie skanowania SFC i naciśnij klawisz Enter .
sfc /skanuj
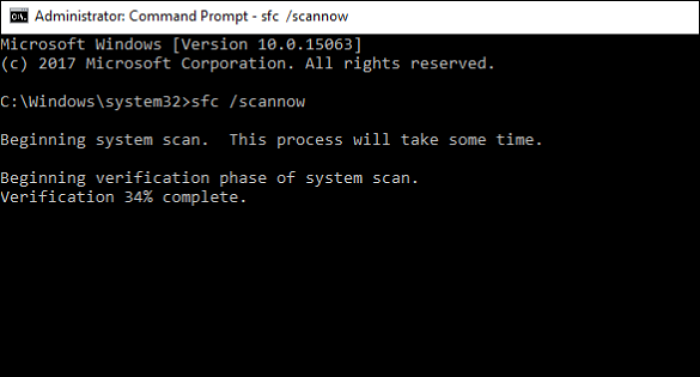
Teraz SFC rozpocznie skanowanie systemu. Zajmie to trochę czasu i musisz poczekać, aż weryfikacja osiągnie 100%. Następnie zamknij CMD i sprawdź, czy nieoczekiwany błąd Windows Defender został rozwiązany.
Jeśli skanowanie SFC nie powiedzie się i wyświetli się komunikat o błędzie, możesz uruchomić poniższe polecenie DISM , aby rozwiązać problem.
DISM /Online /Cleanup-Image /RestoreHealth
Poprawka 5. Włącz program Windows Defender za pomocą zasad grupy
Lokalny edytor zasad grupy umożliwia zmianę plików w systemie operacyjnym. Przez przypadek lub przez innego użytkownika system mógł całkowicie wyłączyć usługę Windows Defender w zasadach grupy. W niektórych przypadkach nawet złośliwe oprogramowanie jest w stanie to zrobić. Sprawdźmy więc Zasady grupy i włączmy ponownie Windows Defender.
Krok 1. Naciśnij Windows + S i wpisz Zasady grupy . Kliknij opcję Edytuj zasady grupy w wynikach.
Krok 2. Teraz przejdź do następującej lokalizacji, aby znaleźć program antywirusowy Microsoft Defender w Edytorze lokalnych zasad grupy: Konfiguracja komputera → Szablony administracyjne → Składniki systemu Windows → Program antywirusowy Microsoft Defender.
Krok 3. Kliknij dwukrotnie opcję Wyłącz program antywirusowy Microsoft Defender , aby otworzyć nowe okno.
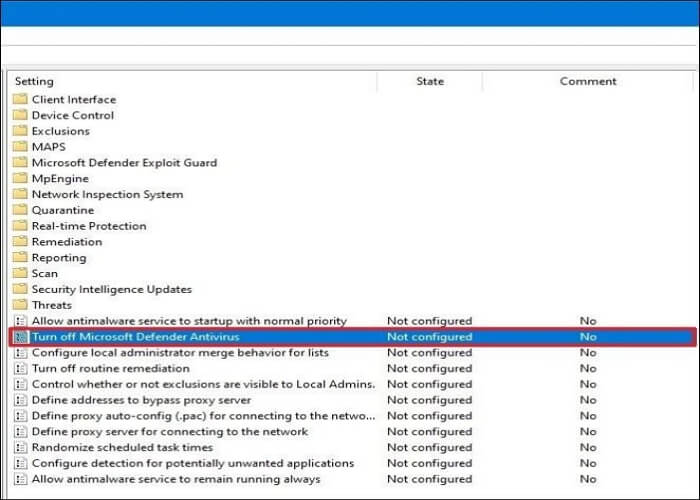
Krok 4. Przełącz przycisk obok opcji Nieskonfigurowane i kliknij przycisk Zastosuj . Uruchom ponownie komputer, aby sprawdzić, czy program antywirusowy Defender znów działa.
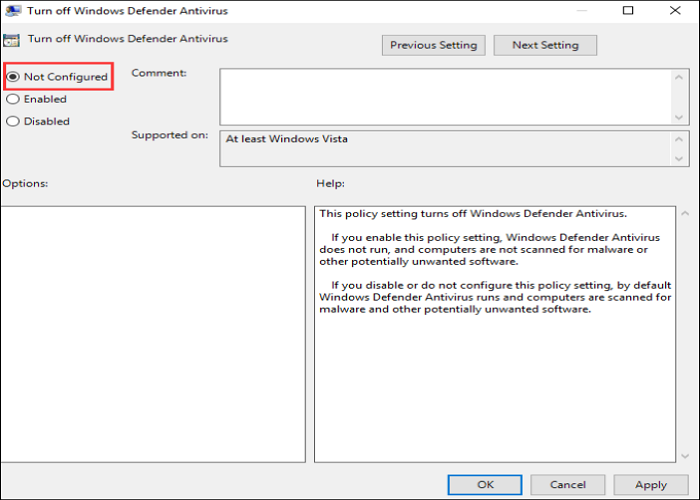
Poprawka 6. Włącz program Windows Defender za pomocą Edytora rejestru
Aby wprowadzać zmiany za pomocą Edytora zasad grupy, musisz być użytkownikiem biznesowym systemu Windows 10. Ale możesz włączyć program Windows Defender za pomocą rejestru systemu Windows . Zobaczmy, jak zmienić Edytor rejestru, aby włączyć program Windows Defender.
Krok 1. Naciśnij klawisze Windows + R na klawiaturze , aby otworzyć okno dialogowe Uruchom .
Krok 2. Wpisz regedit i naciśnij Enter , aby otworzyć okno Edytora rejestru.
Krok 3. Wklej ścieżkę w okienku nawigacji, aby otworzyć program Windows Defender.
HKEY_LOCAL_MACHINE\SOFTWARE\Policies\Microsoft\Windows Defender
Krok 4. Znajdź na liście wpis rejestru o nazwie DisableAntiSpyware i kliknij go.
Krok 5. Jeśli nie widzisz wpisu z nazwą, kliknij prawym przyciskiem myszy dowolne puste miejsce i kliknij Nowy > Wartość DWORD (32-bitowa) . Nadaj wpisowi nazwę DisableAntiSpyware i kliknij dwukrotnie, aby go otworzyć.
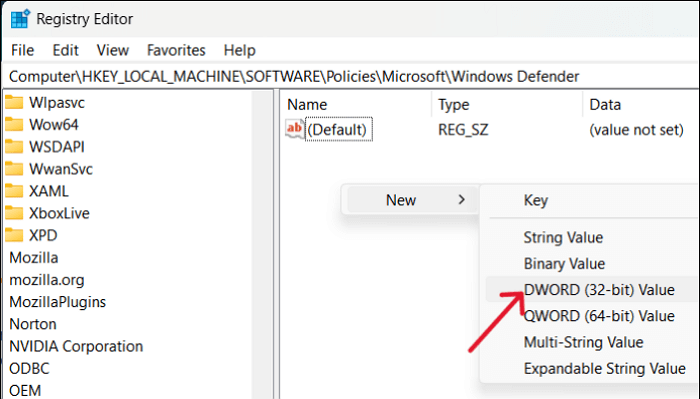
Krok 6. Ustaw Dane wartości na 0 i kliknij OK . Zamknij okno Edytora rejestru. Uruchom ponownie komputer, aby sprawdzić, czy możesz otworzyć program Windows Defender.
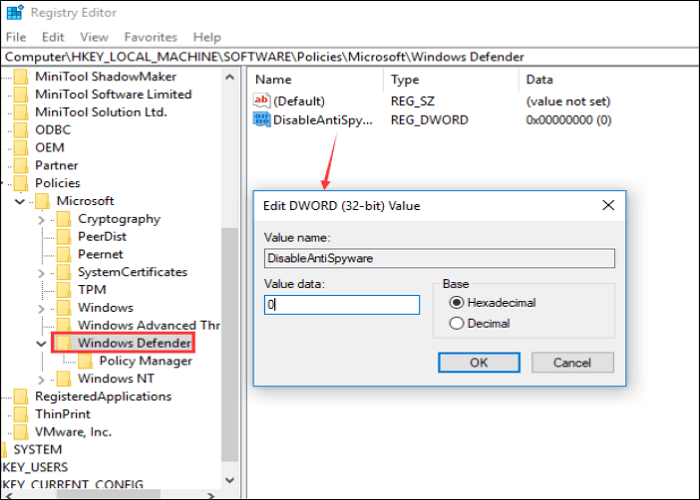
Poprawka 7. Zaktualizuj system Windows
Ogólnie rzecz biorąc, możesz sprawdzić dostępność aktualizacji, jeśli problem dotyczy systemu operacyjnego Windows. Jeśli znajdziesz jakieś nowe aktualizacje, pobierz je i sprawdź, czy błąd zostanie rozwiązany.
Uwaga: ważne jest, aby wykonać kopię zapasową systemu, aby zapewnić bezpieczeństwo danych. Dlatego przed aktualizacją wykonaj kopię swoich danych w sytuacjach awaryjnych.
Krok 1. W systemie Windows 10 przejdź do Ustawienia > Aktualizacja i zabezpieczenia . W systemie Windows 11 otwórz Ustawienia > Windows Update.
Krok 2. Kliknij Sprawdź aktualizacje . System wyświetli dostępne aktualizacje systemu operacyjnego.
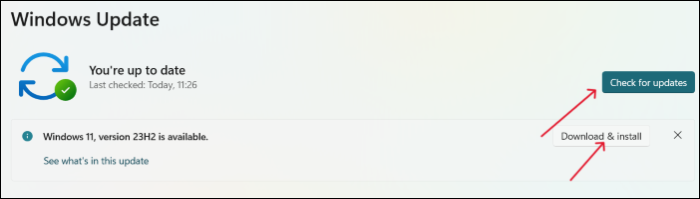
Krok 3. Zainstaluj aktualizacje i uruchom ponownie system, aby sprawdzić, czy Defender włączy się ponownie.
Jeśli po aktualizacji systemu Windows wystąpi błąd związany z czarnym ekranem, możesz zapoznać się z poniższym artykułem, aby uzyskać pomoc.

Jak naprawić czarny ekran systemu Windows 10 po aktualizacji
Czarny ekran systemu Windows 10 po błędzie aktualizacji to jeden z najczęstszych błędów, z jakimi spotykają się użytkownicy po aktualizacji systemu. Jeśli ty również jesteś jednym z nich, powinieneś przeczytać ten blog, ponieważ omówiliśmy tutaj 9 metod naprawienia tego błędu. Czytaj więcej >>
Jak chronić dane komputera przed atakiem wirusa
Jak już wspomnieliśmy, jeśli program Windows Defender nie włącza się, system jest narażony na zagrożenia zewnętrzne. Jeśli obrońca nie działa i nie masz aktywnego planu antywirusowego, możesz utracić swoje dane w wyniku ataków wirusów lub złośliwego oprogramowania. W takich przypadkach najlepszym sposobem ochrony danych komputera jest utworzenie kopii zapasowej systemu i przywrócenie go w razie potrzeby. Z pomocą może Ci przyjść darmowy program do tworzenia kopii zapasowych EaseUS Todo Backup .
Jest to niezawodne narzędzie do tworzenia kopii zapasowych z zaawansowanymi rozwiązaniami do tworzenia kopii zapasowych. Oprócz tworzenia kopii zapasowych całego systemu można także tworzyć rozruchowe dyski USB na wypadek ataków wirusów lub trojanów. Można go używać do wykonywania pełnych, przyrostowych i różnicowych kopii zapasowych oraz zapisywania ich w różnych lokalizacjach. Poniżej przedstawiono niektóre kluczowe funkcje tego narzędzia do tworzenia kopii zapasowych.
- Przenieś system operacyjny z jednego komputera na drugi
- Opcje tworzenia kopii zapasowych i przywracania jednym kliknięciem w prostym interfejsie
- Utwórz obraz systemu Windows na zewnętrznym dysku twardym
- Sklonuj dysk twardy i utwórz obraz dysku twardego za pomocą kilku kliknięć
- Zapewnij 250 GB bezpłatnej przestrzeni dyskowej w chmurze, aby tworzyć kopie zapasowe plików w chmurze
Oprócz ochrony przed wirusami i atakami złośliwego oprogramowania, EaseUS Todo Backup może pomóc chronić Twoje dane w przypadku awarii dysków, uszkodzeń fizycznych lub jakiejkolwiek nagłej sytuacji awaryjnej. Utwórz kopię zapasową swoich danych lub komputera już teraz za pomocą oprogramowania do tworzenia kopii zapasowych EaseUS, aby chronić dane przed złośliwym oprogramowaniem i zagrożeniami wirusowymi.
Krok 1. Uruchom EaseUS Todo Backup na swoim komputerze i kliknij Utwórz kopię zapasową na ekranie głównym, a następnie naciśnij duży znak zapytania, aby wybrać zawartość kopii zapasowej .

Krok 2. Aby wykonać kopię zapasową systemu operacyjnego Windows, kliknij „ OS ”, aby rozpocząć zadanie tworzenia kopii zapasowej.

Krok 3. Informacje o systemie operacyjnym Windows oraz wszystkie pliki i partycje powiązane z systemem zostaną wybrane automatycznie, więc na tym etapie nie trzeba dokonywać żadnego ręcznego wybierania. Następnie musisz wybrać lokalizację, w której chcesz zapisać kopię zapasową obrazu systemu, klikając ilustrowany obszar.

Krok 4. Lokalizacją kopii zapasowej może być inny dysk lokalny na Twoim komputerze, zewnętrzny dysk twardy, sieć, chmura lub NAS. Ogólnie rzecz biorąc, zalecamy użycie zewnętrznego dysku fizycznego lub chmury w celu zachowania plików kopii zapasowej systemu.

Krok 5. Ustawienia dostosowywania, takie jak włączenie harmonogramu automatycznego tworzenia kopii zapasowych codziennie, co tydzień, co miesiąc lub po zdarzeniu oraz tworzenie różnicowej i przyrostowej kopii zapasowej, są dostępne w przycisku Opcje , jeśli jesteś zainteresowany. Kliknij „ Kopia zapasowa teraz ”, aby rozpocząć proces tworzenia kopii zapasowej systemu Windows. Ukończone zadanie tworzenia kopii zapasowej zostanie wyświetlone po lewej stronie w stylu karty.

Dlaczego program Windows Defender nie jest włączony
Program Windows Defender nie włącza się ani nie uruchamia. Podobnie jak liczba domyślnych aplikacji z biegiem czasu ulega uszkodzeniu, Defender może napotkać ten sam problem z powodu aktualizacji systemu Windows lub istniejących infekcji złośliwym oprogramowaniem.
Innym częstym powodem jest to, że pobranie programu antywirusowego innej firmy powoduje konflikty między sobą i uniemożliwia włączenie programu Microsoft Defender. Jeśli pobierasz program antywirusowy innej firmy, taki jak TotalAV, Norton lub McAfee, zaleca się wyłączenie programu Windows Defender w celu sprawnego przeprowadzenia kontroli bezpieczeństwa.
Oto lista najczęstszych powodów, dla których program Windows Defender nie uruchamia się na komputerze:
- Konflikty między programem Defender a programem antywirusowym innej firmy.
- Jeśli godzina i data na komputerze nie są zsynchronizowane.
- Z powodu błędu konfiguracji systemu występującego w urządzeniu.
- Jeśli wyłączyłeś program Windows Defender za pomocą Edytora zasad grupy.
- Zmiany w edycji rejestru uniemożliwiają uruchomienie programu Windows Defender.
- Usługa Windows Defender jest wyłączona.
Konkluzja
Jeśli zauważysz błąd powodujący, że program Windows Defender nie włącza się , musisz go naprawić jak najszybciej, aby uniknąć kłopotów. Dowiedz się, jak naprawić program Windows Defender, który nie działa lub nie otwiera się w poczcie, i zabezpiecz swoje dane.
Najlepszą metodą jest utworzenie kopii zapasowej systemu w celu ochrony komputera przed zagrożeniami zewnętrznymi lub awariami systemu. Skorzystaj z EaseUS Todo Backup , profesjonalnego i bezpłatnego narzędzia do tworzenia kopii zapasowych, aby automatycznie tworzyć kopie zapasowe danych. Pobierz i wypróbuj!
Często zadawane pytania dotyczące programu Windows Defender nie włącza się
Oto niektóre z najczęściej zadawanych pytań na temat nie włączającego się programu Windows Defender. Mam nadzieję, że te zapytania okażą się pomocne.
1. Jak ponownie zainstalować program Microsoft Defender?
Aby ponownie zainstalować program Windows Defender, wykonaj poniższe czynności:
- Otwórz terminal Windows z uprawnieniami administratora.
- Wykonaj poniższe polecenie, aby ponownie zainstalować program Microsoft Defender:
Get-AppxPackage Microsoft.SecHealthUI -AllUsers | Zresetuj AppxPackage
2. Czy program Windows Defender można trwale wyłączyć?
Tak, choć jest to trudne, nadal możesz trwale wyłączyć program Windows Defender.
- Edytuj Edytor zasad grupy.
- Zmień ustawienia Edytora rejestru.
- Uruchom poniższe polecenie za pomocą CMD.
reg dodaj „HKEY_LOCAL_MACHINE\SOFTWARE\Policies\Microsoft\Microsoft Defender” /v DisableAntiSpyware /t REG_DWORD /d 1 /f
3. Dlaczego program Windows Defender nie usuwa wirusa?
Istnieje kilka powodów, które uniemożliwiają programowi Windows Defender usunięcie wirusa.
- Jeśli na dysku C nie ma wystarczającej ilości miejsca, aby obrońca mógł poddać złośliwe oprogramowanie kwarantannie.
- Pliki tymczasowe, pliki cookie i pliki dziennika aplikacji ograniczają działanie aplikacji.
Powiązane artykuły
-
Dysk odzyskiwania eMachines: jak pobrać, utworzyć i używać✅
![author icon]() Arek/2023/10/21
Arek/2023/10/21
-
Jak na każdy sposób wyłączyć aktualizację systemu Windows 10
![author icon]() Arek/2023/02/27
Arek/2023/02/27
-
Jak wykonać kopię zapasową danych z USB na Dropbox na 3 różne sposoby🔥
![author icon]() Arek/2023/08/25
Arek/2023/08/25
-
Jak sklonować dysk SSD na większy dysk SSD w systemie Windows 10/8/7
![author icon]() Arek/2023/03/29
Arek/2023/03/29