Spis treści
Ogólnie rzecz biorąc, pliki Excel mogą zostać utracone z powodu awarii programu, nieoczekiwanego zamknięcia komputera Mac, przypadkowego ich usunięcia, formatowania dysku twardego lub ataku wirusa. Jeśli pliki Excela, które już zniknęły, są niezapisane, możesz użyć dwóch rozwiązań z Części 1, co pozwoli w dużej części je odzyskać. Jeśli omyłkowo trwale usunąłeś pliki Excela lub zapisane dokumenty zniknęły z innych powodów, nie ma innego sposobu niż skorzystanie z profesjonalnego i bezpłatnego oprogramowania do odzyskiwania danych - EaseUS Data Recovery dla komputerów Mac zalecanego w części 2. Czytaj dalej i zobacz szczegóły.
Część I. Jak odzyskać niezapisany plik programu Excel na systemie macOS
Ilu z was kiedykolwiek spotkało się z tym problemem, że program Excel nagle przestał odpowiadać na systemie macOS? Jeżeli ten przykry problem wydarzył Ci się podczas niezapisanej pracy, musisz postępować zgodnie z dostępnymi tu instrukcjami. Pozwoli Ci to w dużej mierze odzyskać niezapisaną pracę. Pamiętaj, że nieoczekiwane zamknięcie komputera Mac może również przynieść ten sam rezultat i w konsekwencji utratę pliki Excel. Niezależnie od tego, co było powodem utraty pliku, pamiętaj, że wciąż masz szansę odzyskać swój plik Excel niezapisany na komputerze Mac.
Metoda 1. Przywróć niezapisany plik Excel z folderu tymczasowego
Wykonaj poniższe kroki, aby przywrócić niezapisany plik Excela na komputerze Mac z folderu Temporary / Temp.
1. Wybierz „Aplikacje”> „Narzędzia”> „Terminal”.
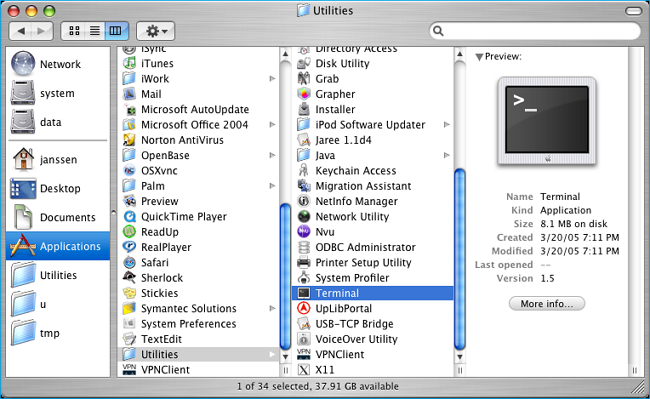
2. Wpisz open $TMPDIR i naciśnij „Return”, aby otworzyć folder plików tymczasowych. Wybierz folder o nazwie „TemporaryItems”.
3. Znajdź niezapisany plik Excel w „TemporaryItems” i przywróć.
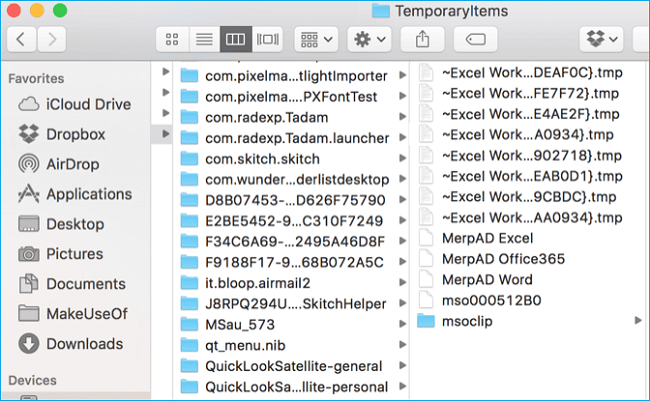
Metoda 2. Odzyskaj utracony lub niezapisany plik Excela z folderu AutoZapisu na Macu
Excel zapewnia przydatne funkcje, takie jak AutoSave (automatyczny zapis) i AutoRecover (automatyczne odzyskiwanie) do ochrony plików po niespodziewanych wypadkach, takich jak awaria lub zamknięcie programu Excel lub całego systemu macOS.
- AutoSave: automatycznie zapisuje nowy dokument Excel, który został utworzony, ale jeszcze nie zapisany.
- Autoodzyskiwanie: może pomóc użytkownikom odzyskać niezapisane pliki Excela na komputerze Mac.
Jeśli oba są włączone, prawdopodobnie możesz wykonać odzyskiwanie plików na komputerze Mac w programie Excel 2016 - 2010. Ponieważ plik AutoRecovery został ukryty, musisz go wyświetlić, aby był widoczny i możliwy do odzyskania.
1. Wybierz „Aplikacje”> „Narzędzia”> „Terminal”.
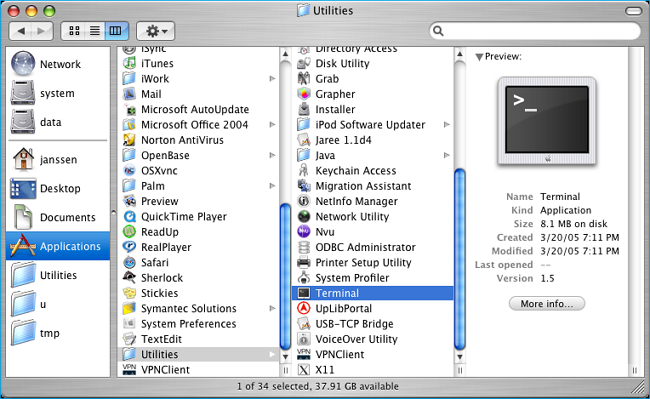
2. Wpisz defaults napisz com.apple.Finder AppleShowAllFiles true w Terminalu i wciśnij „Enter”, aby wszystkie elementy były widoczne.
3. Kliknij „Finder”> naciśnij „Enter” na komputerze Mac.
4. Wpisz /Users/username/Library/Containers/com.microsoft.Excel/Data/Library/Preferences/AutoRecovery i kliknij „Idź”, aby otworzyć folder AutoRecovery programu Excel.
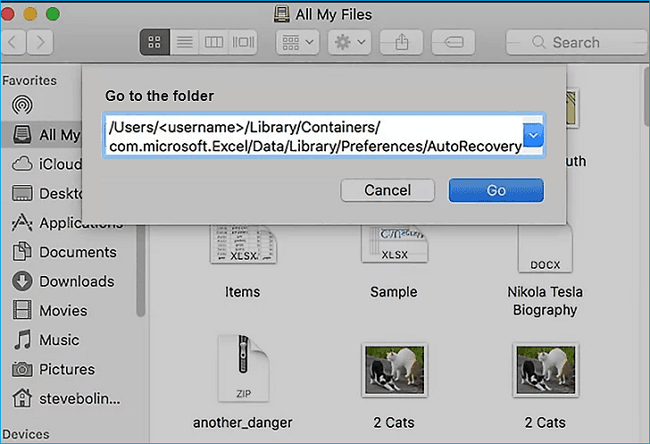
5. Znajdź niezapisane pliki arkuszy kalkulacyjnych. Następnie przywróć go do innej bezpiecznej lokalizacji na komputerze Mac.
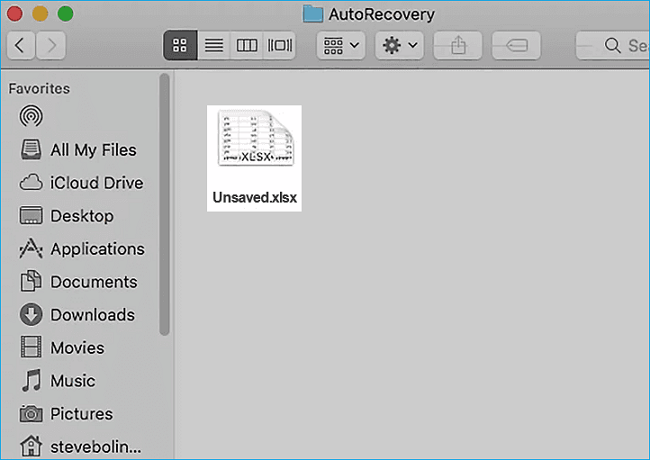
Część II. Jak przywrócić usunięty / utracony plik programu Excel na komputerze Mac w trzech krokach
Wyżej opisane metody zadziałają w przypadku niezapisanego pliku Excel. Niestety, ale nie można ich użyć do odzyskania utraconego pliku Excel z powodu przypadkowego usunięcia, formatowania dysku twardego, awarii systemu lub uszkodzenia urządzenia pamięci masowej. Co zatem robić w takich okolicznościach? Nie martw się! Do takich zadań idealny będzie program EaseUS Mac File Recovery Freeware. Jako wiodące narzędzie do odzyskiwania danych, umożliwia odzyskiwanie dokumentów pakietu Office, odzyskiwanie wiadomości e-mail, odzyskiwanie zdjęć, a także odzyskiwanie innych danych.
Zainstaluj go teraz i postępuj zgodnie z poniższymi wskazówkami, aby przywrócić usunięty lub utracony plik Excel na Macu w trzech prostych krokach.
Krok 1. Wybierz lokalizację dysku (może to być wewnętrzny dysk twardy / dysk SSD lub zewnętrzne urządzenie pamięci masowej), w której utracono dane i pliki. Kliknij przycisk Scan.

Krok 2. Program EaseUS Data Recovery Wizard for Mac natychmiast zeskanuje wybrany wolumin dysku i wyświetli wyniki skanowania w lewym okienku.

Krok 3. W wynikach skanowania wybierz plik(i) i kliknij przycisk Recover Now, aby je odzyskać.

Po odzyskaniu utraconych plików możesz kontynuować swoją pracę. Program EaseUS może być użyty do odzyskiwani także innych typów plików, które utracisz w wyniku ich usunięcia, utraty w wyniku awarii systemu lub nośnika. Program pozwala na odzyskiwanie dowolnych typów plików, w tym utraconych zdjęć, muzyki, plików wideo czy innych danych zupełnie za darmo do pojemności 2 gigabajtów. Jeżeli chcesz odzyskać większą ilość danych, kup wersję premium.
Powiązane artykuły
-
Jak odzyskać plik po przywróceniu ustawień fabrycznych systemu Windows 11 [NOWOŚĆ]
![author icon]() Arek/2023/08/08
Arek/2023/08/08
-
Czy usuwanie plików tymczasowych jest bezpieczne? Jak odzyskać pliki tymczasowe
![author icon]() Arek/2023/09/18
Arek/2023/09/18
-
Jak odzyskać plik InDesign [Wskazówki dla Windows 7/10/11]
![author icon]() Arek/2023/11/18
Arek/2023/11/18
-
32 GB naprawa przywracanie dysk twardy pełna pojemność
![author icon]() Arek/2024/03/12
Arek/2024/03/12