Spis treści
Czy masz irytujące problemy z systemem w swoim laptopie HP? Jeśli tak, zresetowanie systemu może być najłatwiejszym i optymalnym rozwiązaniem. Z drugiej strony, jeśli kupiłeś nowy system i chcesz poddać starszemu komputerowi recyklingowi, przywrócenie laptopa do ustawień fabrycznych skutecznie eliminuje dane osobowe.
Przywrócenie ustawień fabrycznych jest wymagane, gdy laptop HP działa wolno, pojawiają się dziwne komunikaty o błędach, nawet jeśli działa prawidłowo, lub gdy pamięć nie jest pełna, zaczyna się nieoczekiwanie zawieszać; w takim razie musisz jak najszybciej rozwiązać problemy. Jednak przywrócenie ustawień fabrycznych komputera wyczyści dane, rozwiąże niepokojące problemy i pomoże pozbyć się uszkodzonych plików.
W ten sposób ponownie uruchamia komputer po ponownej instalacji systemu operacyjnego. Jeśli zastanawiasz się , jak zresetować laptopa HP bez utraty danych , czytaj dalej ten artykuł, aby uzyskać informacje na temat 4 podstawowych metod.
Jak zresetować laptopa HP bez utraty danych
Stosowane są różne opcje, takie jak przywracanie ustawień fabrycznych laptopa HP i grożąca utrata danych . Oto najlepsze poprawki wymienione poniżej:
Poprawka 1. Zresetuj laptopa HP za pomocą opcji Resetuj ten komputer
System Windows posiada wbudowane funkcje umożliwiające zresetowanie laptopa HP. Ta opcja to jeden z najszybszych sposobów resetowania laptopa HP. Dostępne są dwie opcje: zachowanie tych danych i zresetowanie lub usunięcie danych bez tworzenia kopii zapasowej.
Jeśli skorzystasz z tej wbudowanej opcji, wszystkie foldery, pliki i multimedia zostaną zapisane, z wyjątkiem aplikacji i oprogramowania innych firm. Dlatego stracisz kontrolę nad aplikacjami, korzystając z opcji „ Zresetuj ten komputer ”, nawet jeśli zachowasz dane. Kroki są następujące:
Krok 1. Na pasku wyszukiwania systemu Windows wpisz Resetuj ten komputer i otwórz go.

Krok 2. Wybierz „Resetuj komputer”.

Krok 3. Wybierz opcję „Zachowaj moje pliki”, aby zresetować, aby zapobiec utracie danych.

Jeśli opcja Zresetuj ten komputer nie działa , możesz czytać dalej, aby znaleźć inne metody.
Poprawka 2. Zresetuj laptopa HP w trybie odzyskiwania
W ramach tej poprawki nie potrzebujesz hasła, aby przywrócić ustawienia fabryczne laptopa HP. Możesz to zrobić w trybie odzyskiwania bez żadnych problemów. Kroki są następujące:
Krok 1. Usuń z laptopa HP wszystkie urządzenia zewnętrzne, w tym dyski USB i drukarki.
Krok 2. Uruchom laptopa HP i kilkakrotnie naciśnij klawisz „F11”.
Krok 3. Uwolnij klucz, aż zobaczysz okno „Wybierz opcję”.
Krok 4. Wybierz „Rozwiązywanie problemów” i naciśnij „Zresetuj ten komputer”.

Krok 5. Wybierz „Pobieranie z chmury” i „Ponowna instalacja lokalna”.
Krok 6. Wybierz „Zachowaj moje pliki” lub „Usuń wszystko”.
Krok 7. Postępuj zgodnie z instrukcjami wyświetlanymi na ekranie, aby zresetować laptopa HP.
Jeśli przypadkowo klikniesz „Usuń wszystko”, przejdź do poprawki 4, aby odzyskać dane po przywróceniu ustawień fabrycznych .
Poprawka 3. Zastosuj narzędzie Microsoft Media Creation Tool, aby zresetować laptopa HP
Narzędzie Microsoft Media Creation pozwala na wykorzystanie pliku ISO , głównie obrazu ISO, który tworzy analogiczną kopię Twoich danych. Można je łatwo zachować i przywrócić za pomocą płyt DVD i CD. Potrzebuje jednak pewnej ręki w przypadku zdarzeń technicznych i trudności. Poniżej przedstawiono kroki umożliwiające wykorzystanie obrazu ISO nośnika z narzędzia MS Media Creation Tool w celu ponownej instalacji systemu operacyjnego i zapisania plików:
Krok 1. Odwiedź oficjalną stronę MS i pobierz narzędzie Media Creation.
Krok 2. Po zakończeniu pobierania kliknij plik prawym przyciskiem myszy i uruchom go. Możesz także kliknąć go dwukrotnie, aby uruchomić.

Krok 3. Teraz wybierz opcję „Pobierz” i zainstaluj najnowsze aktualizacje, jeśli masz połączenie z siecią. Teraz naciśnij przycisk „Dalej”, aby kontynuować.
Krok 4. Przejdź, aby zmienić to, co chcesz zachować. Będziesz miał wiele możliwości wyboru plików, plików systemowych i aplikacji, które chcesz zapisać.
Krok 5. Naciśnij przycisk „Dalej”, aby ponownie zainstalować system operacyjny.
Twój laptop HP uruchomi się ponownie, a każda konfiguracja i ustawienia zostaną zapisane. Chociaż może to sprawić, że przywrócenie ustawień fabrycznych będzie nieefektywne, inna korzystna i wydajna opcja pozwoli zachować wszystkie dane.
Nie wahaj się udostępnić te trzy metody resetowania w mediach społecznościowych!
Poprawka 4. Odzyskaj dane za pomocą oprogramowania do odzyskiwania po zresetowaniu
Pomimo wszystkich powyższych poprawek, oprogramowanie może odzyskać dane po zresetowaniu. Chcielibyśmy przypomnieć Ci, że Kreator odzyskiwania danych EaseUS stara się pomóc Ci w przywróceniu danych przy użyciu oprogramowania idealnego dla Twojego stanu. To profesjonalne oprogramowanie do odzyskiwania danych zostało zaprojektowane w celu przywracania plików w przypadku szerokiej gamy sytuacji utraty danych, na przykład formatowania, przypadkowego usunięcia lub przywrócenia ustawień fabrycznych.
Jeśli nie masz żadnej kopii zapasowej, a zresetowanie laptopa HP powoduje wyczyszczenie plików, oprogramowanie EaseUS może skutecznie odzyskać dane bez tworzenia kopii zapasowej . Niezależnie od tego, czy zagubiłeś ważny plik PPT, plik Word lub cenne zdjęcia i dźwięk, to oprogramowanie może bez problemu odzyskać każdy plik.
Obsługuje przywracanie danych w przypadku przypadkowego usunięcia, uszkodzenia dysku twardego, formatowania, ataku wirusa i awarii systemu w różnych scenariuszach. Co najważniejsze, może pomóc odzyskać pliki po przywróceniu ustawień fabrycznych systemu Windows 11 lub 10. Elastyczny tryb skanowania zapewnia najszybsze skanowanie w poszukiwaniu usuniętych plików i folderów. Sprawdź szczegółowy samouczek poniżej:
Krok 1. Uruchom oprogramowanie do odzyskiwania systemu Windows EaseUS na swoim laptopie HP i wybierz lokalizację do skanowania. Wybierz i przeskanuj, czy większość danych jest przechowywana na dysku lokalnym C przed przywróceniem ustawień fabrycznych.
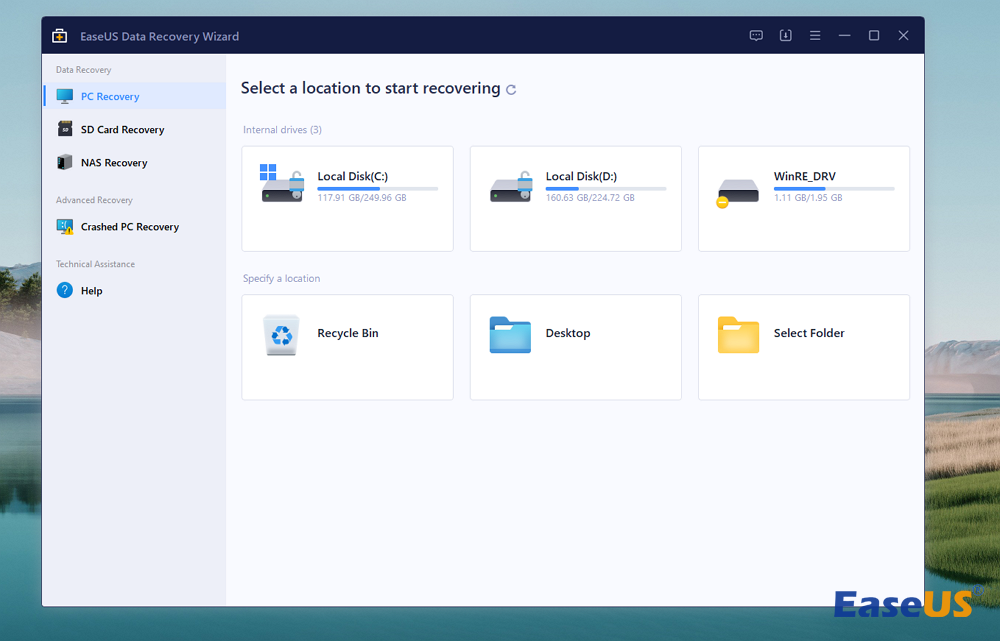
Krok 2. Wybierz typ pliku utraconego w wyniku resetowania, aby łatwo odzyskać utracone filmy, zdjęcia, dokumenty, e-maile i inne pliki z laptopa HP.
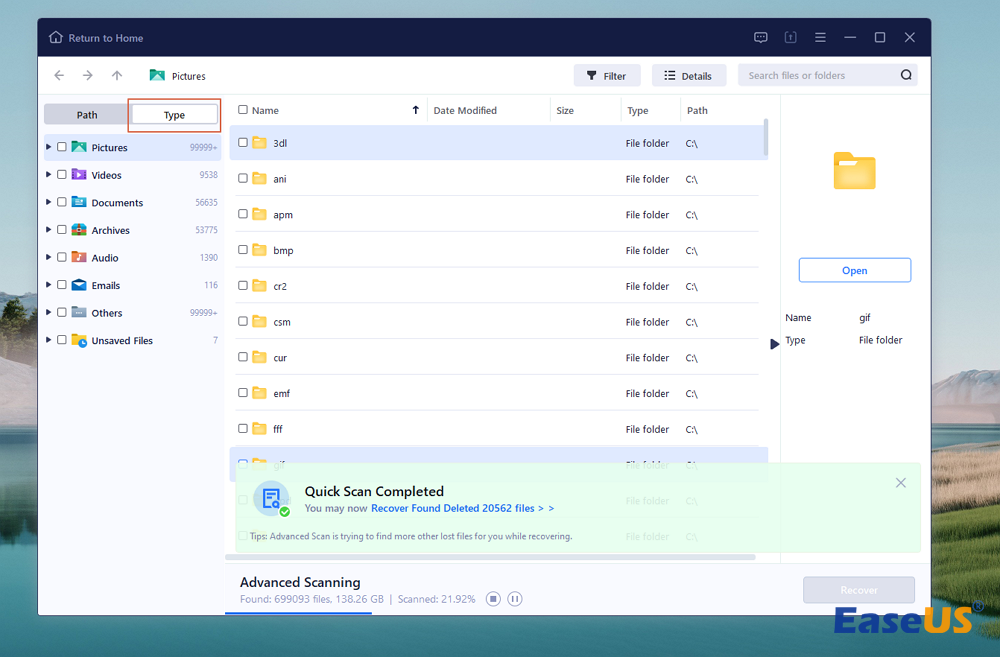
Krok 3. Po wyświetleniu podglądu plików utraconych podczas przywracania ustawień fabrycznych laptopa HP, kliknij „Odzyskaj”, aby przywrócić je na zewnętrzny dysk twardy.
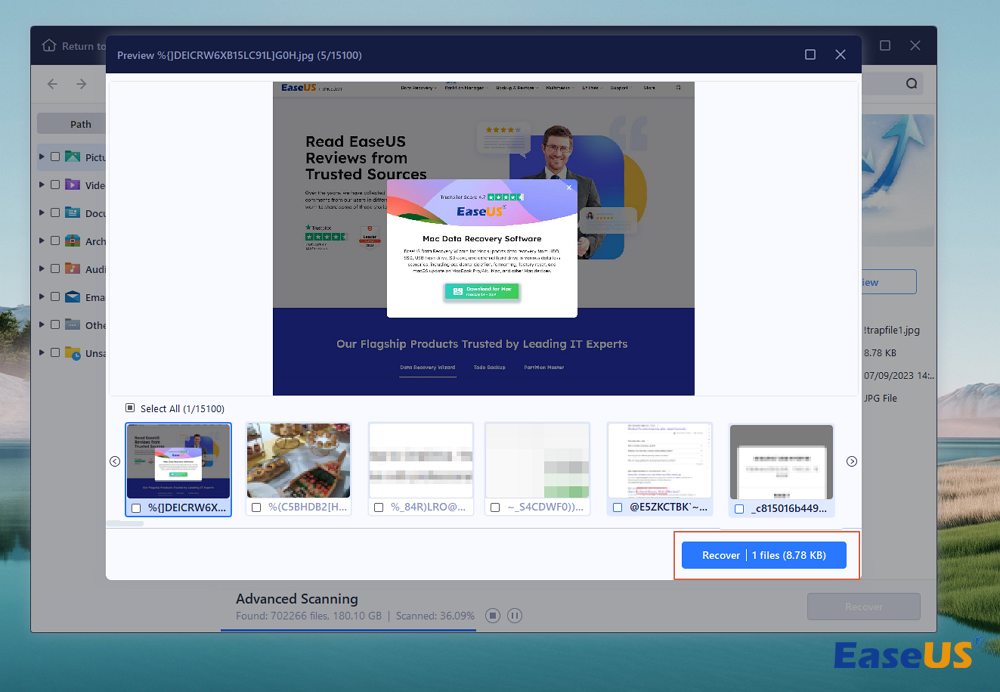
Pobierz teraz to profesjonalne oprogramowanie do odzyskiwania danych! Ponadto, jeśli uznasz to narzędzie za przydatne, udostępnij informacje znajomym w mediach społecznościowych.
Wniosek
Utrata danych jest powszechna. Możesz jednak zapobiec problemom związanym z utratą danych po zresetowaniu laptopa HP za pomocą Kreatora odzyskiwania danych EaseUS. Chociaż przywrócenie oryginalnych ustawień systemu operacyjnego może pomóc w rozwiązaniu kilku problemów, spowoduje to utratę wszystkich danych osobowych.
System powróci do stanu początkowego, tak jakby nigdy nie był aktywowany. Jednak w tym artykule pokazano najlepsze metody resetowania laptopa HP bez utraty danych. Mam nadzieję, że ten artykuł był dla Ciebie pomocny!
Przywracanie ustawień fabrycznych — często zadawane pytania dotyczące laptopów HP
Oto często zadawane pytania, które należy wziąć pod uwagę podczas przywracania ustawień fabrycznych laptopa HP:
1. Czy reset laptopa HP usunie wszystko?
Wszystkie dane zapisane na dysku twardym zostaną usunięte po przywróceniu ustawień fabrycznych komputera HP. Prośba o utworzenie kopii zapasowej zawartości może pojawić się na ekranie, zanim przywrócenie ustawień fabrycznych wyeliminuje lub usunie wszelkie pliki, jeśli nie utworzono ich kopii zapasowej przed przeprowadzeniem procesu resetowania. Jeśli nie wykonałeś kopii zapasowej danych, oprogramowanie do odzyskiwania danych pomoże w utworzeniu kopii zapasowej usuniętego pliku na laptopie HP.
2. Jak zresetować laptopa HP i zachować pliki osobiste?
Musisz uruchomić laptopa HP i ciągle naciskać klawisz „F11”, aż rozpocznie się odzyskiwanie systemu. Na ekranie „Wybierz opcję” kliknij „Rozwiązywanie problemów”> Wybierz „Zresetuj ten komputer” i naciśnij „Zachowaj moje pliki”.
3. Jak mogę zresetować laptopa z systemem Windows?
Aby zresetować laptopa z systemem Windows, przejdź do „Start”> „Ustawienia”> „Aktualizacja i zabezpieczenia”> „Odzyskiwanie”> „Zresetuj ten komputer”> „Rozpocznij”. Następnie musisz wybrać „Zachowaj moje pliki”> Wybierz „w chmurze lub lokalnie”> „Zmień ustawienia”> Ustaw „Przywrócić wstępnie zainstalowane aplikacje?” do Nie.
4. Czy mogę odzyskać dane po zresetowaniu laptopa HP?
Po przywróceniu ustawień fabrycznych możesz odzyskać dokumenty z laptopa HP za pomocą narzędzia do odzyskiwania danych EaseUS Data Recovery Wizard Pro. Dzięki bezpiecznej i korzystnej pomocy tego narzędzia możesz z łatwością odzyskać dane ze sformatowanego dysku twardego komputera lub dysku twardego RAW.
Powiązane artykuły
-
Odzyskiwanie karty SD RAW | Jak odzyskać kartę SD RAW
![author icon]() Arek/2023/11/17
Arek/2023/11/17
-
Word nie chce Ci się otworzyć na komputerze Mac?
![author icon]() Arek/2023/02/27
Arek/2023/02/27
-
Jak odzyskać usunięte ukryte pliki | na komputerze z systemem Windows
![author icon]() Arek/2024/02/19
Arek/2024/02/19
-
Jak rozwiązać problem, który pokazuje, że „Ten folder jest pusty” na Twoim komputerze / nośniku USB
![author icon]() Arek/2023/02/27
Arek/2023/02/27