Spis treści
Ogarnęło mnie zamieszanie, ponieważ moja karta SD nie pojawia się w Eksploratorze plików. Jaki może być problem? Proszę pomóż.
Uszkodzona karta SD może znacząco wpłynąć na przepływ pracy, ponieważ nie można uzyskać do niczego dostępu. Jeśli na Twoim komputerze pojawi się karta SD, która nie pojawia się w Eksploratorze plików , nie martw się więcej; ten post przeprowadzi Cię przez poprawki, które pomogą Ci rozwiązać problem polegający na tym, że karta SD nie pojawia się w Eksploratorze plików .
Przygotowanie przed naprawieniem problemu z kartą SD, która nie pojawia się w Eksploratorze plików
Uszkodzona lub uszkodzona karta SD nie pojawi się w Eksploratorze plików. Podczas naprawy istnieje ryzyko utraty kluczowych dokumentów. Przygotowując się do rozwiązania problemu, możesz najpierw zabezpieczyć swoje dane za pomocą godnego zaufania oprogramowania EaseUS Data Recovery Wizard , które niezawodnie i skutecznie odzyskuje dane z uszkodzonej karty SD.
Jako jedno z najlepszych programów do odzyskiwania kart SD , oprogramowanie EaseUS obsługuje odzyskiwanie kart SD zarówno w systemie operacyjnym Windows, jak i Mac OS. To potężne oprogramowanie może odzyskać utracone lub usunięte pliki z karty SD, w tym obrazy, filmy, dokumenty itp.
Ponadto może odzyskać sformatowane karty SD , więc jeśli musisz naprawić uszkodzoną kartę SD poprzez jej sformatowanie, możesz odzyskać utracone dane za pomocą narzędzia do odzyskiwania kart SD EaseUS.
Wykonaj następujące kroki, aby odzyskać dane zapisane na karcie SD, które nie pojawiają się w Eksploratorze plików:
Krok 1. Wybierz kartę SD do skanowania
- Pobierz i zainstaluj Kreator odzyskiwania danych EaseUS na komputerze z systemem Windows.
- Użyj prawidłowego sposobu podłączenia karty SD SanDisk/Lexar/Transcend do komputera.
- Otwórz oprogramowanie do odzyskiwania kart SD EaseUS i wybierz opcję Odzyskiwanie karty SD na lewym panelu. Tutaj zostaną wyświetlone wszystkie podłączone dyski. Wybierz swoją kartę SD i kliknij „Skanuj”.

Krok 2. Sprawdź wyniki skanowania
- Poczekaj na zakończenie procesu skanowania.
- Określ jeden lub kilka typów plików, które mają być wyświetlane, np. Zdjęcia lub Filmy.
- Kliknij „Podgląd”, aby sprawdzić, czy są to żądane pliki.

Krok 3. Odzyskaj dane z karty SD
- Wyświetl podgląd odzyskanych plików i kliknij „Odzyskaj”.
- Wybierz inną lokalizację, aby zapisać odzyskane pliki zamiast oryginalnej karty SD.

Po zapisaniu odzyskanych danych z karty SD w bezpiecznym miejscu, sprawdź następujące 6 metod naprawienia problemu z brakiem wyświetlania karty SD w Eksploratorze plików:
- Poprawka 1. Sprawdź swoją kartę SD
- Poprawka 2. Uruchom narzędzie do rozwiązywania problemów z systemem Windows w Ustawieniach
- Poprawka 3. Zmień literę dysku karty SD
- Poprawka 4. Wyłącz ochronę przed zapisem na karcie SD
- Poprawka 5. Sprawdź błędy karty SD w Menedżerze urządzeń
- Poprawka 6. Zaktualizuj sterownik czytnika kart SD
Poprawka 1. Sprawdź swoją kartę SD
Przed przystąpieniem do napraw należy fizycznie sprawdzić kartę SD. Może nie być widoczny w eksploracji plików, ponieważ ostatni raz go używałeś jakiś czas temu i może być na nim kurz lub zanieczyszczenia.
Jeśli używasz go przez dłuższy czas, może posiadać zarysowania lub nawet ulec uszkodzeniu. Ponownie sprawdź, czy Twój czytnik SD jest kompatybilny z Twoją kartą SD, ponieważ stare czytniki SD mogą nie obsługiwać nowych kart. Możesz skutecznie ocenić problem, używając innej karty SD w systemie Windows.

Poprawka 2. Uruchom narzędzie do rozwiązywania problemów z systemem Windows w Ustawieniach
Możesz rozwiązać problem z kartą SD, uruchamiając narzędzie do rozwiązywania problemów systemu Windows przy użyciu ustawień. Sprawdź to:
Krok 1. Podłącz kartę SD do komputera i przejdź do „Ustawień”.
Krok 2. Kliknij „Aktualizacja i zabezpieczenia > Rozwiązywanie problemów”.
Krok 3. Wybierz „Sprzęt i urządzenia > Uruchom narzędzie do rozwiązywania problemów”.
Udostępnij ten artykuł w mediach społecznościowych, aby pomóc innym dowiedzieć się, jak naprawić kartę SD, która nie pojawia się w Eksploratorze plików.
Poprawka 3. Zmień literę dysku karty SD
Tutaj musisz przypisać nową literę dysku; taka jest umowa!
Krok 1. Naciśnij „Okno + R”, a otworzy się okno dialogowe „Uruchom”.
Krok 2. Wpisz discmgmt.msc i kliknij „OK”.
Krok 3. Wybierz z listy opcję „Zarządzanie dyskami”.

Krok 6. Sprawdź, czy Twoja karta SD została wykryta z przypisanymi literami dysków. Jeśli nie zostanie znaleziony, musisz go przypisać, klikając prawym przyciskiem myszy kartę SD.
Krok 7. Wybierz „Zmień literę dysku i ścieżkę”, a pojawi się okno „Dodaj dysk lub ścieżkę”.

Krok 8. Wybierz „Przypisz następującą literę dysku”.
Krok 9. Kliknij „Dodaj”, aby przypisać nową literę sterownika do czytnika kart SD.
Poprawka 4. Wyłącz ochronę przed zapisem na karcie SD
Po włączeniu ochrony przed zapisem karta SD będzie wyświetlana jako tylko do odczytu. Oznacza to, że nic w nim nie będziesz edytować.
Krok 1. Wyjmij „kartę SD” z komputera
Krok 2. Na jego boku znajdź „przełącznik blokady”.

Krok 3. Wyłącz ochronę przed zapisem, przesuwając przełącznik blokady w górę.
Krok 4. Podłącz kartę SD i sprawdź, czy komputer ją wykryje.
Poprawka 5. Sprawdź błędy karty SD w Menedżerze urządzeń
Menedżer urządzeń umożliwia przeglądanie wszystkich urządzeń podłączonych do komputera z systemem Windows, w tym także tych z błędami. Oto umowa!
Krok 1. Naciśnij „Okno + R”, a otworzy się okno dialogowe „Uruchom”.
Krok 2. Wpisz discmgmt.msc i kliknij „OK”.
Krok 3. Kliknij „Akcja”, gdy otworzy się „Menedżer urządzeń”.
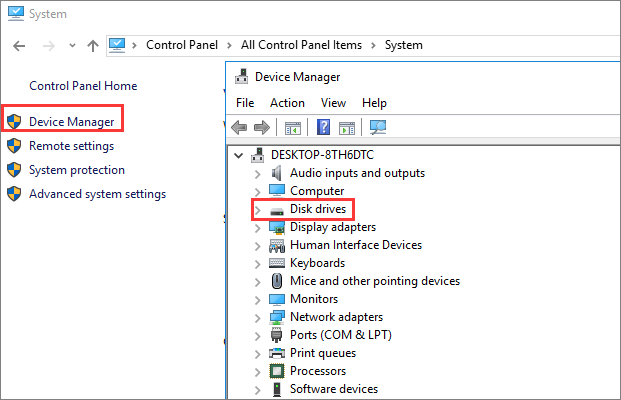
Krok 4. Wybierz „Skanuj w poszukiwaniu zmian sprzętowych”.

Krok 5. Rozwiń „Urządzenie przenośne”, a karta SD na liście powinna pojawić się z żółtymi wykrzyknikami.
Krok 6. Kliknij go prawym przyciskiem myszy i wybierz „Właściwości”.
Krok 7. Otwórz „Ogólne > Stan urządzenia”. Włącz „Stan urządzenia” i sprawdź komunikaty o błędach.
Poprawka 6. Zaktualizuj sterownik czytnika kart SD
Aktualizacja sterownika czytnika kart SD spowoduje jego wyświetlenie w Eksploratorze plików. Sprawdź jak dokonać aktualizacji.
Krok 1. Otwórz „Menedżera urządzeń” na swoim komputerze.
Krok 2. Znajdź swoją „kartę SD”, kliknij ją prawym przyciskiem myszy i wybierz „Aktualizuj sterownik”.

Krok 3. Pojawi się wyskakujące okienko z informacją „Aktualizuj oprogramowanie sterownika”. Wybierz opcję „Wyszukaj automatycznie zaktualizowane oprogramowanie napędu”.
Krok 4. Zainstaluj dowolny sterownik aktualizacji, który zobaczysz, uruchom ponownie komputer i podłącz czytnik kart SD.
Wniosek
Twoja karta SD powinna zacząć się pojawiać po dokładnym jej sprawdzeniu, uruchomieniu narzędzia do rozwiązywania problemów Windows w ustawieniach, zmianie litery dysku, wyłączeniu ochrony przed zapisem, sprawdzeniu błędów w menedżerze urządzeń i aktualizacji sterownika czytnika kart SD. Pobierz Kreator odzyskiwania danych EaseUS, aby zabezpieczyć dane na karcie SD przed przystąpieniem do innych napraw.
Karta SD nie pojawia się w często zadawanych pytaniach dotyczących Eksploratora plików
Oto kilka pytań, które pozwolą uzyskać więcej informacji.
1. Jak znaleźć moją kartę SD w Eksploratorze plików?
Zapoznaj się z tym przewodnikiem, który pomoże Ci znaleźć kartę SD w Eksploratorze plików.
Krok 1. Przejdź do „Eksploratora plików”.
Krok 2. Wybierz „Ten komputer”.
Krok 3. Otwórz „Urządzenie i dyski” i zidentyfikuj swoją kartę SD
Krok 4. Kliknij, aby otworzyć.
2. Dlaczego moja karta SD nie pojawia się na moim komputerze?
Przyczyny braku karty SD na komputerze obejmują:
- Karta SD nie została przydzielona do litery dysku w komputerze.
- Karta SD jest uszkodzona.
- Nie zaktualizowałeś sterowników urządzeń Windows.
- Czytnik kart SD nie jest prawidłowo podłączony.
3. Dlaczego moja karta SD jest wyświetlana w Menedżerze urządzeń, ale nie jest widoczna na moim komputerze?
Uszkodzona lub uszkodzona karta SD pojawia się tylko w menedżerze urządzeń. Aby więc zobaczyć kartę SD w komputerze, musisz naprawić błąd w napędach za pomocą szybkiego formatu.
Powiązane artykuły
-
Nie zainicjowano dysku twardego | Zainicjuj dysk bez utraty danych
![author icon]() Arek/2024/03/13
Arek/2024/03/13
-
Jak odzyskać pliki ze sformatowanego dysku twardego?
![author icon]() Arek/2024/03/13
Arek/2024/03/13
-
Odzyskaj dane z martwych, poawaryjnych lub uszkodzonych dysków SSD
![author icon]() Arek/2024/04/08
Arek/2024/04/08
-
USB Repair Tool: Pobierz za darmo narzędzie do naprawy pendrive'a i odzyskaj dane
![author icon]() Arek/2024/03/13
Arek/2024/03/13