Spis treści
„Mój komputer został zainfekowany nieznanym wirusem i nie można go poprawnie uruchomić. Zastanawiam się, czy istnieje narzędzie do formatowania rozruchowego USB, które umożliwia mi sformatowanie dysku twardego w celu jego naprawy. Jakieś sugestie?”
Narzędzie do formatowania rozruchowego dysku twardego USB dla systemu Windows [bezpłatne pobranie]
Szukasz narzędzia do formatowania, które może uruchomić się z dysku USB, aby można było go użyć do sformatowania dysku twardego bez konieczności posiadania systemu operacyjnego lub dysku instalacyjnego Windows? Tutaj znajdziesz najlepszy dostępny program formatujący USB, który pomoże Ci natychmiast rozwiązać te problemy w systemie Windows 10/8/7.

Czy jest dostępne bezpłatne narzędzie do formatowania dysku twardego USB z możliwością rozruchu?
Odpowiedź brzmi: Nie. Niektórzy z was mogą pomyśleć, że dysk startowy Windows PE może pomóc. Niestety, dysk rozruchowy systemu Windows PE działa tylko w celu uruchomienia komputera, którego nie można uruchomić, i tymczasowego dostępu do plików na partycjach dysku twardego.
A co z narzędziami do formatowania innych firm? Większość narzędzi do formatowania obsługujących tworzenie rozruchowego dysku USB nie jest bezpłatna. Niektóre są nawet niezwykle złożone.
Narzędzie do formatowania rozruchowego dysku twardego USB do pobrania za darmo
Na szczęście najlepsze bootowalne narzędzie do formatowania dysku twardego USB - oprogramowanie do partycjonowania EaseUS może sformatować dowolny typ dysku twardego do normalnego użytkowania.
EaseUS Partition Master umożliwia utworzenie rozruchowego dysku flash USB i uruchomienie komputera z dysku rozruchowego, a następnie umożliwia sformatowanie dysku twardego, nawet jeśli system operacyjny Windows nie może uruchomić się za pomocą tego narzędzia.
Po uzyskaniu tego oprogramowania przejdźmy dalej i postępuj zgodnie z poniższymi wskazówkami, aby teraz rozwiązać problemy.
# 1. Utwórz rozruchowe narzędzie formatowania USB
Oprogramowanie rozruchowe EaseUS Partition Master jest przydatne, gdy coś pójdzie nie tak z systemem operacyjnym komputera, zwłaszcza gdy w ogóle nie można go uruchomić.
Aby sformatować dysk twardy na komputerze, którego nie można uruchomić, należy najpierw utworzyć rozruchowy dysk USB w formacie. Zacznijmy tworzyć bootowalne narzędzie formatu USB, wykonując poniższe czynności:
Krok 1: Aby utworzyć dysk startowy programu EaseUS Partition Master, należy przygotować nośnik pamięci, taki jak dysk USB, dysk flash lub dysk CD / DVD. Podłącz prawidłowo dysk do komputera. Uruchom EaseUS Partition Master, przejdź do funkcji „WinPE Creator” u góry. Kliknij ją.
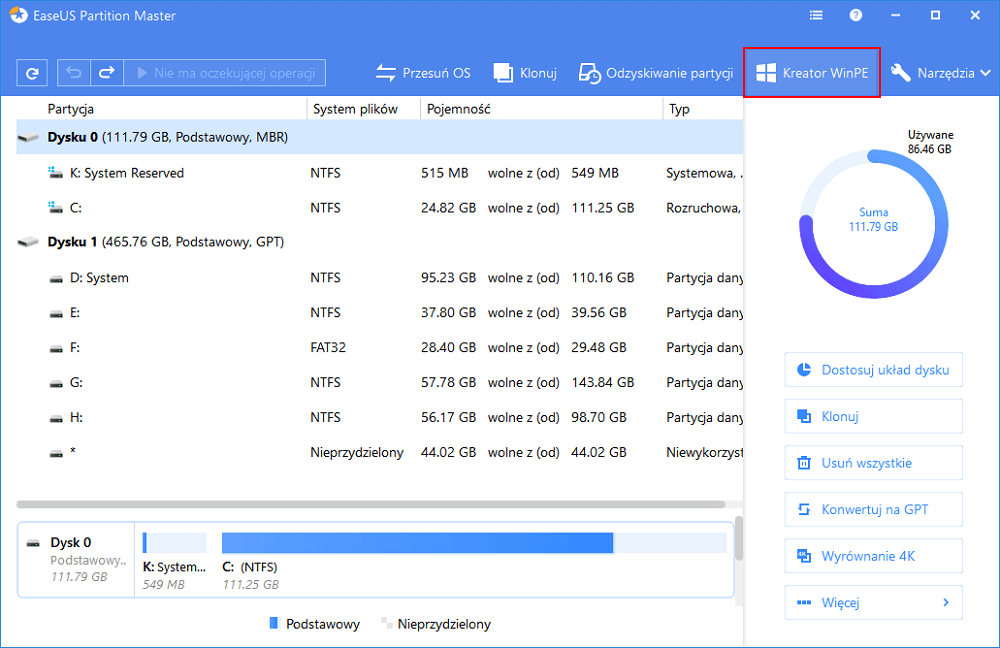
Krok 2: Możesz wybrać USB lub CD / DVD, gdy napęd jest dostępny. Jeśli jednak nie masz pod ręką urządzenia magazynującego, możesz również zapisać plik ISO na dysku lokalnym, a następnie nagrać go na nośnik pamięci. Po wybraniu opcji kliknij „Kontynuuj”.
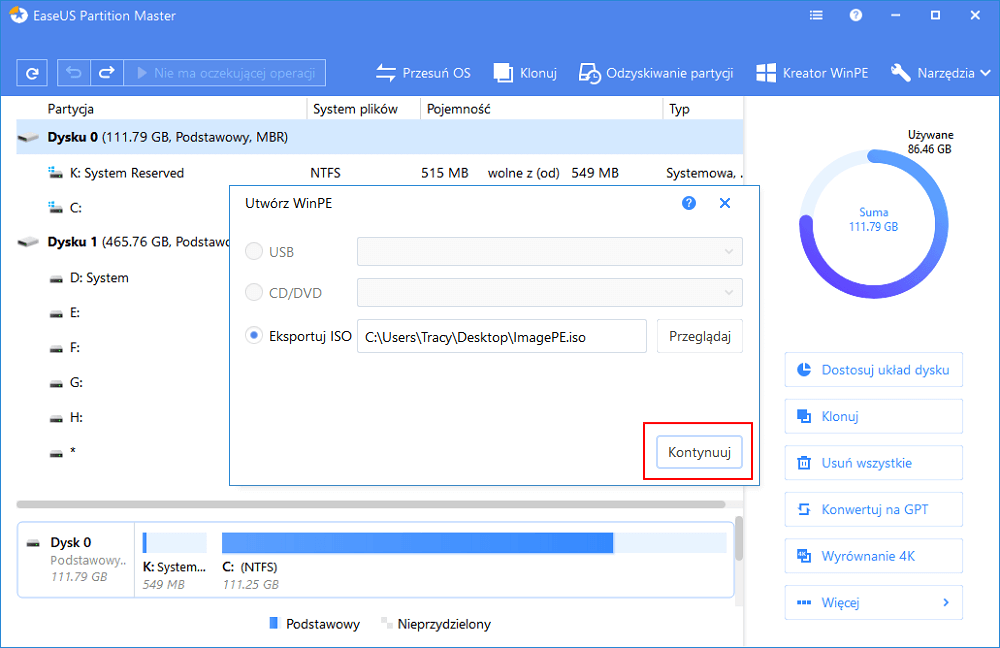
Jeśli masz dyski RAID, najpierw załaduj sterownik RAID klikając Dodaj sterownik na pasku menu, co może pomóc w dodaniu sterownika urządzenia w środowisku WinPE, ponieważ niektóre określone urządzenie nie może zostać rozpoznane w środowisku WinPE bez zainstalowanych sterowników, na przykład RAID lub określony dysk twardy. ”
# 2. Jak korzystać z narzędzia EaseUS Bootable USB Hard Drive Format Utility
Jak w tej chwili zarządzać dyskiem twardym lub wymiennymi urządzeniami magazynującymi? Dysponując utworzonym bootowalnym narzędziem do formatowania dysku twardego USB, możesz swobodnie wykonać szybkie formatowanie na problematycznym dysku twardym.
Możesz teraz wykonać następujące kroki, aby sformatować dysk twardy bez uruchamiania systemu Windows:
Krok 1: Aby utworzyć dysk startowy programu EaseUS Partition Master, należy przygotować nośnik pamięci, taki jak dysk USB, dysk flash lub dysk CD / DVD. Podłącz prawidłowo dysk do komputera. Uruchom EaseUS Partition Master, przejdź do funkcji „WinPE Creator” u góry. Kliknij ją.
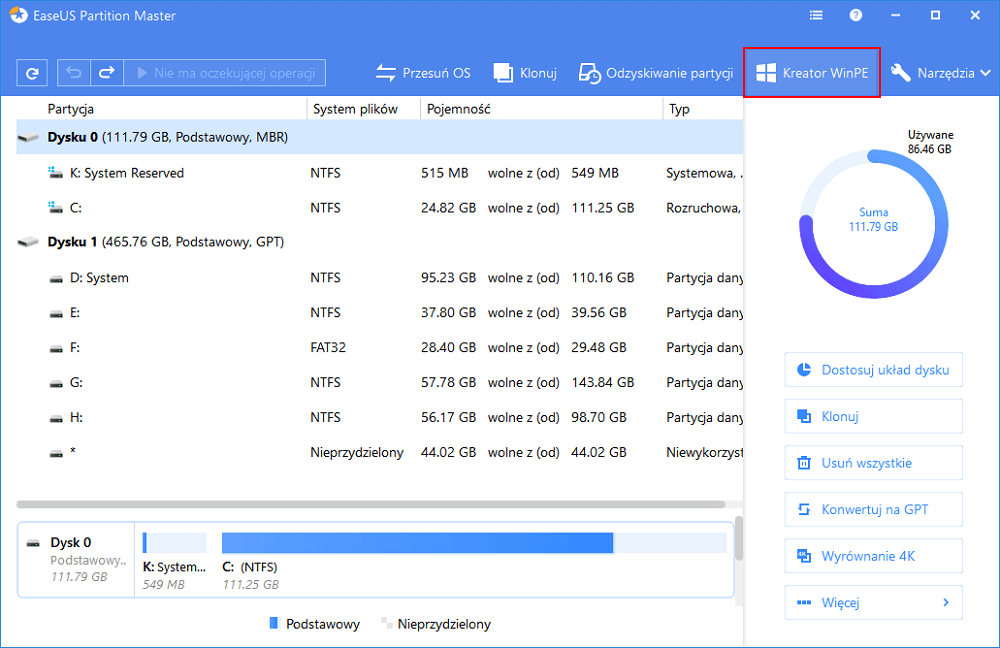
Krok 2: Możesz wybrać USB lub CD / DVD, gdy napęd jest dostępny. Jeśli jednak nie masz pod ręką urządzenia magazynującego, możesz również zapisać plik ISO na dysku lokalnym, a następnie nagrać go na nośnik pamięci. Po wybraniu opcji kliknij „Kontynuuj”.
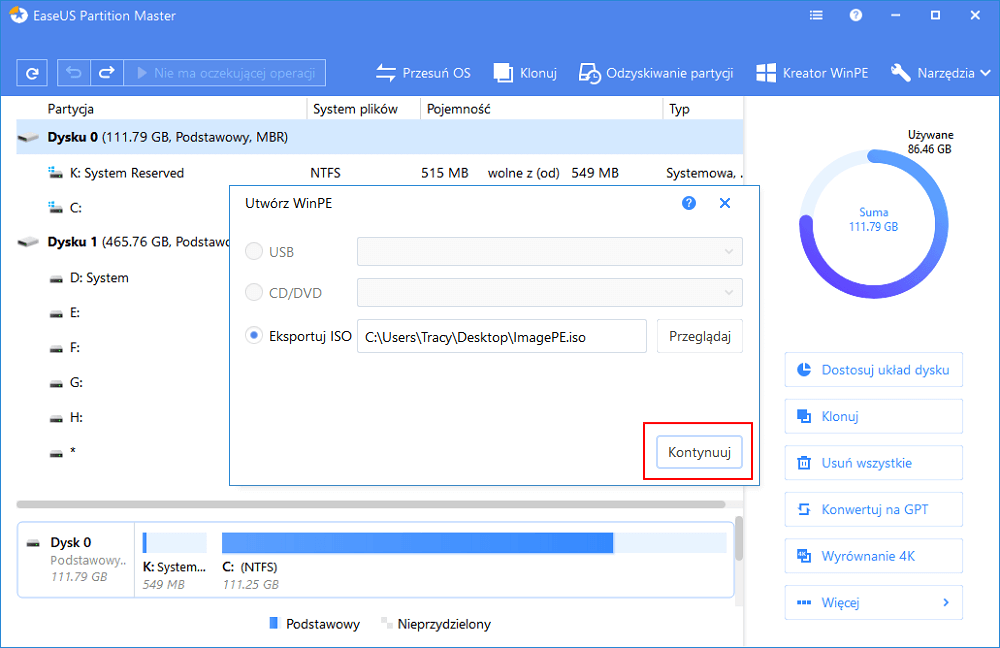
Jeśli masz dyski RAID, najpierw załaduj sterownik RAID klikając Dodaj sterownik na pasku menu, co może pomóc w dodaniu sterownika urządzenia w środowisku WinPE, ponieważ niektóre określone urządzenie nie może zostać rozpoznane w środowisku WinPE bez zainstalowanych sterowników, na przykład RAID lub określony dysk twardy. ”
2Poza tym możesz wykonać wiele innych operacji na bootowalnym dysku twardym USB, takich jak zmiana rozmiaru, usunięcie wszystkich partycji, wyczyszczenie partycji, migracja systemu operacyjnego na dysk SSD, optymalizacja systemu operacyjnego i tak dalej.
Powiązane artykuły
-
Rozwiązania dla Wsappx zajmują wysokie wykorzystanie dysku i procesora w systemie Windows 11/10
/2024/03/12
-
Jak utworzyć dysk z partycją C [Przewodnik krok po kroku]
![author icon]() Arek/2023/09/20
Arek/2023/09/20
-
Napraw błąd Steam nie rozpoznający zewnętrznego dysku twardego
![author icon]() Arek/2024/04/08
Arek/2024/04/08
-
Jak przeprowadzić naprawę rozruchu systemu Windows 11 [Szczegółowy samouczek]
![author icon]() Arek/2023/11/22
Arek/2023/11/22