Spis treści
Jeśli zauważysz wysokie użycie dysku lub procesora w systemie Windows 11/10 za pomocą telemetrii zgodności firmy Microsoft i chcesz to naprawić, aby przyspieszyć działanie komputera, trafiłeś we właściwe miejsce. W tym przewodniku omawiamy wszystkie przydatne rozwiązania umożliwiające naprawę wysokiego dysku telemetrii zgodności firmy Microsoft . Rozwiążmy problem szybko.
| Wykonalne rozwiązania | Rozwiązywanie problemów krok po kroku |
|---|---|
| Poprawka 1. Wyłącz telemetrię zgodności | Wyłącz telemetrię zgodności za pomocą Harmonogramu zadań, Edytora zasad grupy i Edytora rejestru... Pełne kroki |
| Poprawka 2. Usuń CompatTelRunner.exe | Usuń plik CompatTelRunner.exe po przejęciu go na własność. Znajdź plik CompatTelRunner, kliknij go prawym przyciskiem myszy i wybierz Właściwości... Pełne kroki |
| Poprawka 3. Zaktualizuj system Windows 10 | Kliknij ikonę „Start”. Przejdź do „Ustawienia > Ustawienia aktualizacji i zabezpieczeń > Windows Update”... Pełne kroki |
| Poprawka 4. Uruchom SFC, aby naprawić plik systemowy | Wysoki poziom dysku telemetrii zgodności firmy Microsoft może być spowodowany uszkodzonymi plikami systemowymi. Uruchom SFC w CMD... Pełne kroki |
| 2 bardziej przydatne metody | Napraw wysoki dysk telemetryczny zgodności z systemem Windows, czyszcząc system Windows i optymalizując dysk twardy... Pełne kroki |
WAŻNE: Zoptymalizuj swój dysk twardy i system za pomocą DARMOWEGO menedżera partycji
Co to jest wysoki dysk telemetryczny zgodności firmy Microsoft
Większość użytkowników systemu Windows domyślnie wybierze opcję „Dołącz do programu poprawy jakości obsługi klienta firmy Microsoft” podczas instalacji systemu Windows 10, co wymaga gromadzenia informacji telemetrycznych programu i wysyłania ich do firmy Microsoft, a robi to funkcja telemetrii zgodności firmy Microsoft (CompatTelRunner.exe).
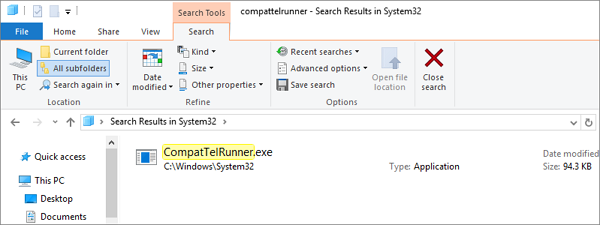
Telemetria zgodności firmy Microsoft to usługa dostępna w systemie Windows 10, która zawiera dane techniczne dotyczące działania urządzeń z systemem Windows i powiązanego z nimi oprogramowania oraz okresowo wysyła te dane do firmy Microsoft w celu poprawy komfortu użytkowania poprzez naprawienie potencjalnych problemów. Dlatego wielu użytkowników uważa , że Telemetry zgodności firmy Microsoft powoduje duże użycie dysku lub wysoki poziom procesora w Menedżerze zadań, co może powodować poważne problemy z wydajnością komputera, takie jak spowolnienie, awarie programów lub systemu operacyjnego.
W tym miejscu przygotowaliśmy pełny przewodnik na temat wyłączania CompatTelRunner.exe w systemie Windows 10 i rozwiązywania problemu dużego użycia dysku Microsoft Compatibility Telemetry.
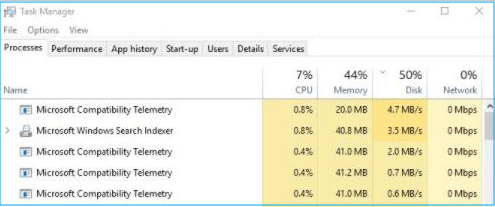
Poniżej znajduje się sześć poprawek; przeczytaj je jeden po drugim i udostępnij artykuł, aby uzyskać więcej pomocy, jeśli te poprawki mogą pomóc w rozwiązaniu Twojego problemu.
Poprawka 1. Wyłącz telemetrię zgodności Microsoft Windows 11/10
Jeśli cierpisz na duże wykorzystanie dysku lub wysoki procesor przy użyciu telemetrii zgodności firmy Microsoft, spróbuj wyłączyć program CompatTelRunner.exe w systemie Windows 10 na kilka sposobów.
1. Wyłącz narzędzie Microsoft Compatibility Appraiser w Harmonogramie zadań
Narzędzie Microsoft Compatibility Appraiser skanuje pliki aplikacji systemu Windows 7/8/8.1/10/11 znajdujące się na komputerze w celu oceny ich zgodności z systemem Windows 10 w przypadku przeprowadzenia aktualizacji. Aby rozwiązać swój problem, możesz wyłączyć tę usługę w Harmonogramie zadań, wykonując poniższe czynności:
Krok 1. Kliknij Start, wpisz Harmonogram zadań , a następnie naciśnij Enter.
Krok 2. W oknie TaskScheduler przejdź do ścieżki: Harmonogram zadań Library\Microsoft\Windows\Application Experience .
Krok 3. W folderze Application Experience poszukaj „Microsoft Compatibility Appraiser”.
Krok 4. Kliknij go prawym przyciskiem myszy, wybierz „Wyłącz”, a następnie potwierdź, aby zakończyć proces. Następnie sprawdź, czy problem nadal występuje.
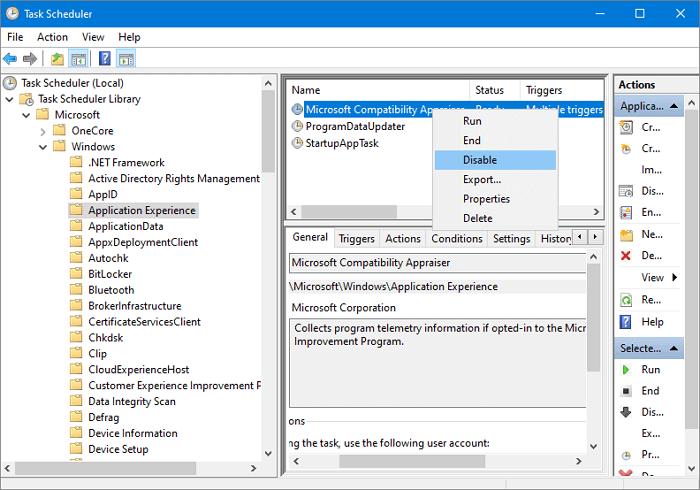
2. Wyłącz telemetrię zgodności systemu Windows za pomocą Edytora zasad grupy
Krok 1. Naciśnij klawisz logo Windows + R, następnie wpisz gpedit.msc i kliknij „OK”.
Krok 2. Przejdź do „Konfiguracja komputera > Szablony administracyjne > Składniki systemu Windows > Zbieranie danych i kompilacje podglądu”.
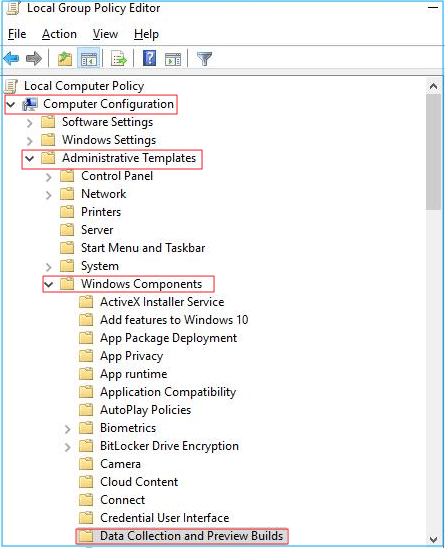
Krok 3. Kliknij dwukrotnie „Zezwalaj na telemetrię”. Wybierz „Wyłączone”, a następnie kliknij „OK”.
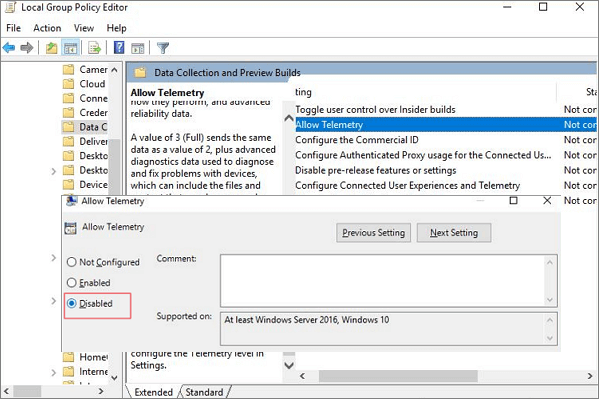
Teraz możesz przejść do menedżera zadań, aby sprawdzić, czy to działa, czy nie. Jeśli to nie działa zbyt dobrze, prosimy o drugie rozwiązanie.
3. Wyłącz telemetrię zgodności Microsoft za pomocą Edytora rejestru
Krok 1. Naciśnij klawisze Windows + R, następnie wpisz regedit w polu i kliknij „OK”. Kliknij „TAK”, gdy pojawi się monit Kontroli konta użytkownika.
Krok 2. Przejdź do „HKEY_LOCAL_MACHINE > OPROGRAMOWANIE > Zasady > Microsoft > Windows > DataCollection ”.
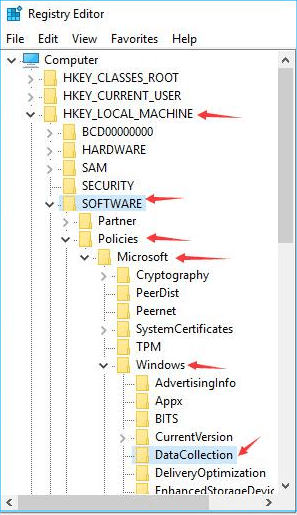
Krok 3. Kliknij prawym przyciskiem myszy „DataCollection” i wybierz „Nowy > Wartość DWORD (32-bitowa) ” . Następnie nazwij nową wartość Zezwalaj na telemetrię, a następnie kliknij dwukrotnie „Zezwalaj na telemetrię”.
Krok 4. Ustaw datę waluty na 0 (zero) i kliknij „OK”.

Poprawka 2. Usuń plik CompatTelRunner.exe, aby naprawić wysokie użycie dysku telemetrycznego zgodności firmy Microsoft
Oprócz wyłączenia opcji telemetrii zgodności z systemem Windows możesz także pozbyć się problemu związanego z dużym zużyciem dysku lub procesorem przez telemetrię zgodności firmy Microsoft, usuwając plik CompatTelRunner.exe. Ta metoda wymaga zalogowania się do komputera przy użyciu konta Administratora będącego jego właścicielem. Oto przewodniki krok po kroku.
Krok 1. Wpisz CompatTelRunner w polu wyszukiwania. Kliknij prawym przyciskiem myszy CompatTelRunner i wybierz „Otwórz lokalizację pliku”.
Krok 2. Kliknij prawym przyciskiem myszy plik CompatTelRunner.exe i wybierz „Właściwości”. Przejdź do zakładki Bezpieczeństwo i kliknij „Zaawansowane”. Kliknij przycisk „Zmień” obok właściciela.
Krok 3. Kliknij „Zaawansowane” > „Znajdź teraz”. Przewiń w dół, aby wybrać konto, którego obecnie używasz, i kliknij „OK”. Następnie kliknij „Zastosuj” i kliknij „OK”, gdy pojawi się okno notatki.

Krok 4. Następnie musisz zmienić ustawienia uprawnień. Kliknij prawym przyciskiem myszy plik CompatTelRunner.exe i ponownie otwórz „Właściwości”. Przejdź do „Karta Bezpieczeństwo > „Zaawansowane” > Wybierz użytkownika z listy > Edytuj. W nowym wyskakującym oknie wybierz „Pełna kontrola” i kliknij „OK”. Następnie kliknij „Zastosuj” i „OK”.
Krok 5. Teraz masz pełną kontrolę nad swoim komputerem. Kliknij prawym przyciskiem myszy plik CompatTelRunner.exe i wybierz „Usuń”.
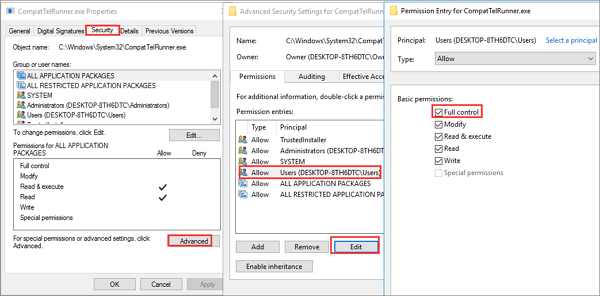
Poprawka 3. Zaktualizuj system Windows 11/10, aby rozwiązać problem telemetrii zgodności
Telemetria zgodności firmy Microsoft jest powiązana z aktualizacją systemu Windows 10. Jeśli otrzymasz najnowsze aktualizacje, możesz rozwiązać swój problem.
Krok 1. Kliknij ikonę „Start”.
Krok 2. Przejdź do „Ustawienia > Ustawienia aktualizacji i zabezpieczeń > Windows Update”. Pobierz i zainstaluj nową aktualizację.

Poprawka 4. Uruchom skanowanie SFC, aby naprawić plik systemowy Windows
Problem z dużym zużyciem dysku lub wysokim procesorem, związany z telemetrią zgodności firmy Microsoft, może być spowodowany uszkodzonymi plikami systemowymi. Aby rozwiązać ten problem, możesz uruchomić skanowanie SFC w celu znalezienia i zastąpienia uszkodzonych plików systemowych związanych z telemetrią zgodności firmy Microsoft.
Krok 1. Naciśnij klawisz Windows i wpisz cmd . Kliknij prawym przyciskiem myszy „Wiersz poleceń” i wybierz „Uruchom jako administrator”.
Krok 2. Wpisz sfc /scannow i naciśnij Enter. Poczekaj System Windows automatycznie wyszukuje i naprawia błędy systemowe.
Możesz też uruchomić DISM /Online /Cleanup-Image /RestoreHealth w wierszu poleceń, aby przeprowadzić głębsze skanowanie i naprawę.
Poprawka 5. Oczyść system, aby rozwiązać problem wysokiego dysku telemetrycznego dotyczącego zgodności
Pozostawianie nieczyszczonych plików systemowych i plików tymczasowych przez długi czas powoduje różne problemy, w tym wysokie obciążenie procesora lub dysku CompatTelRunner.exe. W ten sposób możesz skorzystać z bezpłatnego narzędzia do czyszczenia komputera, aby pozbyć się niepotrzebnych plików systemowych.
Krok 1. Pobierz i zainstaluj pakiet EaseUS Partition Master Suite na swoim komputerze. Kliknij, aby pobrać program PC Cleaner na panelu.

Krok 2. Zainstaluj EaseUS CleanGenius na swoim komputerze. Na początek przejdź do „Oczyszczanie” i kliknij „Skanuj”.

Krok 3. EaseUS CleanGenius natychmiast rozpocznie skanowanie wszystkich niepotrzebnych plików, wybierze niepotrzebne pliki systemowe i nieprawidłowe wpisy, a następnie kliknie „Wyczyść” na całym komputerze.

Krok 4. Po zakończeniu możesz wyraźnie zobaczyć, ile MB lub GB danych zostało wyczyszczonych. Kliknij „Gotowe”, aby zakończyć proces.

Poprawka 6. Zarządzaj dyskiem twardym i zwiększaj wydajność systemu
Jeśli na Twoim komputerze często pojawia się 100% błąd użycia dysku lub wysokie użycie telemetrii zgodności firmy Microsoft, możesz ulepszyć system Windows, dobrze organizując dysk twardy. Aby zoptymalizować partycję dysku, należy wykonać wiele czynności, na przykład zmienić rozmiar/przenieść partycję , migrować system operacyjny na dysk SSD lub HDD, przeprowadzić wyrównywanie dysku SSD 4K w celu przyspieszenia komputera i tak dalej.
EaseUS Partition Master może pomóc w zarządzaniu partycjami dysku za pomocą najprostszych rozwiązań. Możesz pobrać tego menedżera partycji, aby tworzyć, zmieniać rozmiar, klonować, przenosić, łączyć i formatować partycje!
[1] Opcja „Zmień rozmiar/Przenieś” umożliwia dowolne dostosowanie miejsca na wybranej partycji dysku. Kliknij prawym przyciskiem myszy „Zmień rozmiar/Przenieś”, możesz zmniejszyć wolumin, rozszerzyć drugi lub utworzyć nieprzydzielone miejsce do specjalnego użytku.

[2] Celem „Klonowania” jest utworzenie dwóch identycznych dysków twardych lub partycji o tym samym układzie i zawartości. Możesz użyć funkcji „Klonuj”, aby zaktualizować dysk twardy, wymienić uszkodzony, wykonać kopię zapasową danych na dysku i tak dalej.

[3] „Usuń” to popularna metoda usuwania niechcianej partycji dysku, zamieniając ją w nieprzydzielone miejsce.

[4] „Format” jest często używany w wielu sytuacjach. Formatując partycję dysku, możesz zmienić system plików, naprawić niektóre problemy związane z korupcją, a czasami usunąć wirusy i złośliwe oprogramowanie.

[5] Opcja „Przydziel miejsce” jest bardzo przydatna, gdy miejsce na jednej partycji dysku jest za duże, a drugie za niewystarczające.

[6] „Migrate OS” ułatwia przeniesienie dysku instalacyjnego systemu Windows na inny bez konieczności ponownej instalacji.

[7] Konwersja pomiędzy GPT i MBR, NTFS i FAT32 oraz Basic do Dynamic staje się coraz bardziej popularna wśród klientów EaseUS Partition Master. Oprócz wszystkich wymienionych korzyści, istnieje wiele funkcjonalnych i praktycznych funkcji, które czekają na odkrycie.

Twoja kolej, aby naprawić problem z wysokim dyskiem telemetrycznym zgodnym z Microsoft
Po przeczytaniu tego samouczka możesz teraz rozwiązać problem wysokiego użycia dysku telemetrycznego zgodności firmy Microsoft, postępując zgodnie ze szczegółowymi instrukcjami. Pamiętaj, aby korzystać z najlepszego oprogramowania do zarządzania partycjami - EaseUS Partition Master, aby zoptymalizować dysk twardy i zwiększyć wydajność komputera.
Inne 100 tematów dotyczących wykorzystania dysku, które mogą Cię zainteresować:
Przeczytaj więcej o telemetrii zgodności firmy Microsoft
Uzyskaj dodatkową pomoc na temat wysokiego użycia dysku lub dużego użycia procesora przez telemetrię zgodności firmy Microsoft.
Czy mogę zakończyć zadanie telemetrii zgodności Microsoft?
Usługa telemetrii systemu Windows jest częścią systemu operacyjnego Windows. Zwykle nie zaleca się wyłączania tej funkcji. Jeśli jednak program Microsoft Compatibility Telemetry Runner powoduje oczywiste problemy z wydajnością, takie jak spowolnienia i awarie programów, lub obawiasz się wycieku prywatności, możesz wyłączyć i zakończyć CompatTelRunner.exe w systemie Windows.
Czy wyłączenie telemetrii zgodności firmy Microsoft jest bezpieczne?
Tak to jest. Wyłączenie telemetrii zgodności firmy Microsoft nie ma wpływu na normalne użytkowanie. Jeśli znacznie spowalnia komputer, wyłącz go w razie potrzeby.
Jak wyłączyć telemetrię systemu Windows 10?
Aby wyłączyć telemetrię:
Krok 1. Naciśnij klawisz logo Windows + R, następnie wpisz regedit w polu i kliknij OK
Krok 2. Po wyświetleniu monitu przez Kontrolę konta użytkownika kliknij „TAK”.
Krok 3. Przejdź do HKEY_LOCAL_MACHINE > OPROGRAMOWANIE > Zasady > Microsoft > Windows > DataCollection
Krok 4. Kliknij prawym przyciskiem myszy DataCollection i wybierz Nowy > Wartość DWORD (32-bitowa). Następnie nazwij nową wartość Zezwalaj na telemetrię, a następnie kliknij dwukrotnie Zezwalaj na telemetrię.
Powiązane artykuły
-
Western Digital VS Seagate: szczegółowy przewodnik porównawczy
/2024/03/12
-
Jak naprawić brak możliwości włączenia powierzchni [100% działających rozwiązań🚩]
![author icon]() Arek/2024/04/08
Arek/2024/04/08
-
Jak skasować dysk CD lub CD-RW w systemie Windows [Poradnik 2023]
![author icon]() Arek/2023/11/06
Arek/2023/11/06
-
Napraw błąd Steam nie rozpoznający zewnętrznego dysku twardego
![author icon]() Arek/2024/04/08
Arek/2024/04/08