Spis treści
7 sposobów formatowania uszkodzonej karty SD w systemie Windows 10/8/7
Karta SD to popularne urządzenie pamięci masowej, które jest szeroko stosowane w telefonach komórkowych, aparatach cyfrowych i innych urządzeniach do rozszerzania pamięci wewnętrznej. Ale czasami może stać się nieczytelny, uszkodzony, uszkodzony lub zawiera jakiś błąd. W takim przypadku nie masz dostępu do karty i znajdujących się na niej plików. Aby sformatować uszkodzoną kartę SD bez utraty danych, zanim zaczniesz od poniższych rozwiązań, spróbuj najpierw użyć oprogramowania do odzyskiwania danych z karty pamięci, aby odzyskać dane z niedostępnej karty SD.
Uszkodzona karta SD zwykle ulega awarii, dlatego należy jak najszybciej zastosować poprawki. Z naszego punktu widzenia większość problemów związanych z uszkodzeniem karty SD jest spowodowana uszkodzeniem przez wirusy, uszkodzeniem systemu plików, przestarzałym sterownikiem lub uszkodzonymi sektorami. W związku z tym przedstawimy siedem powszechnie stosowanych rozwiązań do naprawy uszkodzonej, uszkodzonej lub nieczytelnej karty SD.
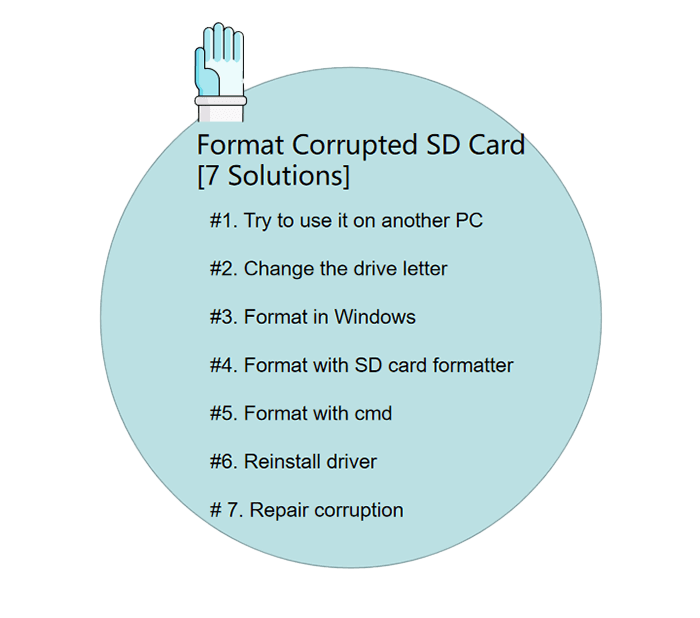
Rozwiązanie 1. Spróbuj użyć karty SD na innym komputerze
Kiedy karta SD zaczyna działać nieprawidłowo, nie jest w 100% prawdopodobne, że jest uszkodzona. Może problem dotyczy konkretnego komputera. Spróbuj podłączyć kartę SD lub inne standardowe dyski wymienne do innego komputera. O ile karta SD może być normalnie odczytywana i dostępna na innym komputerze, należy wrócić do własnego komputera i sprawdzić, co się stało.
Rozwiązanie 2. Zmień literę dysku
Choć brzmi to dla Ciebie nieznane, dość często można zobaczyć konflikt litery sterownika między dyskiem lokalnym a wymiennym dyskiem twardym (np. Karta SD, dysk flash USB, pendrive i zewnętrzny dysk twardy). W przypadku konfliktu komputerowi trudno będzie przypisać odpowiednią literę dysku do nośnika pamięci, bez której karta SD będzie całkowicie niewidoczna. Aby rozwiązać ten problem, możesz ręcznie przypisać literę dysku do swojego urządzenia.
Możesz zmienić bieżącą literę dysku lub przypisać nową w Zarządzanie dyskami systemu Windows, a także menedżera partycji innej firmy, który znajdziesz w czwartym rozwiązaniu.
Kliknij, aby dowiedzieć się, jak zmienić literę dysku za pomocą EaseUS Partition Master.
Jak zmienić literę dysku w Zarządzaniu dyskami systemu Windows
Krok 1. Przejdź do Komputer / Ten komputer> Zarządzaj> Zarządzanie dyskami.
Krok 2. Kliknij prawym przyciskiem myszy kartę SD, a następnie kliknij „Zmień literę dysku i ścieżki”.
Krok 3. Aby przypisać literę dysku do karty SD, kliknij Zmień. Wybierz literę, której chcesz użyć, a następnie kliknij przycisk OK.
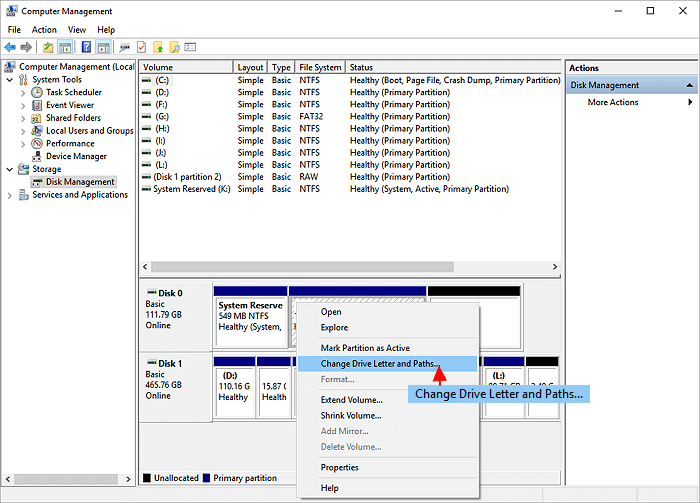
Rozwiązanie 3. Sformatuj uszkodzoną kartę SD w Eksploratorze Windows
Jest to powszechnie uznany sposób na skuteczne rozwiązywanie problemów z nośnikiem pamięci, który nie działa, wyświetla się jako RAW lub jest obecnie niedostępny. Zawsze zwracaj uwagę podczas rozpoczynania procedury formatowania dysku, ponieważ formatowanie spowoduje usunięcie danych. Możesz albo skopiować dane, aby utworzyć kopię zapasową, albo uruchomić oprogramowanie do odzyskiwania danych, aby zeskanować i wyeksportować dane, jeśli nie możesz otworzyć karty SD.
Krok 1. Naciśnij Windows + E, aby otworzyć Eksplorator plików.
Krok 2. Kliknij prawym przyciskiem myszy uszkodzoną kartę SD i wybierz opcję Formatuj.
Krok 3. Kliknij opcję Przywróć ustawienia domyślne urządzenia w wyskakującym okienku.
Krok 4. Wybierz żądany system plików FAT32, exFAT lub NTFS i kliknij Start, aby rozpocząć proces formatowania.
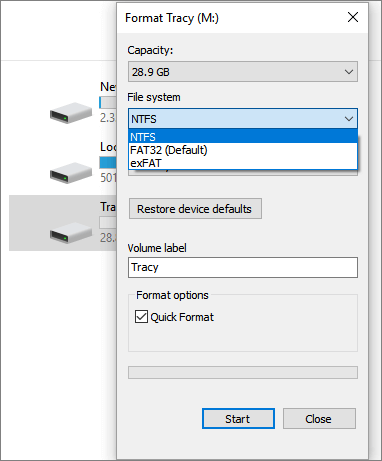
Rozwiązanie 4. Sformatuj uszkodzoną kartę SD za pomocą narzędzia formatującego innej firmy
Eksplorator Windows to domyślny program systemu Windows, więc nie musisz poświęcać czasu na pobieranie i instalowanie. Jest to jednak stosunkowo najważniejsze i podstawowe narzędzie do formatowania systemu Windows, które radzi sobie tylko z drobnymi problemami z korupcją. Na przykład, jeśli chcesz sformatować kartę SD o pojemności 64 GB do FAT32, Eksplorator Windows jest na nic. Chociaż oprogramowanie do formatowania kart SD innej firmy będzie potężniejsze niż formatowanie uszkodzonego, uszkodzonego lub nieczytelnego dysku wymiennego, dysku twardego lub dysku SSD, zawsze zapewnia klientom o wiele więcej funkcji zarządzania dyskami pomocniczymi i partycjami.
EaseUS Partition Master, szeroko stosowane oprogramowanie do zarządzania partycjami, może rozwiązać prawie 99% problemów związanych z uszkodzeniem karty SD, dzięki możliwości formatowania karty SD, zmiany litery dysku, testu powierzchni pod kątem błędów logicznych i fizycznych, sprawdzania uszkodzonych sektorów, a także czyszczenia Karta SD na nowy początek.
Aby sformatować uszkodzoną kartę SD, oto przewodnik krok po kroku
Krok 1: Uruchom EaseUS Partition Master, kliknij prawym przyciskiem myszy partycję, którą chcesz sformatować i wybierz „Format”.

Krok 2: W nowym oknie wpisz etykietę Partycji, wybierz system plików (fat32 / ntfs / ext3 / ext3 / ext4) i ustaw rozmiar klastra zgodnie z własnymi potrzebami, a następnie kliknij "OK".

Krok 3: Następnie pojawi się okno ostrzegawcze, kliknij w nim „OK”, aby kontynuować.

Krok 4: Kliknij przycisk „Wykonaj operację” w lewym górnym rogu, aby przejrzeć zmiany, a następnie kliknij „Zastosuj”, aby rozpocząć formatowanie partycji.

Rozwiązanie 5. Sformatuj uszkodzoną kartę SD za pomocą CMD
W przypadku niektórych użytkowników komputerów wyższego poziomu, którzy są zaznajomieni z wierszem poleceń, ostatnią szansą na sformatowanie uszkodzonej karty SD jest użycie polecenia diskpart cmd.
Jak sformatować uszkodzoną kartę SD za pomocą diskpart
Krok 1. Wpisz cmd w polu wyszukiwania, a następnie kliknij prawym przyciskiem myszy cmd i kliknij „Uruchom jako administrator”.
Krok 2. Następnie otwiera się cmd, wpisz diskpart.
Krok 3. Po tym typie list disk.
Krok 4. Wpisz select disk x, który reprezentuje twoją kartę SD.
Krok 5. Wpisz clean.
Krok 6. Wpisz create partition primary.
Krok 7. Wpisz format fs=fat 32 quick.
Krok 8. Wpisz exit.
Zwróć uwagę, że jeśli masz dwie lub więcej partycji na karcie SD, powinieneś kontynuować wpisywanie woluminu listy i wybrać wolumin x po wybraniu dysku.
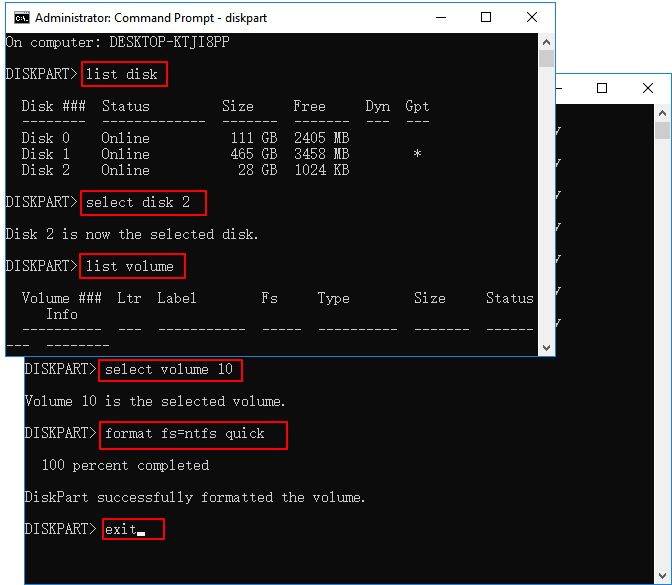
Rozwiązanie 6. Odinstaluj sterownik karty SD i zainstaluj ponownie
Są szanse, że karta SD w ogóle nie jest rozpoznawana przez system Windows i nie można jej zobaczyć nigdzie w systemie Windows lub oprogramowaniu menedżera innej firmy. Możesz spróbować ponownie zainstalować sterownik, aby pojawił się ponownie w Menedżerze urządzeń systemu Windows.
Krok 1. Naciśnij klawisze Win + X i kliknij Menedżer urządzeń.
Krok 2. Rozwiń Dyski dyskowe, kliknij prawym przyciskiem myszy nazwę dysku wymiennego i kliknij Odinstaluj.
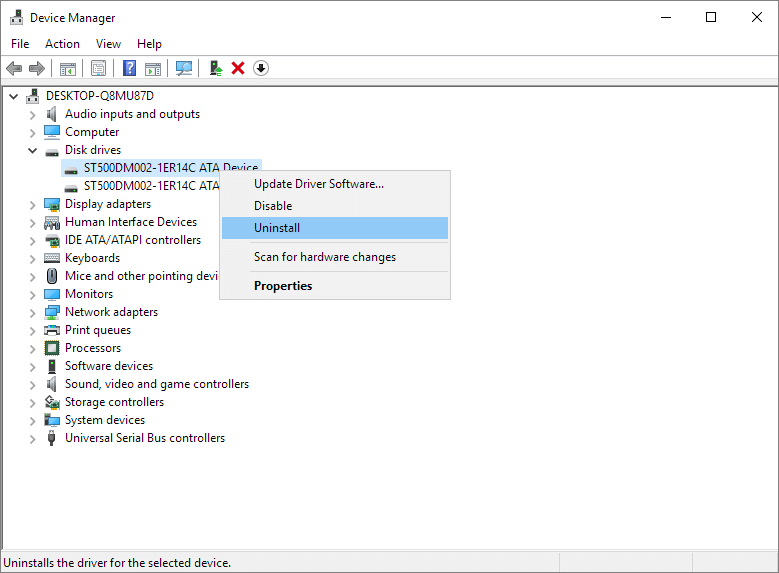
Krok 3 Kliknij OK. Odłącz kartę SD od komputera.
Krok 4 Uruchom ponownie komputer. Po chwili ponownie podłącz kartę SD do komputera. Windows automatycznie zainstaluje najnowszy sterownik i umożliwi wykrycie karty SD.
Rozwiązanie 7. Napraw uszkodzenie karty SD
Gdy karta Micro SD jest uszkodzona lub uszkodzona, możesz sprawdzić błąd dysku w wierszu polecenia MS Windows chkdsk. Może pomóc naprawić uszkodzony system plików karty SD i udostępnić kartę. Podczas tego procesu wszystkie twoje pliki pozostaną nienaruszone.
Jak naprawić uszkodzoną / uszkodzoną kartę SD za pomocą CHKDSK
Krok 1. Włóż kartę SD do komputera z czytnikiem kart.
Krok 2. Przejdź do menu Start, wpisz cmd w pasku wyszukiwania i naciśnij Enter. Otrzymasz wynik „cmd. Exe” pod listą programów.
Krok 3. Kliknij prawym przyciskiem myszy „cmd. Exe”, a następnie użyj następujących wierszy poleceń, które pozwalają naprawić uszkodzoną kartę SD bez formatowania.
Krok 4. Wpisz chkdsk /X /f sd card letter: or chkdsk sd card letter: /f, for example "chkdsk /X /f G:" or "chkdsk G: /f".
Jeśli nie masz żadnego technicznego know-how i chcesz zminimalizować ryzyko związane z danymi, lepszym wyborem może być użycie oprogramowania innych firm. Wiersz poleceń jest odpowiedni dla informatyków, ponieważ niewłaściwe polecenia mogą powodować poważne problemy. Dlatego zdecydowanie zalecamy wypróbowanie automatycznej alternatywy dla wiersza poleceń.
EaseUS CleanGenius to praktyczne narzędzie do mocowania komputera, które jest bezpieczne i lekkie. To doskonała alternatywa dla polecenia CHKDSK. Użyj tego narzędzia jednym kliknięciem, aby rozwiązać problemy z komputerem.
Aby naprawić błąd systemu plików lub błąd dysku:
Krok 1: POBIERZ EaseUS CleanGenius za darmo i zainstaluj.
Krok 2: Otwórz oprogramowanie i wybierz opcję „Pokazuje plik”.
Krok 3: Wybierz dysk i poczekaj na naprawę. Po zakończeniu operacji kliknij przycisk „Widok”, aby sprawdzić dysk.

Po wykonaniu wszystkich czynności system Windows sprawdzi i naprawi uszkodzony system plików karty SD. Zwykle zajmuje to kilka minut. Po tym, jeśli zobaczysz komunikat „Windows dokonał poprawek w systemie plików” w oknie poleceń, gratulacje!
Uszkodzona karta SD została pomyślnie naprawiona i możesz z łatwością uzyskać dostęp do swoich danych. Jeśli nadal nie widzisz danych na karcie SD, skorzystaj z tego samouczka, aby uzyskać pomoc: Odzyskaj uszkodzoną kartę SD.
Powiązane artykuły
-
Jak przeprowadzić wymianę dysku twardego PS3 Slim [Samouczek]
![author icon]() Arek/2023/07/28
Arek/2023/07/28
-
Jak znaleźć duże pliki w systemie Windows 10 | Szybki przewodnik💡
![author icon]() Arek/2023/11/11
Arek/2023/11/11
-
Jak uzyskać dostęp do partycji Linux EXT4 i danych w systemie Windows 10/8/7 w 2022 r
![author icon]() Arek/2024/03/12
Arek/2024/03/12
-
Naprawiono: Jak zresetować hasło systemu Windows 10 bez dysku
![author icon]() Arek/2023/11/16
Arek/2023/11/16