Spis treści
„Cześć, myślę o sformatowaniu rozruchowego dysku USB w systemie Windows 10, ale to takie dziwne, że dysk USB pokazuje teraz pojemność kilku MB. Powinien mieć w sumie 4 GB. Co powinienem zrobić, aby sformatować rozruchowy dysk USB jechać prawidłowo i przywrócić pełną pojemność? ”
Rozwiązanie 1. Sformatuj bootowalny dysk USB za pomocą programu EaseUS Partition Master
EaseUS Partition Master to oprogramowanie do zarządzania dyskami / partycjami, które umożliwia użytkownikom pełne zarządzanie pamięcią na dysku twardym. Ten darmowy menedżer partycji jest wybrany jako najpotężniejsze, ale bezpłatne narzędzie do formatowania USB, które pomaga łatwo i szybko sformatować bootowalny dysk USB, kartę pamięci, pendrive i inne urządzenia pamięci masowej dysku twardego bez utraty oryginalnego rozmiaru.
Pobierz i zainstaluj EaseUS Partition Master na komputerze z systemem Windows i wykonaj poniższe czynności, aby z łatwością przeprowadzić formatowanie urządzenia pamięci masowej.
Krok 1: Uruchom EaseUS Partition Master, kliknij prawym przyciskiem myszy partycję, którą chcesz sformatować i wybierz „Format”.

Krok 2: W nowym oknie wpisz etykietę Partycji, wybierz system plików (fat32 / ntfs / ext3 / ext3 / ext4) i ustaw rozmiar klastra zgodnie z własnymi potrzebami, a następnie kliknij "OK".

Krok 3: Następnie pojawi się okno ostrzegawcze, kliknij w nim „OK”, aby kontynuować.

Krok 4: Kliknij przycisk „Wykonaj operację” w lewym górnym rogu, aby przejrzeć zmiany, a następnie kliknij „Zastosuj”, aby rozpocząć formatowanie partycji.

Rozwiązanie 2. Jak sformatować bootowalny pendrive w Windows 10 za pomocą zarządzania dyskami
W systemie Windows można użyć dwóch narzędzi do formatowania rozruchowego dysku USB: Zarządzanie dyskami i Wiersz polecenia. Wprowadzono Zarządzanie dyskami, aby rozwiązać sposób formatowania rozruchowego USB w systemie Windows 10.
Po pierwsze, po uruchomieniu komputera z systemem Windows podłącz do niego rozruchowy dysk USB. Po drugie, naciśnij „Windows + R”, aby otworzyć zarządzanie dyskami w wyskakującym okienku. Po trzecie, kliknij prawym przyciskiem myszy dysk startowy i wybierz „Formatuj”.
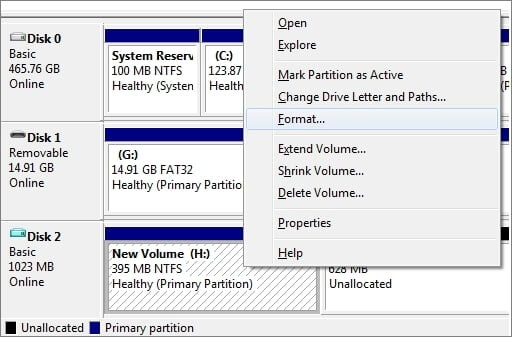
Rozwiązanie 3. Sformatuj bootowalny dysk USB za pomocą polecenia Diskpart
Praktyczne jest również użycie polecenia diskpart do sformatowania dysku USB. Jeśli dobrze znasz sposób użycia lub wiersz polecenia, ta metoda jest również dobrym wyborem dla Ciebie.
Krok 1: Naciśnij jednocześnie „klawisz Windows + R”, wpisz cmd w polu wyszukiwania i otwórz „Wiersz polecenia”.
Krok 2: Wpisz diskpart. Uruchom wyskakujące okienko, które się pojawi.
Krok 3: Wpisz list disk
Krok 4: Wpisz select disk 0 (lub dysk 1 ... numer to dysk rozruchowego USB, który ma zostać sformatowany).
Krok 5: wpisz clean.
Krok 6: Wpisz create partition primary.
Krok 7: Przejdź do „Mój komputer” lub „Ten komputer” (Windows 10), kliknij prawym przyciskiem myszy rozruchowy dysk USB i wybierz opcję „Formatuj”, aby go sformatować.
Dwie metody podane powyżej pomogą pomyślnie sformatować bootowalny dysk USB i przywrócić go do pierwotnego stanu.
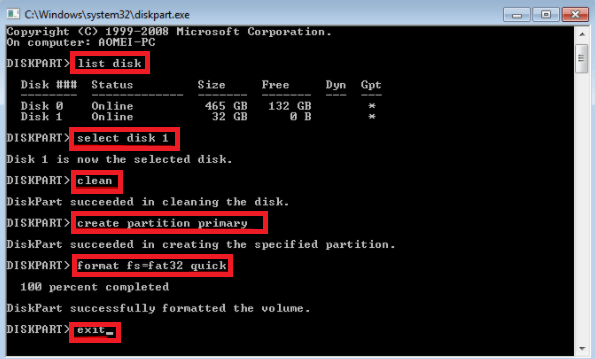
Więcej informacji: Jak utworzyć rozruchowy dysk USB
Mówiąc o tworzeniu dysku rozruchowego, niektórzy z was koncentrują się na dwóch celach, aby zakończyć proces tworzenia. Jedna służy do zmiany rozmiaru partycji, a druga pomaga przywrócić system Windows do zdrowego środowiska, gdy jest uszkodzony lub nie można go uruchomić. Poniższy przewodnik pasuje do zmiany rozmiaru partycji za pomocą EaseUS Partition Master. Jeśli chcesz wdrożyć system Windows, zaznacz, aby utworzyć dyski rozruchowe w innym przewodniku.
Krok 1: Aby utworzyć dysk startowy programu EaseUS Partition Master, należy przygotować nośnik pamięci, taki jak dysk USB, dysk flash lub dysk CD / DVD. Podłącz prawidłowo dysk do komputera. Uruchom EaseUS Partition Master, przejdź do funkcji „WinPE Creator” u góry. Kliknij ją.
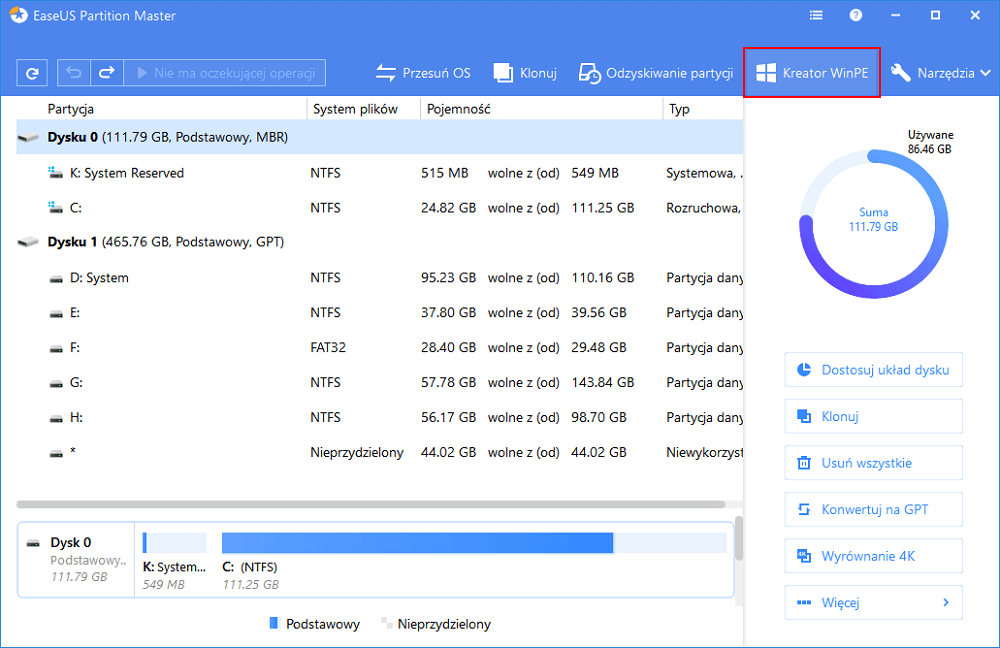
Krok 2: Możesz wybrać USB lub CD / DVD, gdy napęd jest dostępny. Jeśli jednak nie masz pod ręką urządzenia magazynującego, możesz również zapisać plik ISO na dysku lokalnym, a następnie nagrać go na nośnik pamięci. Po wybraniu opcji kliknij „Kontynuuj”.
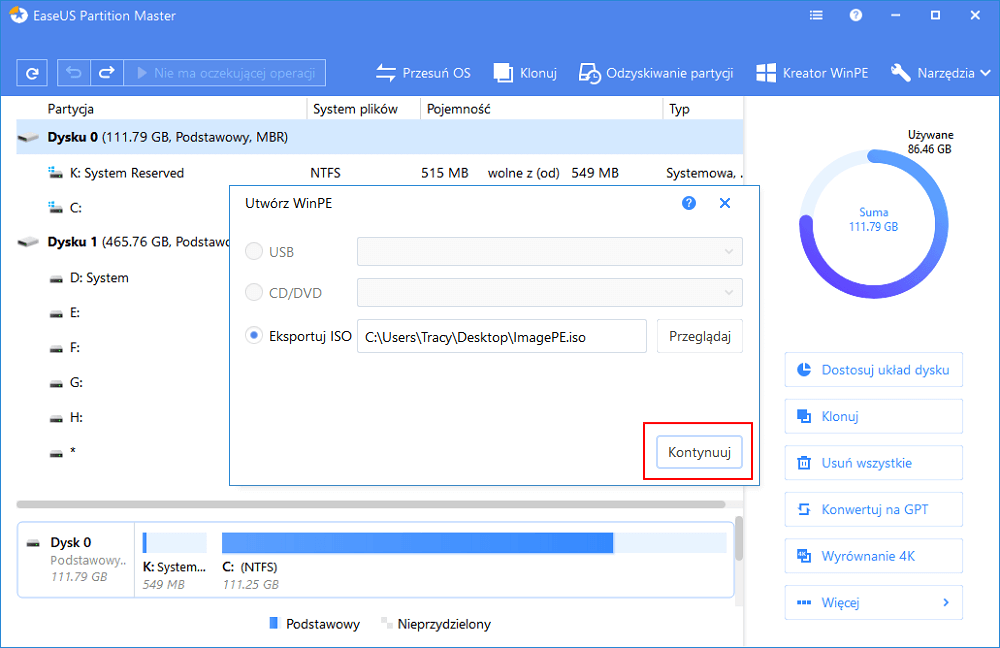
Jeśli masz dyski RAID, najpierw załaduj sterownik RAID klikając Dodaj sterownik na pasku menu, co może pomóc w dodaniu sterownika urządzenia w środowisku WinPE, ponieważ niektóre określone urządzenie nie może zostać rozpoznane w środowisku WinPE bez zainstalowanych sterowników, na przykład RAID lub określony dysk twardy. ”
Utworzyłeś teraz dysk startowy EaseUS Partition Master WinPE. Możesz zarządzać dyskami twardymi i partycjami za pośrednictwem dysku startowego, gdy komputer nie uruchamia się normalnie.
Jeśli masz dyski RAID, najpierw załaduj sterownik RAID, klikając opcję Dodaj sterownik na pasku menu, co może pomóc w dodaniu sterownika urządzenia w środowisku WinPE, ponieważ określonego urządzenia nie można rozpoznać w środowisku WinPE bez zainstalowanych sterowników, takich jak RAID lub określony dysk twardy.
Powiązane artykuły
-
Najlepsza odpowiedź: sformatuj dysk USB na FAT32 lub NTFS
![author icon]() Michal Gruszka / 2021/02/21
Michal Gruszka / 2021/02/21 -
Odzyskaj/Utwórz partycję EFI w systemie Windows 10, gdy brakuje partycji rozruchowej EFI
![author icon]() Michal Gruszka / 2021/01/28
Michal Gruszka / 2021/01/28 -
CHKDSK nie działa w systemie Windows 10/8/7? Napraw to teraz!
![author icon]() Michal Gruszka / 2021/02/23
Michal Gruszka / 2021/02/23 -
![author icon]() Michal Gruszka / 2020/12/06
Michal Gruszka / 2020/12/06