Spis treści
Partycja systemu EFI jest za mała
„Jak zwiększyć rozmiar partycji EFI w systemie bez utraty danych? Mój EFI ma 99 MB i potrzebuję, aby miał co najmniej 200 MB, aby móc zainstalować Maca na tym komputerze. Mam już zainstalowany system Windows 10. - w narzędziu do zarządzania dyskami systemu Windows 10 nie mogę operować na partycji EFI, ponieważ opcja rozszerzania woluminu jest wyszarzona. ”

Partycja systemowa EFI (ESP) to partycja na urządzeniu do przechowywania danych, zwykle na dysku twardym lub SSD, która jest używana przez komputery z oprogramowaniem Unified Extensive Firmware (UEFI). ESP zawiera programy ładujące lub obrazy jądra dla wszystkich zainstalowanych systemów operacyjnych, więc użytkownicy nie mogą łatwo operować na takiej partycji. Jednak czasami wymagana jest zmiana rozmiaru partycji EFI. Teraz ważne jest, aby mieć program do zarządzania partycjami, który w międzyczasie pomoże zrealizować cel za pomocą prostego rozwiązania.
Pobierz EaseUS Partition Master, aby rozszerzyć lub zmniejszyć partycję EFI
Aby sprostać ogromnemu zapotrzebowaniu na możliwość swobodnej zmiany rozmiaru partycji EFI w systemie operacyjnym Windows, EaseUS Partition Master został ostatnio zoptymalizowany, a nowa wersja w pełni obsługuje teraz działanie na partycji systemowej EFI. Kliknij, aby uzyskać szczegółowe informacje o najnowszym oprogramowaniu do tworzenia partycji, które zapewnia najlepsze wrażenia podczas obsługi partycji dysku twardego, w tym partycji EFI, partycji systemowej, partycji zarezerwowanej dla systemu i partycji OEM.
Jak zmienić rozmiar partycji EFI za pomocą EaseUS Partition Master
Upewnij się, że partycja EFI znajduje się na dysku GPT. Jeśli nie, przekonwertuj dysk MBR na dysk GTP przed dalszymi operacjami. Następnie możesz zmienić rozmiar partycji, zmniejszając ją lub rozszerzając. Poniższy przewodnik pokaże Ci, jak zmienić rozmiar lub przenieść partycję, i możesz zastosować kroki, aby zmienić rozmiar partycji EFI na dysku GPT.
Instrukcja wideo:
Przewodnik krok po kroku:
Krok 1: Zlokalizuj partycję. Której partycji chcesz dostosować rozmiar? Kliknij ją prawym przyciskiem myszy i wybierz „Zmień rozmiar / Przenieś”.
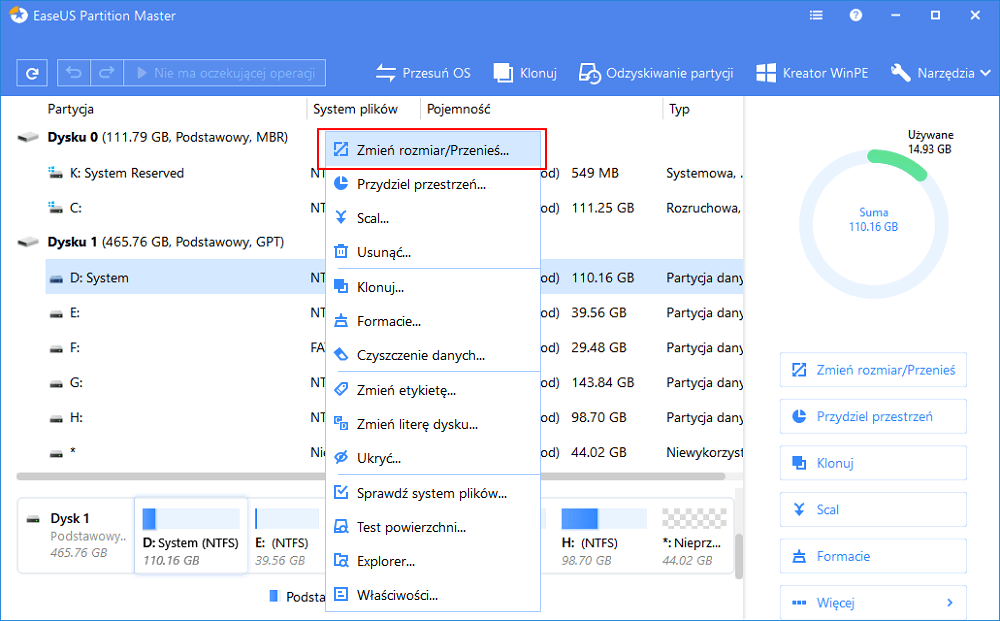
Krok 2: Zmień rozmiar partycji. Możesz zmniejszyć lub rozszerzyć wybraną partycję przeciągając mysz w lewo lub w prawo
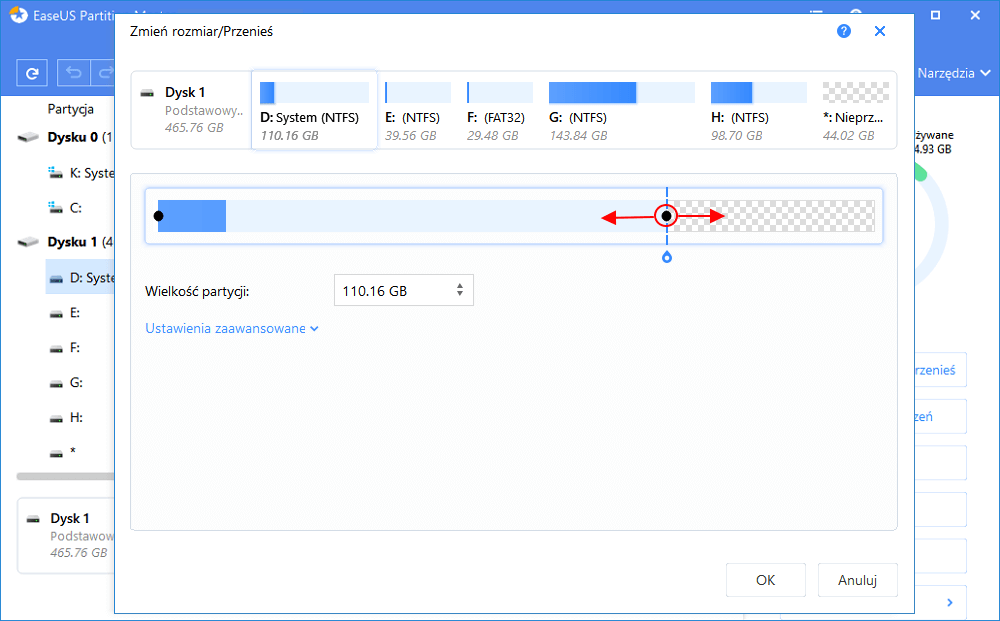
Krok 3: W tym kroku zobaczysz nowe informacje o partycjach dysku i diagram.
Krok 4: Aby zapisać zmiany, kliknij przycisk "Wykonaj operację", a następnie "Zastosuj".
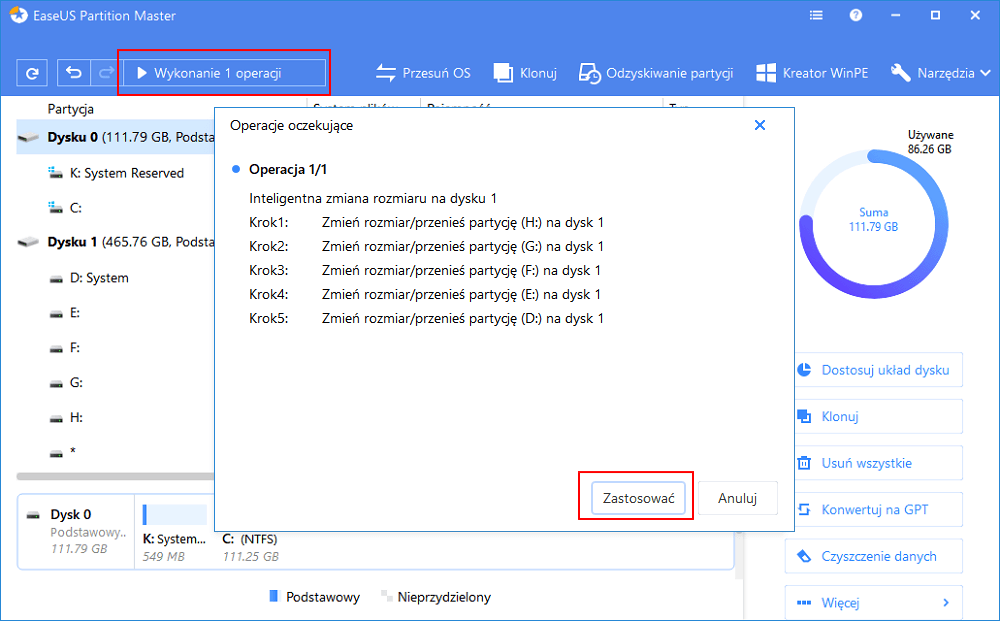
Jak zidentyfikować partycję EFI w systemie Windows 10
Zmieniając rozmiar partycji systemowej EFI za pomocą EaseUS Partition Master, łatwo rozwiązujesz problem partycji systemowej EFI zbyt małej, aby pomieścić ważne pliki rozruchowe lub instalację systemu Windows. Chociaż można zarządzać rozmiarem partycji EFI, zmniejszając, przenosząc lub rozszerzając, czy wiesz, jak zidentyfikować partycję EFI w systemie Windows 10?
Jeśli masz podstawową wiedzę na temat systemu BIOS i UEFI (EFI), na pewno wiesz, jak sprawdzić, znaleźć i określić, czy go używasz, czy nie.
Metoda 1. Z praktycznego punktu widzenia partycje EFI znajdują się na dyskach sformatowanych za pomocą GPT i są używane do uruchamiania systemu operacyjnego. Chociaż specyfikacja UEFI i schemat partycjonowania GPT są od siebie niezależne, system Windows wymaga, aby używać ich razem. Nie można uruchomić systemu Windows z dysku sformatowanego w MBR w systemie UEFI i nie można uruchomić systemu z dysku GPT w starszym systemie BIOS. W ten sposób powinieneś wiedzieć, jak skonfigurowany jest Twój system.

Metoda 2. Idź i sprawdź w oknie informacji o systemie. Wpisz MSInfo32 w polu Uruchom i otwórz okno. Znajdź „Tryb BIOS”. Jeśli Twój komputer korzysta z systemu BIOS, wyświetli Legacy. Jeśli używa UEFI, wyświetli UEFI.
Powiązane artykuły
-
Jak naprawić problem z nieprawidłowym rozmiarem dysku USB
![author icon]() Arek/2024/03/12
Arek/2024/03/12
-
Jak sformatować dysk SSD do instalacji systemu Windows i Mac
![author icon]() Arek/2024/03/12
Arek/2024/03/12
-
Logiczne a podstawowe | Jaka jest różnica, a co jest lepsze
![author icon]() Arek/2024/03/12
Arek/2024/03/12
-
Jak zmienić rozmiar (rozciągnąć i zmniejszyć) partycję bez utraty danych
![author icon]() Arek/2024/03/12
Arek/2024/03/12