Spis treści
" Od ponad roku korzystam z mojego HP Pavilion bez problemów. Jednakże, gdy dzisiaj próbowałem uruchomić laptopa, napotkałem problem polegający na tym, że nie uruchamiał się poprawnie. Zamiast tego zawiesił się na ekranie logo HP. Chociaż próbowałem wielokrotnie uruchamiać komputer, laptop nadal za każdym razem zawiesza się na logo HP, więc nie jestem pewien, co jest przyczyną tego problemu .
Wielu właścicieli laptopów HP spotkało się z problemem polegającym na zawieszaniu się laptopa HP na ekranie HP po jego włączeniu. Generalnie ludzie nie mają zielonego pojęcia o tym problemie. Jeśli masz ten sam problem i szukasz skutecznego rozwiązania, ten artykuł jest dla Ciebie. Poznaj 10 praktycznych rozwiązań pozwalających rozwiązać ten problem. Ponadto EaseUS wymieniło najczęstsze przyczyny zawieszania się laptopa HP na ekranie z logo.
- Wskazówka
- Jeżeli komputer HP utknął na ekranie HP, co uniemożliwia dostęp do systemu, możesz kliknąć opcję Uruchom z USB na urządzeniu HP , aby uruchomić komputer.
Jak naprawić laptopa HP, który utknął na ekranie HP
W tej sekcji przedstawiono dziesięć wykonalnych poprawek i instrukcje krok po kroku ułatwiające proces. Dla lepszego zrozumienia dodaliśmy obrazy w czasie rzeczywistym.
- Poprawka 1: Usuń wszystkie podłączone urządzenia
- Poprawka 2: spróbuj zresetować zasilanie
- Poprawka 3: Wykonaj naprawę podczas uruchamiania systemu Windows
- Poprawka 4: Zresetuj sterowniki karty graficznej
- Poprawka 5: Napraw pliki systemowe
- Poprawka 6: Wykonaj testy diagnostyczne sprzętu HP
- Poprawka 7: Zainstaluj ponownie pamięć RAM
- Poprawka 8: Przywróć BIOS
- Poprawka 9: Uruchom w trybie awaryjnym
- Poprawka 10: Wypróbuj narzędzie do naprawy rozruchu
Następnie podamy przewodniki krok po kroku dla każdego rozwiązania. Jeśli uważasz, że ten samouczek jest pomocny, kliknij przyciski i udostępnij go, aby pomóc większej liczbie osób.
Poprawka 1: Usuń wszystkie podłączone urządzenia
Upewnij się, że do laptopa HP nie są podłączone żadne zewnętrzne urządzenia pamięci masowej. Czasami system operacyjny rozpoznaje urządzenie zewnętrzne jako źródło rozruchu i komputer może utknąć na ekranie z logo HP. Usuń wszystkie podłączone urządzenia i uruchom ponownie laptopa.
Poprawka 2: spróbuj zresetować zasilanie
Zresetowanie zasilania może pomóc w wyczyszczeniu niepotrzebnych plików i odświeżeniu pamięci. Usuwa błędy uniemożliwiające uruchomienie laptopa. Oto kroki:
Krok 1: Wyłącz laptopa i wyjmij ładowarkę.
Krok 2: Usuń wszystkie odłączane akcesoria, w tym baterię (jeśli jest wymienna).
Krok 3: Przytrzymaj przycisk „Zasilanie” przez 12 do 15 sekund.
Krok 4: Podłącz wszystkie urządzenia peryferyjne i włącz laptopa.
Sprawdź, czy możesz włączyć laptopa.
Poprawka 3: Wykonaj naprawę podczas uruchamiania systemu Windows
Boot Repair może spowodować potencjalną utratę danych. Proszę dokładnie wykonać poniższą procedurę.
Krok 1: Naciśnij przycisk zasilania, aby wymusić wyłączenie laptopa. Powtarzaj proces, aż system przeniesie Cię na stronę naprawy rozruchu.

Krok 2: Wybierz opcję Rozwiązywanie problemów i kliknij „Odśwież komputer lub Zresetuj komputer”.
Postępuj zgodnie z instrukcjami wyświetlanymi na ekranie, aby przeprowadzić proces resetowania. Po zakończeniu procesu uruchom ponownie laptopa, a zobaczysz, że problem został rozwiązany.
Poprawka 4: Zresetuj sterowniki karty graficznej
Przyczyną zablokowania laptopa HP na logo HP mogą być problemy ze sterownikami karty graficznej systemu oprogramowania. Dlatego zresetowanie sterownika karty graficznej może rozwiązać problem. Naciśnij klawisze „Windows + Ctrl + Shift + B”, gdy zobaczysz logo HP. Zainicjuje system operacyjny w celu automatycznego zresetowania karty graficznej.
Poprawka 5: Napraw pliki systemowe
Wykonanie naprawy rozruchu jest pomocne, jeśli masz podstawową wiedzę na temat wykonywania poleceń CMD. Możesz uruchomić polecenie Kontroler plików systemowych (SFC), aby naprawić uszkodzone i brakujące pliki systemowe.
Krok 1: Przytrzymując klawisz „Windows”, wpisz „Wiersz poleceń”.
Krok 2: Otwórz aplikację Wiersz poleceń z listy.
Krok 3: Należy wpisać lub wkleić następujące polecenie, a następnie nacisnąć „Enter”: sfc /scannow

Ten proces naprawi wszelkie brakujące lub uszkodzone pliki systemowe na laptopie HP.
- Uwaga:
- Jeśli program SFC Scannow utknął podczas weryfikacji, możesz skorzystać z instrukcji, aby go naprawić, lub skorzystać z narzędzia innej firmy, aby naprawić uszkodzone pliki systemowe.
Poprawka 6: Wykonaj testy diagnostyczne sprzętu HP
Błąd zatrzymania na ekranie może być spowodowany problemami sprzętowymi laptopa. System Windows umożliwia użytkownikom przeprowadzanie testów diagnostycznych sprzętu na dwa sposoby. Zobaczmy kroki tutaj:
Szybki test
Krok 1: Uruchom ponownie laptopa i kilkakrotnie naciśnij klawisz „Esc”. Naciskaj klawisz aż do wyświetlenia menu diagnostycznego.
Krok 2: Naciśnij „F2”, aby otworzyć tryb rozruchu BIOS-u, i kliknij opcję „Diagnostyka”.

Krok 3: Wybierz „Testy systemu”, a następnie kliknij opcję „Szybki test”.
Krok 4: Kliknij „Uruchom raz”, aby rozpocząć test. Zobaczysz szczegółowy raport z diagnostyki.
Obszerny test
Drugim testem diagnostycznym jest „test rozszerzony”. Są podobne, dopóki nie zobaczysz opcji „Testy systemu”. Następnie postępuj zgodnie z instrukcjami tutaj:
Krok 1: Kliknij „Testy systemu”, a następnie „Test rozszerzony”.
Krok 2: Wybierz opcję „Uruchom raz” lub „Pętla aż do błędu”.
Należy pamiętać, że jeśli sprzęt nie przeprowadzi testu, udostępnij jego 24-cyfrowy identyfikator działowi obsługi klienta HP.
Jeśli okaże się, że dysk jest zbyt uszkodzony, aby go naprawić, możesz rozwiązać problem, modernizując dysk HP. Weźmy na przykład HP Omen. Możesz wykonać następujące kroki, aby uaktualnić i wymienić dysk twardy:
Jak przeprowadzić aktualizację dysku SSD HP Omen [Efektywne sposoby]
W tym fragmencie omówiono cenne informacje na temat aktualizacji dysku SSD HP Omen, w tym kompatybilność, kroki procesu aktualizacji i nie tylko. Ten samouczek możesz zastosować na dowolnym komputerze HP Omen, w tym HP Omen 30L, HP Omen 13/15/16/17.

Poprawka 7: Zainstaluj ponownie pamięć RAM
Ponowna instalacja pamięci RAM czasami rozwiązuje problem, taki jak utknięcie na ekranie HP. Trzymaj laptopa do góry nogami i otwórz tylny panel. Znajdź gniazdo pamięci RAM i wyjmij je. Sprawdź, czy jest w dobrym stanie i zainstaluj go ponownie.
Uwaga* Nie zalecamy wyjmowania pamięci RAM, jeśli laptop jest objęty okresem gwarancyjnym.
Poprawka 8: Przywróć BIOS
Twój laptop może utknąć na ekranie HP z powodu błędów BIOS-u. Wypróbuj podane kroki, aby przywrócić BIOS:
Krok 1: Wyłącz laptopa.
Krok 2: Naciśnij i przytrzymaj klawisze „Windows + B”, przytrzymując przycisk zasilania.
Krok 3: Po 2-3 sekundach zwolnij przycisk zasilania, przytrzymując klawisze Win + B, aż usłyszysz sygnał dźwiękowy.

Pojawi się ekran aktualizacji HP BIOS, a system operacyjny automatycznie rozpocznie procedurę odzyskiwania.
Dalsza lektura: Dysk rozruchowy nie pojawia się w systemie BIOS
Poprawka 9: Uruchom w trybie awaryjnym
System Windows oferuje opcję trybu awaryjnego , która umożliwia sprawdzanie i naprawianie błędów, jeśli system operacyjny nie uruchomi się normalnie. Oto kroki, jak łatwo uruchomić laptopa HP w trybie awaryjnym.
Krok 1: Włącz laptopa i wielokrotnie naciskaj klawisz F8, aż pojawi się interfejs umożliwiający wybranie opcji „ Rozwiązywanie problemów ”.
Krok 2: Kliknij „ Zaawansowane opcje rozruchu ” i „ Ustawienia uruchamiania ”.

Krok 3: Wybierz „ Tryb awaryjny ” za pomocą klawiszy strzałek i naciśnij przycisk „ Uruchom ponownie ”.
Jeśli laptop uruchamia się w trybie awaryjnym, przyczyną problemu są zainstalowane najnowsze aktualizacje sterowników lub oprogramowania. Zalecamy odinstalowanie wszelkich ostatnio zainstalowanych aktualizacji.
Poprawka 10: Wypróbuj narzędzie do naprawy rozruchu
Ostatnią metodą jest wypróbowanie narzędzia innej firmy - EaseUS Partition Master , jeśli nadal masz problem. Jest to certyfikowane narzędzie do naprawy rozruchu, zaprojektowane do automatycznego naprawiania błędów rozruchu. Oferuje dedykowaną funkcję „naprawy rozruchu”, która umożliwia rozwiązanie ewentualnych problemów związanych z uruchamianiem jednym kliknięciem. Algorytm oprogramowania przeszedł wiele testów i badań w celu rozwiązania różnych problemów z uruchamianiem, dzięki czemu idealnie nadaje się do zarządzania typowymi błędami uruchamiania.
Pobierz wersję próbną EaseUS Partition Master, aby jednym kliknięciem przeprowadzić automatyczną naprawę rozruchu.
Ponadto, jeśli Twój laptop HP działa wolno , możesz znaleźć najlepsze rozwiązanie poprawiające wydajność dzięki EaseUS Partition Master. Nie wahaj się więc pobrać i cieszyć się jego wygodami.
Dlaczego laptop HP utknął na ekranie HP
Przyczyną blokowania się laptopa HP na ekranie HP może być kilka podstawowych problemów. Rozpoznanie potencjalnych przyczyn może pomóc w zidentyfikowaniu i rozwiązaniu problemu. Oto najczęstsze przyczyny
- Przegrzanie komputera: Poważne problemy z nagrzewaniem mogą powodować problemy z uruchamianiem podczas uruchamiania.
- Atak wirusa: Niecertyfikowane lub złośliwe oprogramowanie może uniemożliwić uruchomienie komputera.
- Awaria sprzętu: Nieprawidłowo działający sprzęt może uniemożliwić uruchomienie komputera.
- Uszkodzenie plików systemowych: uszkodzone pliki uniemożliwiają regularny proces uruchamiania systemu.
- Awaria pamięci RAM: Wadliwa/uszkodzona pamięć RAM może powodować problemy z uruchamianiem.
- Błąd BIOS-u: przyczyną mogą być nieaktualne lub nieprawidłowe ustawienia BIOS-u.
- Błąd sterownika karty graficznej: uszkodzone lub niezgodne sterowniki mogą powodować problemy z uruchamianiem.
Jeśli napotkasz inne błędy, takie jak zatrzymanie się laptopa HP w pętli rozruchowej, kliknij łącze, aby uzyskać więcej szczegółów.
Naprawiono: HP utknął w pętli rozruchowej | 5 skutecznych sposobów
Nie pozwól, aby Twój laptop HP utknął w pętli rozruchowej! W tym przewodniku znajdziesz krok po kroku niezbędne rozwiązania pozwalające rozwiązać problem i przywrócić działanie laptopa HP. Przeczytajmy więc dokładnie.
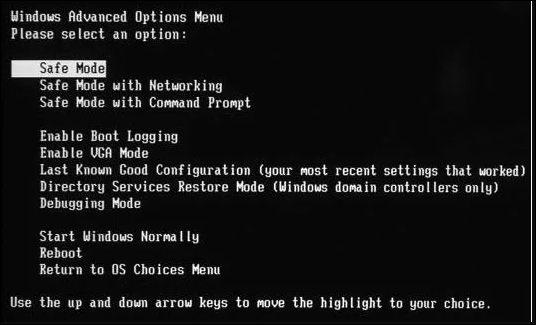
Wniosek
Na tej stronie opisano możliwe rozwiązania problemu polegającego na zawieszeniu się laptopa HP na ekranie HP. Zawiera opis każdego rozwiązania wraz z przewodnikiem krok po kroku, który ułatwia cały proces. Dodatkowo zalecamy skorzystanie z najbardziej zaawansowanego narzędzia do naprawy rozruchu - EaseUS Partition Master, jeśli nie chcesz ryzykować integralności danych.
Często zadawane pytania dotyczące laptopa HP zawieszają się na ekranie HP
Aby znaleźć odpowiedzi na dalsze pytania dotyczące laptopa HP, który zawiesza się na ekranach HP, postępuj zgodnie z sekcją Często zadawane pytania.
1. Jak naprawić laptop HP, który utknął na czarnym ekranie?
Gdy laptop HP zawiesza się na czarnym ekranie, może to być spowodowane kilkoma problemami z oprogramowaniem lub sprzętem. Najpierw spróbuj wykonać twardy reset, a następnie upewnij się, że połączenia sprzętowe są prawidłowe. Jeśli problem nadal występuje, sprawdź bardziej wyrafinowane rozwiązania, takie jak tryb awaryjny lub opcje odzyskiwania systemu.
2. Dlaczego laptop HP utknął na ekranie startowym systemu Windows 10?
Uszkodzone pliki systemowe, niezgodne sterowniki lub oczekujące aktualizacje systemu mogą być odpowiedzialne za ten problem. Spróbuj uruchomić komputer w trybie awaryjnym, usuń wszystkie najnowsze aktualizacje lub użyj przywracania systemu, aby przywrócić system.
3. Jak zresetować zamrożony laptop HP?
Najpierw wymuś wyłączenie, a następnie spróbuj zresetować zasilanie. Jeśli laptop nadal nie odpowiada, może być konieczne uruchomienie przywracania systemu lub skorzystanie z zaawansowanych opcji odzyskiwania. Spróbuj także przywrócić ustawienia BIOS-u.
Powiązane artykuły
-
6 poprawek dotyczących niewystarczającej ilości miejsca na aktualizację systemu Windows 10
![author icon]() Arek/2024/03/12
Arek/2024/03/12
-
![author icon]() Arek/2024/03/12
Arek/2024/03/12
-
Sformatuj kartę RAW SD / dysk USB w systemie Windows 10/8/7
![author icon]() Arek/2024/03/12
Arek/2024/03/12
-
Jak utworzyć rozruchowy USB systemu Windows XP | Pełny przewodnik🔍
![author icon]() Arek/2023/11/29
Arek/2023/11/29