Spis treści
Szybki dostęp do sposobu łączenia dysku 0 i dysku 1
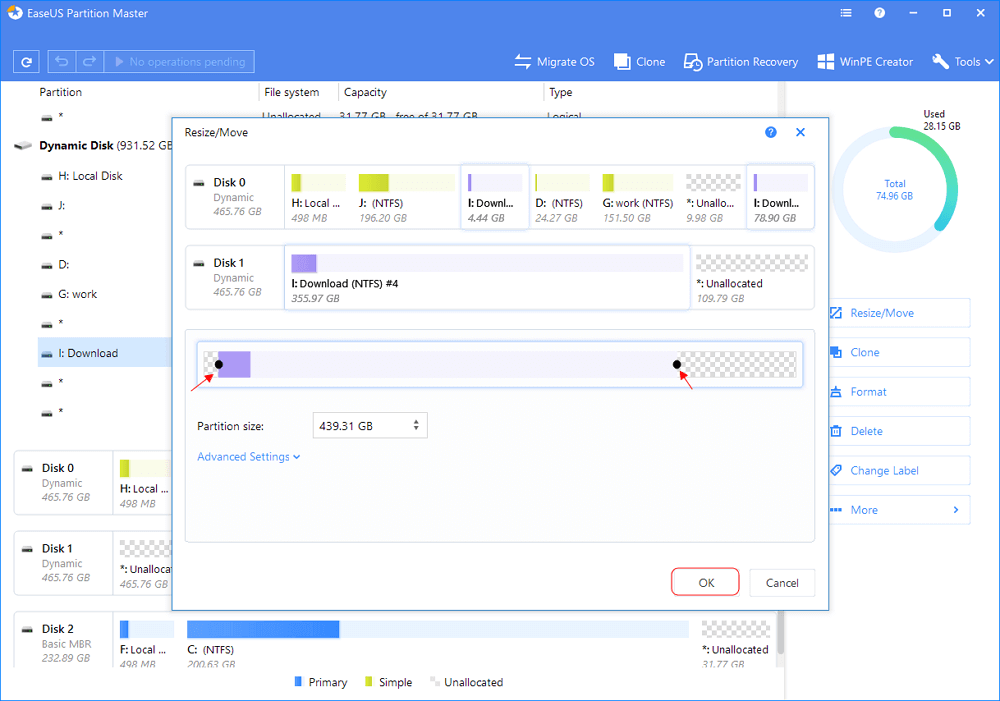
Potrzebujesz dwóch kroków i możeszpołączyć dwa dyski:
- Najpierw przekonwertuj oba dyski na dyski dynamiczne
- Po drugie, połącz oba dyski za pomocą programu EaseUS Partition Master
Jak połączyć dysk 0 i dysk 1, aby zwiększyć przestrzeń dyskową
„Na moim komputerze są trzy dyski. Dysk 0 jest prawie pełny, ponieważ często używam go do zapisywania i tworzenia kopii zapasowych terabajtów danych. Jednak na moim dysku 1 jest dużo wolnego miejsca. Zastanawiam się, czy mogę połączyć dysk 0 i dysk 1, aby uzyskać więcej miejsca na mój dysk 0? Czy mogę przenieść nieprzydzielone miejsce z dysku 1 na dysk 0? ” Albo jak przenieść wolumin z dysku 1 na dysk 0? ”
ZAWARTOŚĆ STRONY:
Część 1. Jak połączyć dysk 0 i dysk 1 w systemie Windows 10
Część 2. Jak połączyć dwie partycje na tym samym dysku
Większość użytkowników mogła napotkać ten sam problem: jeden z ich dysków zostaje zapełniony, podczas gdy drugi ma dużo nieprzydzielonego miejsca. Najlepszym sposobem na pełne wykorzystanie całej przestrzeni jest połączenie dwóch dysków. Lub przenieś wolumin z dysku o na dysk 1. Na tej stronie pokażemy, jak z łatwością skutecznie połączyć dysk 0 i dysk 1 (tylko dwa dyski). Możesz także użyć metody podanej na tej stronie, aby scalić jeszcze więcej dysków na komputerze z systemem Windows.
Przygotowania przed połączeniem dysku 0 i dysku 1
Aby połączyć dysk 0 i dysk 1, musisz wykonać następujące przygotowania.
1. Pobierz niezawodne oprogramowanie do zarządzania partycjami
Profesjonalne oprogramowanie do zarządzania partycjami - EaseUS Partition Master może pomóc w skutecznym scaleniu dwóch dysków, umożliwiając pełne wykorzystanie miejsca na dysku. To oprogramowanie ma wiele zalet:
- Przenieś wolne miejsce na dysku bezpośrednio z jednego dysku na inny.
- Zmień rozmiar / przenieś, scal, sklonuj partycję i sprawdź błąd systemu plików.
- Klonuj dysk, konwertuj na MBR / GPT, konwertuj na dynamiczny / podstawowy, a nawet usuwaj dane.
- Przenieś system operacyjny na dysk SSD, aby przyspieszyć działanie systemu Windows bez ponownej instalacji.
2. Upewnij się, że drugi dysk zawiera wystarczającą ilość nieprzydzielonego miejsca
Dopóki drugi dysk zawiera nieprzydzielone miejsce, możesz dodać go do dysku docelowego, aby rozszerzyć partycje.
Wskazówka
1. Nie obsługuje łączenia zewnętrznych dysków twardych lub urządzeń.
2. Tylko wewnętrzne dyski twarde mogą być połączone jako jeden dysk.
3. Tylko nieprzydzielone miejsce może zostać scalone z innym dyskiem.
4. Nie obsługuje zwiększania dysku C na dwóch dyskach twardych.
Jak połączyć dwa dyski jako jeden w systemie Windows 10
Potrzebujesz tylko dwóch kroków i możesz połączyć dwa dyski. Najpierw przekonwertuj oba dyski na dyski dynamiczne. Po drugie, połącz oba dyski. Teraz zacznijmy łączyć dwa dyski w systemie Windows 10:
Krok 1. Przekształć Basic w Dynamic
Uruchom EaseUS Partition Master i kliknij prawym przyciskiem myszy jeden z dysków (dysk 0, dysk 1 lub dysk 2), który chcesz scalić, wybierz „Konwertuj na dynamiczny”.
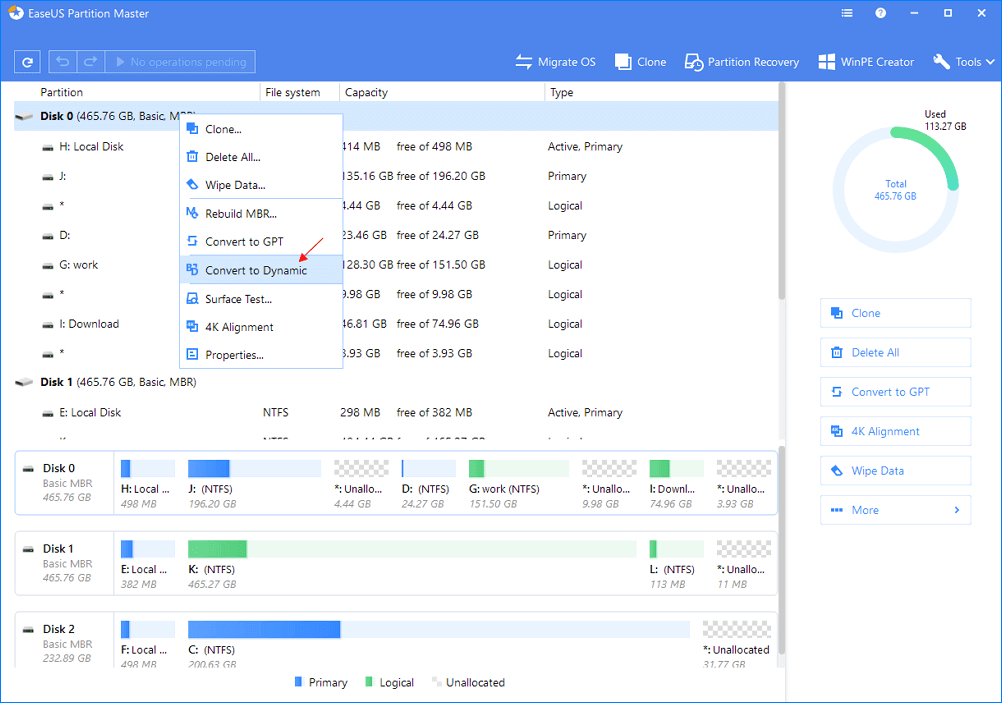
W menu głównym kliknij „Wykonaj operację”, aby potwierdzić konwersję dysku z podstawowego na dynamiczny.
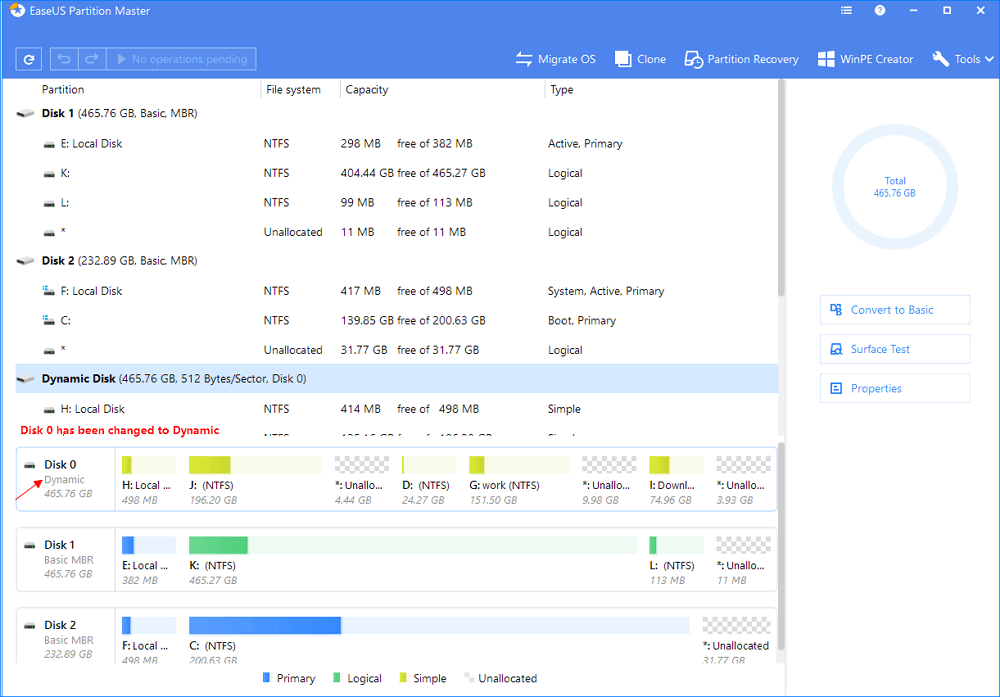
Wybierz inny dysk (z dużą ilością wolnego miejsca) i przekonwertuj go na dysk dynamiczny w ten sam sposób.
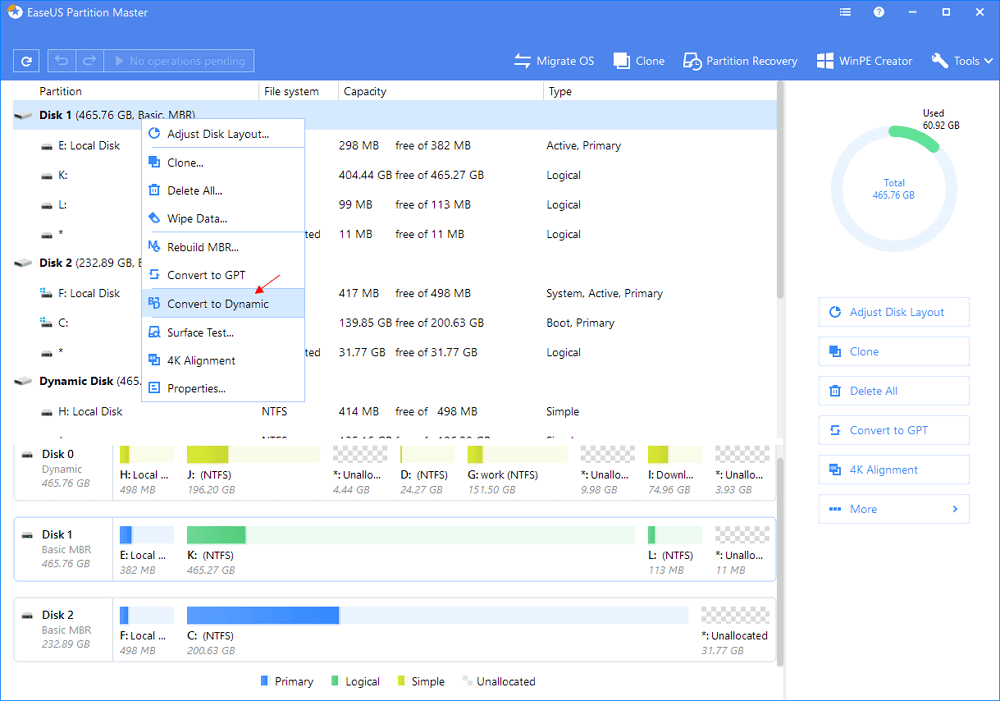
Gdy oba dyski zostaną przekonwertowane na dyski dynamiczne, jak pokazano poniżej, możesz wykonać krok 2, aby teraz scalić wolne miejsce z jednego dysku na inny.
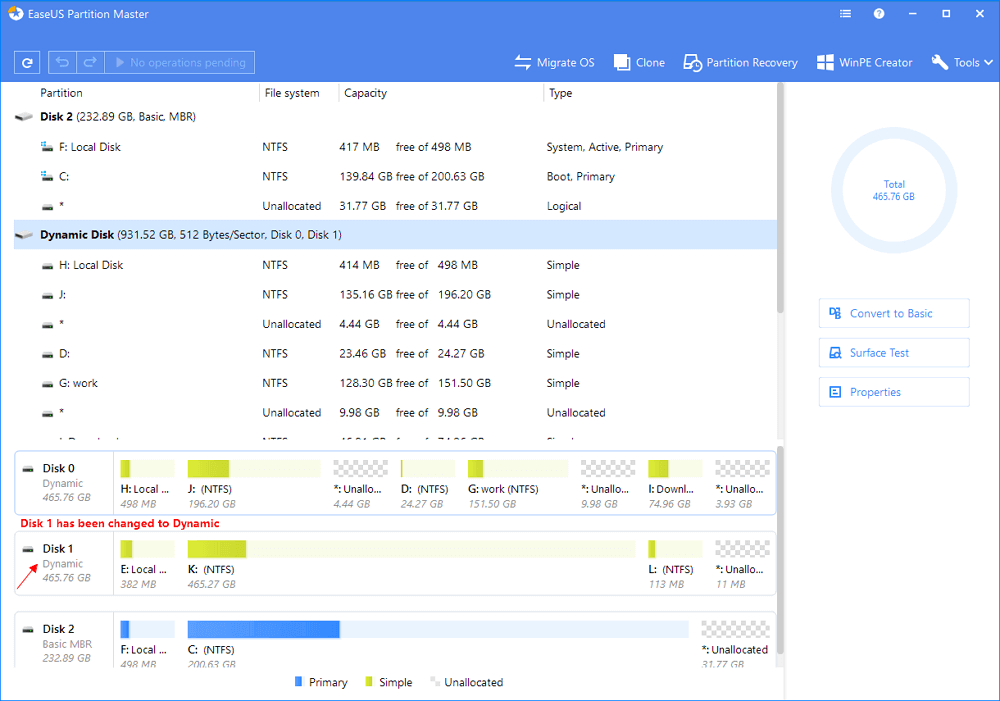
Krok 2. Połącz dwa dyski w jeden dysk
Uwaga: druga dynamika musi być nieprzydzielonym miejscem. Jeśli tak nie jest, usuń wszystkie znajdujące się na nim partycje. Co więcej, nie można scalić partycji systemowej, nawet jeśli została przekonwertowana na dynamiczną.
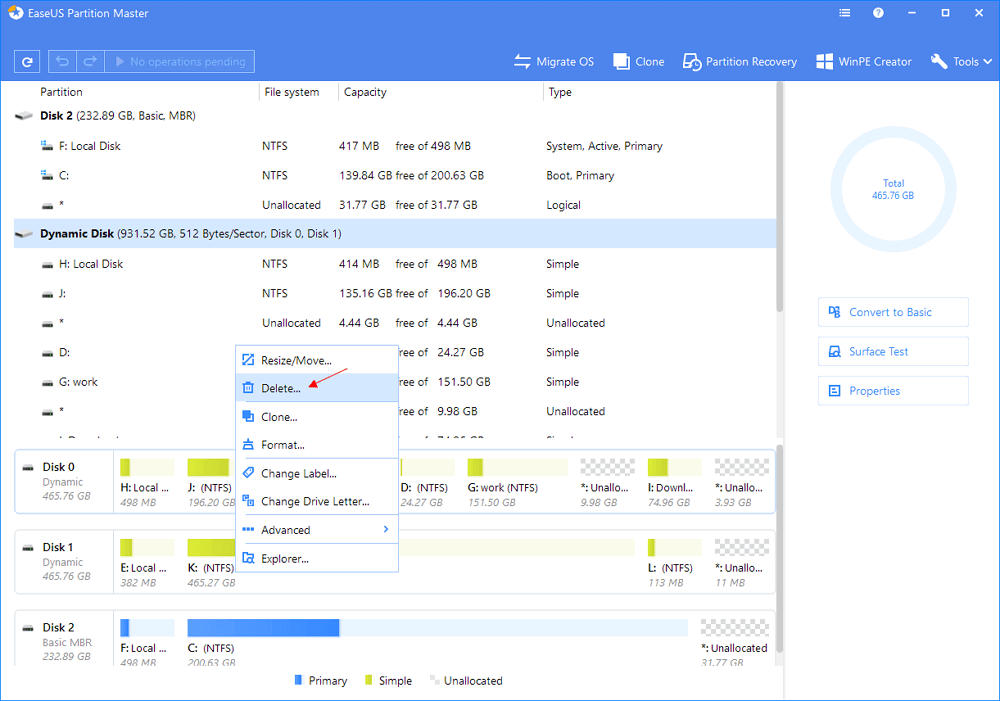
Wybierz pełny dysk, kliknij go prawym przyciskiem myszy i wybierz „Zmień rozmiar / Przenieś”.
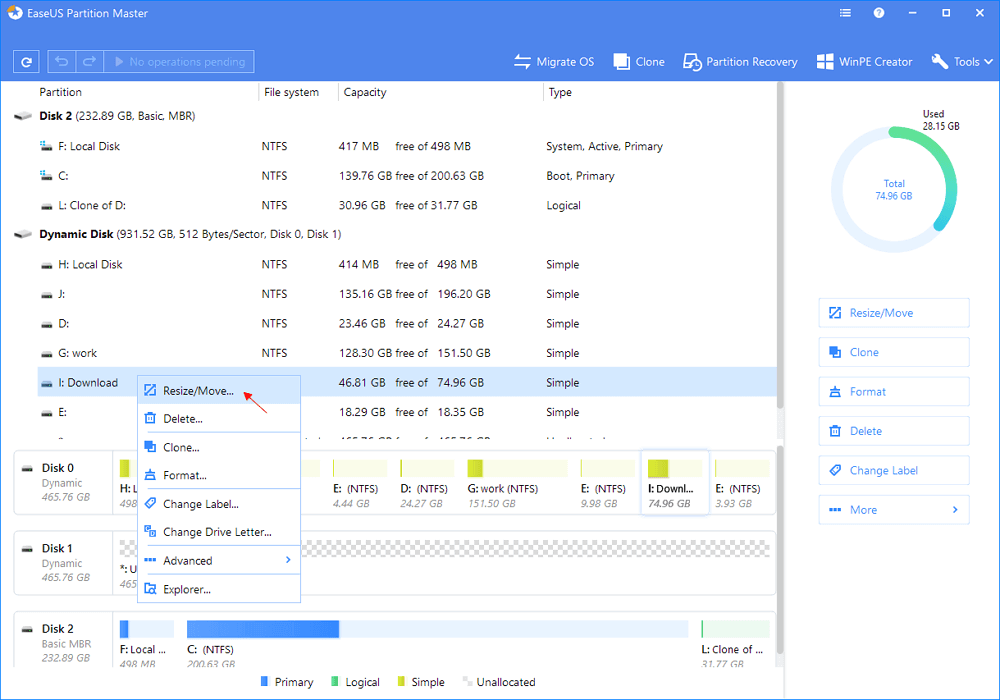
Za pomocą myszy przeciągnij panel partycji w prawo lub w lewo, aby zwiększyć rozmiar partycji.
Czasami nieprzydzielone miejsce znajduje się po lewej stronie partycji, którą chcesz rozszerzyć. Jeśli chcesz przenieść nieprzydzielone miejsce, po prostu przeciągnij lewy uchwyt partycji w lewo do żądanego rozmiaru.
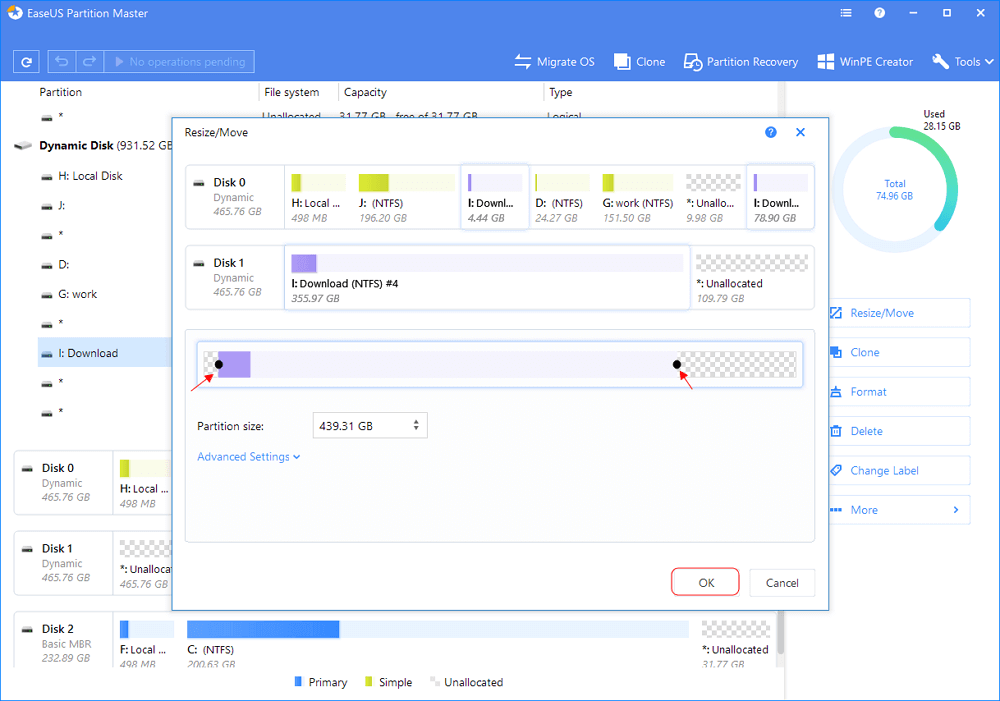
Kliknij „Wykonaj operację” i możesz połączyć przestrzeń z jednego dysku na drugi.
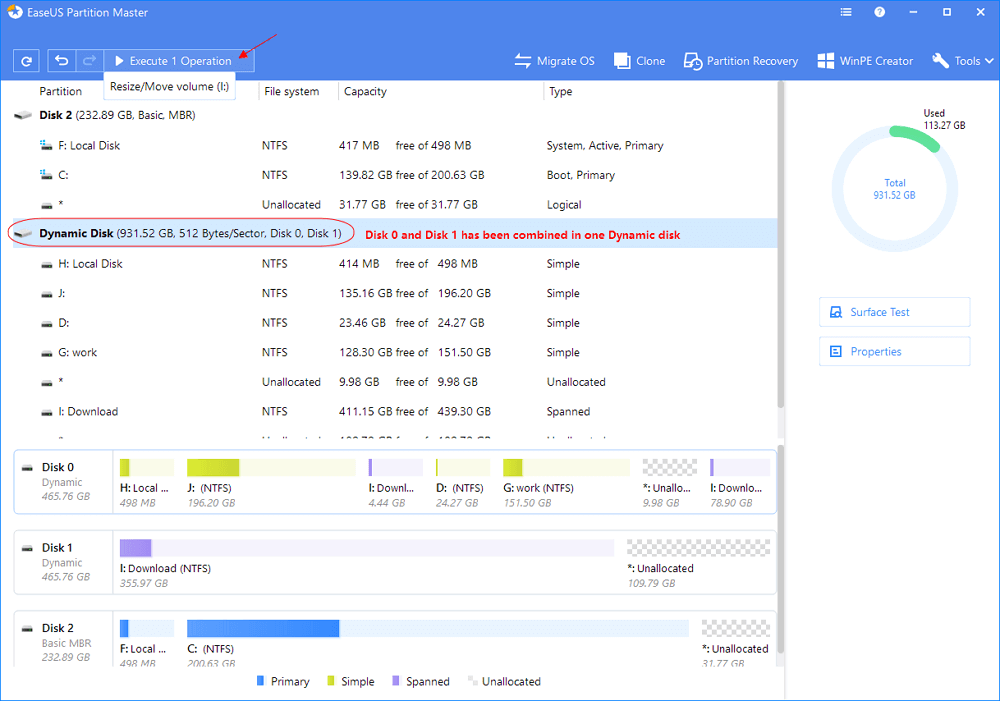
Jak połączyć dwie partycje na tym samym dysku
Jeśli masz dwie sąsiednie partycje na tym samym dysku, możesz je również scalić za pomocą oprogramowania do partycji EaseUS. W porównaniu z zarządzaniem dyskami, EaseUS Partition Master nie poprosi Cię o usunięcie woluminu w celu utworzenia nowej przestrzeni. Zamiast tego, o ile partycja źródłowa i docelowa sąsiadują z partycjami, można je bezpośrednio łączyć.
Kroki, aby połączyć dwie sąsiednie partycje na tym samym dysku:
Krok 1. Kliknij prawym przyciskiem myszy na partycję, którą chcesz zachować i dodaj miejsce, wybierz "Scal".
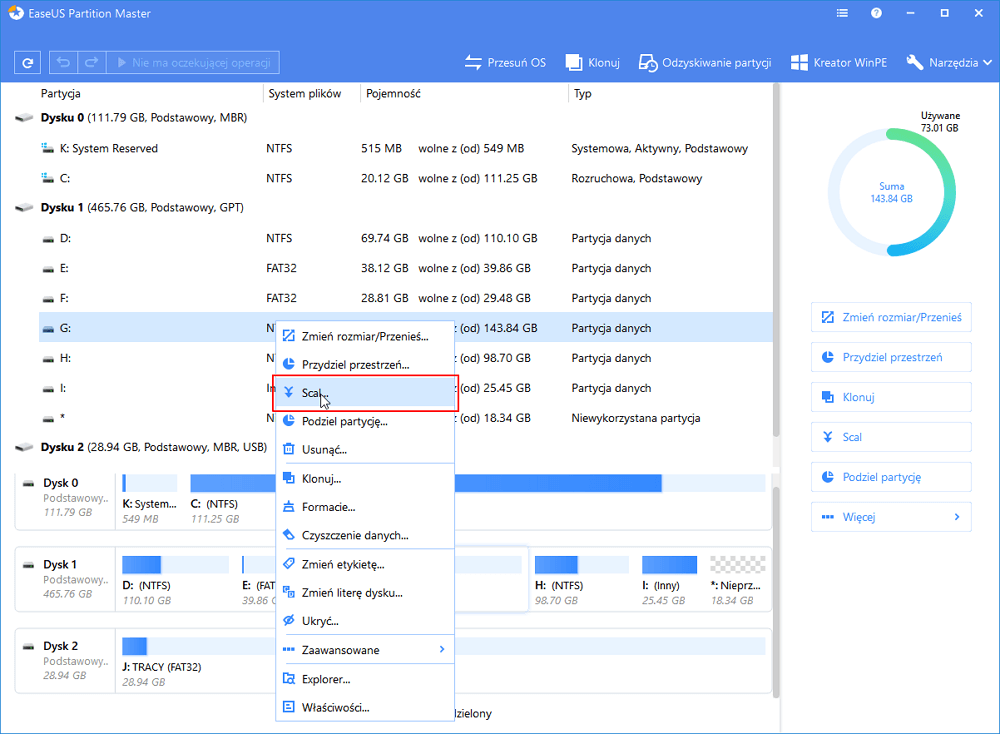
Krok 2. Wybierz sąsiednią partycję, aby scalić ją z partycją docelową i kliknij "OK.
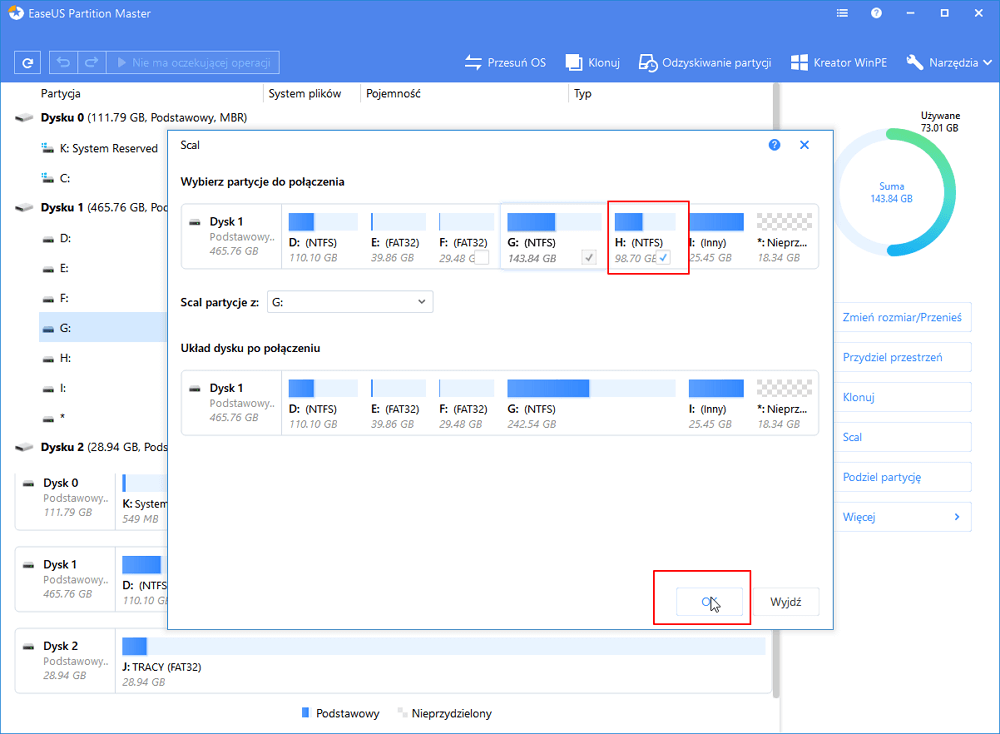
Krok 3. Kliknij przycisk "Wykonaj operację" u góry, a następnie kliknij "Zastosuj", aby rozpocząć scalanie partycji.
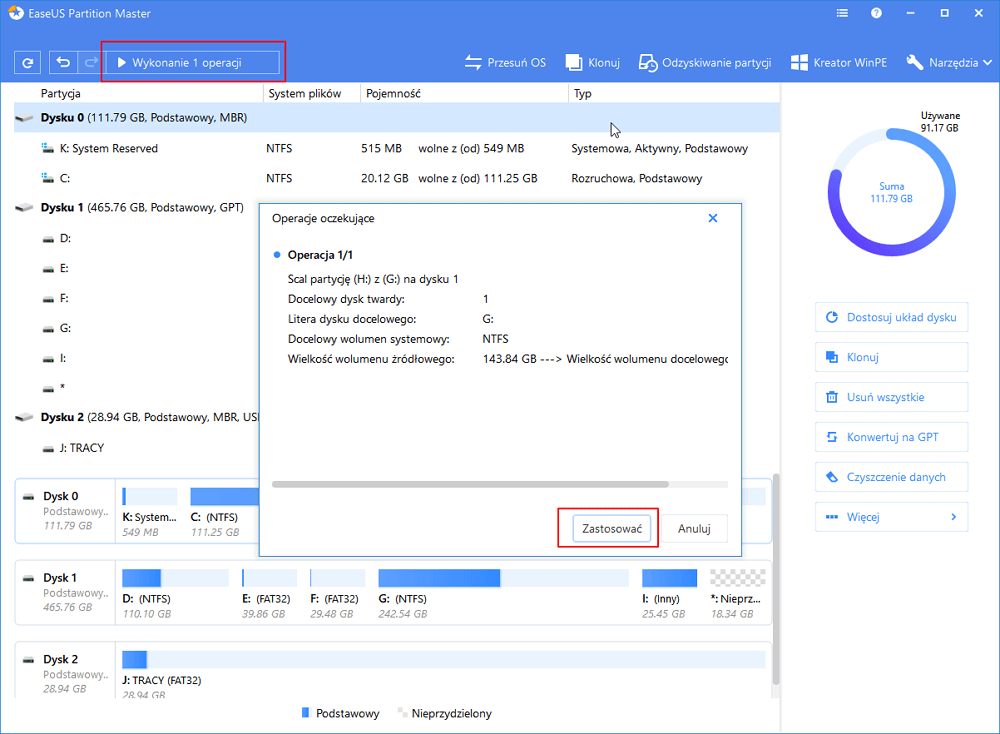
Wniosek
Możesz scalić dwie sąsiednie partycje, aby rozszerzyć dysk C lub inne dyski. Możesz także scalić dwa dyski, konwertując je na dyski dynamiczne. Narzędzie do zarządzania dyskami EaseUS odgrywa kluczową rolę w zarządzaniu przestrzenią dyskową. Zawsze możesz zwrócić się do EaseUS o pomoc, gdy napotkasz problemy z zarządzaniem dyskami.
Przenieś nieprzydzielone miejsce z jednego dysku na inny - często zadawane pytania
Udzielamy kilku pytań i odpowiedzi. Jeśli chcesz uzyskać dodatkową pomoc, możesz czytać dalej.
Jaka jest różnica między dyskiem 0 a dyskiem 1?
Dysk 1 i Dysk 0 to dwa różne dyski fizyczne. Dysk 0 może mieć 120 GB SSD. Dysk 1 może mieć 1 TB HDD. Prawie spełnia Twoje wymagania posiadania większej ilości miejsca do przechowywania.
Czy dysk dynamiczny jest lepszy niż podstawowy?
Dysk dynamiczny zapewnia większą elastyczność niż dysk podstawowy, ponieważ nie używa tabeli partycji do śledzenia wszystkich partycji. Zamiast tego używa ukrytego menedżera dysków logicznych (LDM) lub usługi dysków wirtualnych (VDS) do śledzenia informacji o dynamicznych partycjach lub woluminach dysku.
Jak dodać miejsce z dysku 1 na dysk 0?
Potrzebujesz dwóch kroków i możesz scalić dwa dyski.
Krok 1. Przekonwertuj dwa dyski na dyski dynamiczne.
Krok 2. Zmień rozmiar jednej z partycji dysku, aby dodać do niej miejsce.
Czy można połączyć dwa dyski SSD?
Tak. Jeśli żaden z nich nie jest dyskiem systemowym, możesz połączyć dyski SSD za pomocą EaseUS Partition Master.
Powiązane artykuły
-
Plik jest za duży dla USB? Napraw błąd Nie można skopiować dużego pliku na USB
![author icon]() Arek/2024/03/26
Arek/2024/03/26
-
7+ poprawek dla systemu Windows, które nie pozwoliły ukończyć formatowania w 2022 roku
![author icon]() Arek/2024/03/12
Arek/2024/03/12
-
Co to jest dysk GPT i jak zarządzać dyskiem GPT
![author icon]() Arek/2024/03/12
Arek/2024/03/12
-
Rozszerz dysk C lub partycję systemową w systemie Windows 10
![author icon]() Arek/2024/03/12
Arek/2024/03/12