Spis treści
Możesz połączyć nieprzydzielone miejsce w systemie Windows 10 lub Windows 7 z tradycyjnym zarządzaniem dyskami w systemie Windows lub optymalizującym oprogramowaniem do zarządzania partycjami innej firmy - EaseUS Partition Master, które umożliwia najbardziej bezpośredni sposób dodania nieprzydzielonego miejsca na dysk C lub inne woluminy dysku bez wpływu na dane .
Co to jest nieprzydzielone miejsce
Nieprzydzielone miejsce jest wyjaśnione jako blok wolnego miejsca, do którego system Windows nie przypisał litery dysku. Bez alokacji system operacyjny nie rozpozna miejsca ani nie pozwoli na zapisywanie w nim plików. Aby zapełnić nieprzydzielone miejsce na dysku twardym, możesz utworzyć na nim nową partycję lub scalić ją z istniejącą partycją.
W systemie Windows program do zarządzania dyskami umożliwia wyświetlenie nieprzydzielonego miejsca i wygląda to tak:
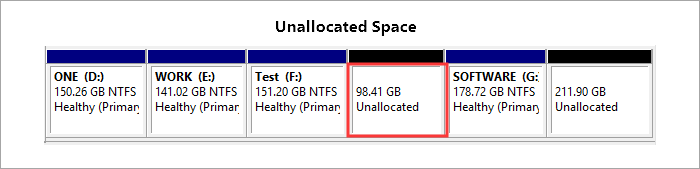
Jak scalić nieprzydzielone miejsce na dysku w systemie Windows 10
Ponieważ nieprzydzielone miejsce jest traktowane jako brakująca część używanego miejsca na dysku twardym w systemie Windows, dlaczego nie wykorzystać go teraz w praktyce? Jeśli chcesz scalić nieprzydzielone miejsce na dysku zamiast tworzyć nowe, istnieją dwa sposoby bezpiecznego przeniesienia nieprzydzielonego miejsca.
1. Dodaj nieprzydzielone miejsce na dysk C.
2. Połącz nieprzydzielone miejsce z partycją danych
Zarówno Windows Disk Management, jak i EaseUS Partition Master umożliwiają połączenie nieprzydzielonego miejsca z żądaną partycją, ale różnią się one między sobą pod względem tego, czy są one ciągłe, czy nie.
Czy mogę połączyć dwie nieprzydzielone miejsca
Czy widzisz jeszcze dwa nieprzydzielone miejsce na dysku twardym swojego komputera, tak jak ja? Nieważne. Możesz zarządzać dowolną liczbą nieprzydzielonych partycji za pomocą odpowiedniego narzędzia do partycjonowania. Chociaż oba narzędzia są technicznie zdolne do obsłużenia nieprzydzielonej przestrzeni, działają na zupełnie inne sposoby. Im więcej nieprzydzielonego miejsca otrzymasz, tym trudniej będzie rozwiązać problem w Zarządzaniu dyskami. Podczas gdy EaseUS Partition Master jest przydatny, aby uczynić go szybkim, jednocześnie wykonując to bez wpływu na inne partycje i obecne dane!

Jak dodać nieprzydzielone miejsce na dysk C.
Aby scalić nieprzydzielone miejsce na dysk C za pomocą Zarządzania dyskami w systemie Windows, należy użyć funkcji „Rozszerz wolumen”. Należy upewnić się, że nieprzydzielone miejsce jest ciągłe na partycji systemowej. Na przykład powinno to być C: + Nieprzydzielone + D :, aby można było bezpośrednio kliknąć prawym przyciskiem myszy dysk C i wybrać „Rozszerz wolumin ...”, aby rozpocząć scalanie nieprzydzielonego miejsca na dysk C. Otwórz Zarządzanie dyskami i wypróbuj kroki jeden po drugim.
Krok 1: Zainstaluj i uruchom Zarządzanie dyskami. Kliknij prawym przyciskiem myszy partycję, do której chcesz dodać nieprzydzielone miejsce, a następnie wybierz opcję Rozszerz wolumin, aby scalić partycje (np. Partycja C).
Krok 2: Postępuj zgodnie z instrukcjami Kreatora rozszerzania wolumenu, a następnie kliknij przycisk Zakończ.
Krok 3: W wyskakującym okienku zdasz sobie sprawę, że rozmiar partycji został zwiększony.
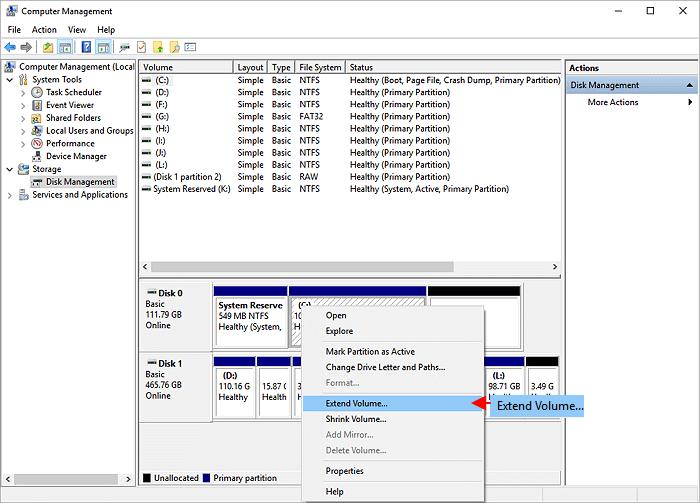
W każdym razie nieprzydzielone miejsce nie znajduje się po prawej stronie obok dysku C, nie można dodać nieprzydzielonego miejsca do dysku C, ponieważ wolumin rozszerzony jest wyszarzony.
Z drugiej strony bardziej elastyczne jest posiadanie EaseUS Partition Master do obsługi sąsiedniego lub nieprzylegającego nieprzydzielonego miejsca w systemie Windows 10 / 8.1 / 8/7 / XP / Vista. Jakie są przytłaczające funkcje, które wyróżniają go, jeśli chodzi o wygodny i prosty sposób na dodanie miejsca na dysku C bez utraty ani jednego pliku?
1. Zmień rozmiar / przenieś partycję
Gdzie znajduje się nieprzydzielone miejsce? Czy to musi być po prawej stronie dysku C? A co z dyskiem C i nieprzydzieloną przestrzenią oddzieloną dyskiem D, E lub F? Nie ma znaczenia, nawet jeśli nadrobisz zaległości we wszystkich sytuacjach, ponieważ nadal możesz użyć prostej metody „przeciągnij i przesuń”, aby pochłonąć całą nieprzydzieloną przestrzeń na dysku systemowym.
2. Przydziel miejsce
Ta funkcja została niedawno dodana w ostatniej aktualizacji oprogramowania. Najbardziej zdumiewające jest to, że nawet nie zastanawiasz się, czy obecnie masz nieprzydzielone miejsce, czy nie, co oszczędza niezbędny krok polegający na zmniejszeniu jednej partycji w celu utworzenia nieprzydzielonego miejsca w celu wcześniejszego rozszerzenia dysku C. Nie oczekuje się, że Zarządzanie dyskami systemu Windows będzie posiadać tę funkcję w najbliższych dniach.
Jak połączyć nieprzydzielone miejsce na dysk C w systemie Windows 10/7 za pomocą EaseUS Partition Master
Jak dowiedziałeś się wcześniej, oprogramowanie do zarządzania partycjami EaseUS może obsłużyć jeszcze jedno nieprzydzielone miejsce, które jest ciągłe lub nieciągłe z dyskiem C lub innymi woluminami dyskowymi, które zdecydujesz się zaoszczędzić nieprzydzielone miejsce. Co więcej, jest wystarczająco kompetentny, aby pomóc Ci rozwiązać problem małej ilości miejsca na dysku, nawet jeśli nie ma nieprzydzielonego miejsca na rozszerzenie partycji systemowej.
# 1. Scal nieprzydzielone miejsce w systemie Windows 10 (nieprzylegające)
Rozwiązanie 1: Na dysku systemowym jest nieprzydzielone miejsce. Aby rozszerzyć partycję systemową, kliknij prawym przyciskiem myszy dysk C: i wybierz opcję „Zmień rozmiar / Przenieś”. Przeciągnij myszą w lewo lub w prawo i dołącz nieprzydzielone miejsce do partycji systemowej.
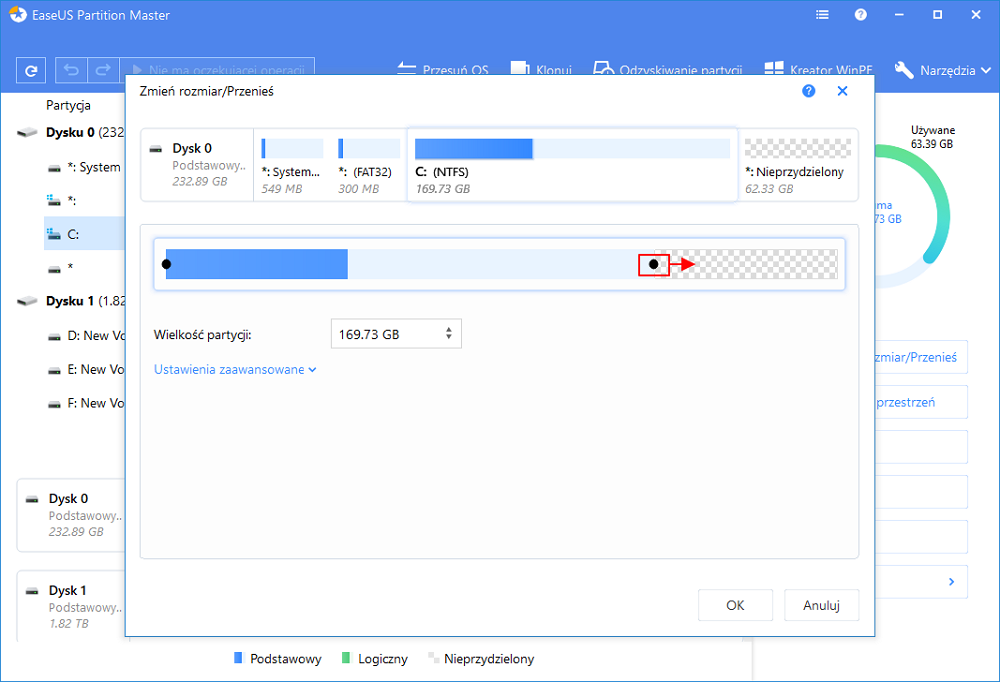
Rozwiązanie 2: Jeśli nie ma dostępnego nieprzydzielonego miejsca, kliknij dysk C i wybierz opcję „Przydziel miejsce”. Następnie dysk systemowy może uzyskać wolne miejsce z innych woluminów, takich jak dysk D / E / F.
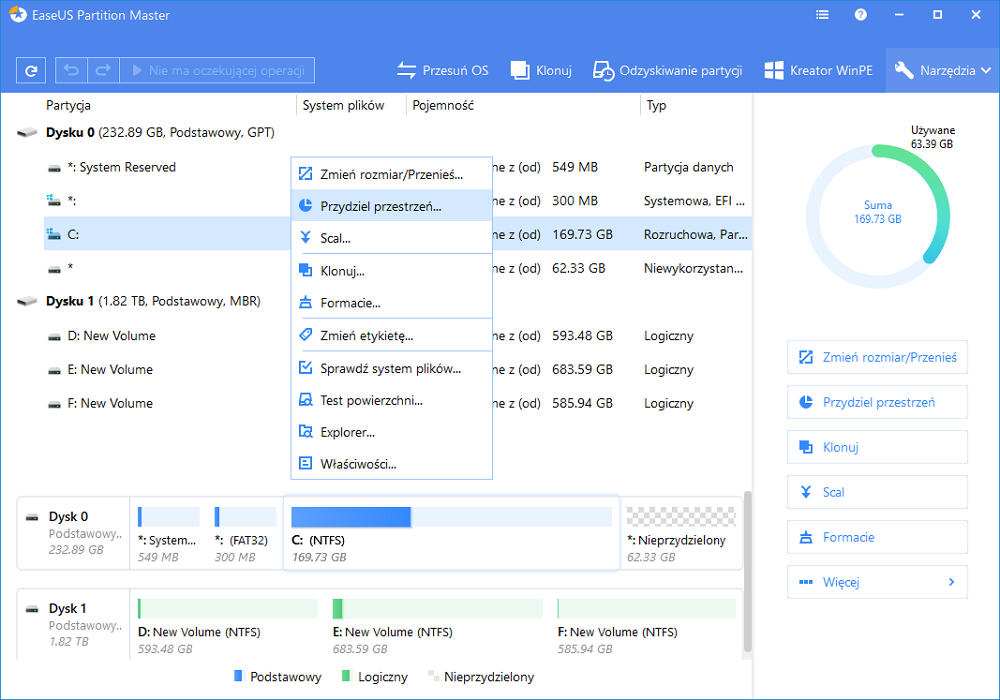
# 2. Scal nieprzydzielone miejsce w systemie Windows 10 na dysku większym niż 2 TB
Jeśli dysk twardy jest większy niż 2 TB i zainicjuje go w MBR, podzieli go na dwa nieprzydzielone miejsce w Zarządzaniu dyskami. Jak wiemy, MBR obsługuje tylko dyski do 2 TB. Musisz przekonwertować MBR na GPT przed scaleniem nieprzydzielonego miejsca większego niż 2 TB.

Możesz wypróbować Zarządzanie dyskami, aby przekonwertować, ale jest on wyszarzony. Ponieważ wbudowane narzędzie może konwertować format partycji tylko na pustym dysku. Nie martw się. Oto lepsze rozwiązanie do konwersji stylu partycji bez usuwania danych - EaseUS Partition Master.
Krok 1: Pobierz i uruchom EaseUS Partition Master na komputerze z systemem Windows.
Krok 2: Kliknij prawym przyciskiem myszy dysk MBR, który chcesz przekonwertować i wybierz „Konwertuj na GPT”.
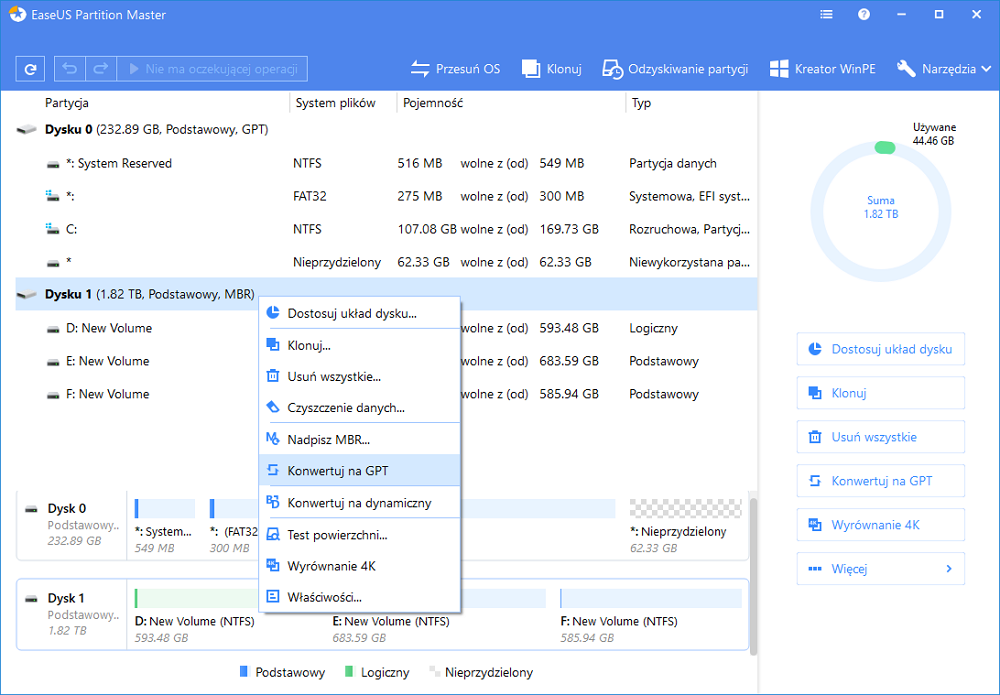
Krok 3: Następnie znajdź i kliknij przycisk „Wykonaj 1 operację” na pasku narzędzi i wybierz „Zastosuj”, aby rozpocząć konwersję. Aby włączyć tę zmianę, musisz ponownie uruchomić urządzenie.
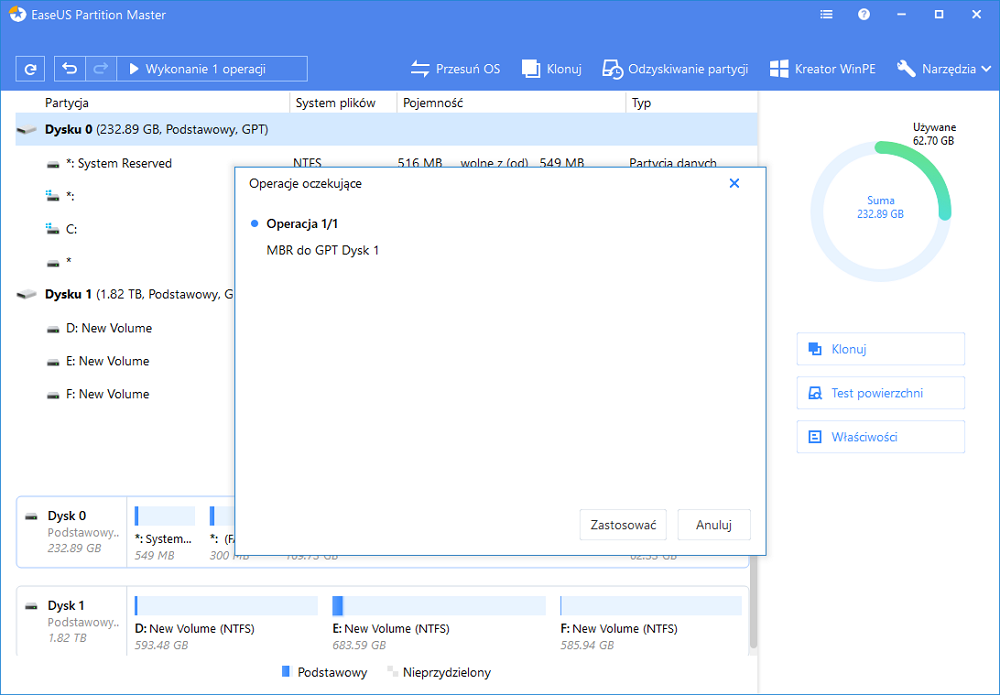
Uwaga: jeśli na komputerze występuje problem z uruchamianiem, musisz najpierw utworzyć dysk rozruchowy WinPE programu EaseUS Partition Master, a następnie uruchomić program konwertujący MBR na GPT ”
Teraz możesz zobaczyć, że dwie nieprzydzielone miejsca stają się jednym. Następnie użyj narzędzia Zarządzanie dyskami, aby scalić go z innym dyskiem lub zastosować EaseUS Partition Master do scalenia nieprzydzielonego miejsca w systemie Windows 10.

Powiązane artykuły
-
Jak naprawić system Windows 11 za pomocą wiersza poleceń| 2024🔥
![author icon]() Arek/2024/03/14
Arek/2024/03/14
-
Jak naprawić nieprawidłową lub uszkodzoną partycję startową w systemie Windows
![author icon]() Arek/2024/04/08
Arek/2024/04/08
-
Jak sprawdzić kartę SD pod kątem błędów | Jak sprawdzić stan karty SD
![author icon]() Arek/2024/03/12
Arek/2024/03/12
-
![author icon]() Arek/2024/03/12
Arek/2024/03/12