Spis treści
Laptopy MSI są znane ze swojej wydajności i niezawodności, jednak czasem mogą pojawić się problemy. Czy kiedykolwiek doświadczyłeś frustracji, gdy Twój laptop MSI włączał się, a ekran pozostawał złowieszczo czarny? Nie jesteś sam. Ten zaskakujący problem z czarnym ekranem laptopa MSI może wystąpić z różnych powodów.
Jeden z użytkowników Quory opisał swoją sytuację, mówiąc: „Czy powinienem się martwić? Ekran mojego laptopa MSI nagle stał się czarny i wyświetlał wiele przypadkowych kolorów, a potem stał się całkowicie czarny”. Jeśli napotkasz porównywalny scenariusz, ten przewodnik został przygotowany specjalnie na Twoje potrzeby. Postępując zgodnie z tym przewodnikiem, EaseUS przeprowadzi Cię przez proces rozwiązywania problemów, aby rozwiązać ten problem i przywrócić laptopa do działania.
Napraw automatycznie czarny ekran laptopa MSI
Jeśli chodzi o skuteczne radzenie sobie z frustrującym problemem czarnego ekranu laptopa MSI, EaseUS Partition Master Pro okazuje się potężnym i przyjaznym dla użytkownika rozwiązaniem. To wszechstronne oprogramowanie nie tylko doskonale radzi sobie z zarządzaniem partycjami, ale oferuje także zaawansowaną funkcję „naprawy rozruchu”. Funkcja naprawy rozruchu w EaseUS Partition Master została specjalnie zaprojektowana, aby rozwiązać szereg problemów związanych z uruchamianiem, a czarny ekran laptopa MSI nie jest wyjątkiem. To narzędzie wykracza poza konwencjonalne metody rozwiązywania problemów, oferując szybkie i skuteczne rozwiązanie umożliwiające przywrócenie i działanie wyświetlacza laptopa. Funkcja naprawy rozruchu programu EaseUS Partition Master to wszechstronne rozwiązanie szeregu problemów z uruchamianiem, które mogą napotkać użytkownicy laptopów MSI. Niezależnie od tego, czy masz do czynienia z uporczywym czarnym ekranem, irytującym białym lub niebieskim ekranem, czy też Twój laptop utknął na ekranie z logo, to narzędzie Ci pomoże.
Poniżej znajdują się kroki, które należy wykonać, aby rozwiązać problem z czarnym ekranem laptopa MSI za pomocą narzędzia EaseUS Partition Master:
Krok 1. Uruchom EaseUS Partition Master po podłączeniu dysku zewnętrznego/USB do komputera, przejdź do „Nośnik startowy” i kliknij „Utwórz nośnik startowy”.

Krok 2 . Wybierz dostępny dysk USB lub CD/DVD i kliknij „Utwórz”. Można także nagrać plik ISO systemu Windows na nośnik pamięci.

Krok 3. Podłącz utworzony dysk startowy do nowego komputera i uruchom ponownie komputer, naciskając i przytrzymując klawisz F2/Del, aby wejść do BIOS-u. Następnie ustaw dysk startowy WinPE jako dysk rozruchowy i naciśnij klawisz F10, aby wyjść.
Krok 4. Uruchom ponownie komputer i wejdź do interfejsu WinPE. Następnie otwórz EaseUS Partition Master i kliknij „Boot Repair” w opcji „Toolkit”.

Krok 5: Wybierz system, który chcesz naprawić i kliknij „Napraw”.

Krok 6. Poczekaj chwilę, a otrzymasz powiadomienie, że system został pomyślnie naprawiony. Kliknij „OK”, aby zakończyć proces naprawy rozruchu.

Jeśli chcesz rozwiązać problem czarnego ekranu laptopa MSI przy minimalnym wysiłku i maksymalnej wydajności, zdecydowanie zalecamy pobranie EaseUS Partition Master. Upraszcza proces rozwiązywania problemów, czyniąc go dostępnym nawet dla osób z ograniczoną wiedzą techniczną. Nie zwlekaj więc – podejmij aktywne kroki w kierunku naprawienia czarnego ekranu laptopa, pobierając to niezbędne narzędzie już dziś.
Napraw ręcznie czarny ekran laptopa MSI
Zautomatyzowane narzędzia, takie jak EaseUS Partition Master, mogą być niezwykle pomocne w rozwiązaniu problemu czarnego ekranu laptopa MSI. Niemniej jednak są sytuacje, w których możesz zdecydować się na bardziej proaktywne podejście. W poniższych sekcjach omówimy sześć ręcznych rozwiązań, które pomogą Ci metodycznie rozwiązać ten problem:
Poprawka 1. Twardy reset laptopa MSI
Jednym z pierwszych kroków w rozwiązaniu problemu z czarnym ekranem w laptopie MSI jest wykonanie twardego resetu. Ten proces może pomóc w usunięciu tymczasowych usterek i problemów związanych z zasilaniem. Aby rozwiązać problem z czarnym ekranem MSI, wyłącz komputer i odłącz go od źródła zasilania. Ponadto, jeśli to możliwe, wyjmij baterię i wszelkie zewnętrzne urządzenia peryferyjne. Przytrzymaj przycisk zasilania przez pełne 60 sekund i puść.
Następnie włóż baterię z powrotem, podłącz ładowarkę i włącz komputer. Teraz sprawdź, czy problem czarnego ekranu MSI został rozwiązany. Jeśli znalazłeś ten przewodnik, który pomoże Ci rozwiązać problem z czarnym ekranem laptopa MSI, rozważ udostępnienie go innym osobom, które również mogą borykać się z tym problemem. Dzielenie się jest hojnym aktem, który może znacząco zmienić sytuację.
Przeczytaj także:
Poprawka 2. Wypróbuj monitor zewnętrzny
Jeśli na laptopie MSI pojawia się czarny ekran, istnieje ryzyko, że przyczyną problemu są problemy z wewnętrznym wyświetlaczem lub sprzętem graficznym laptopa. Aby to sprawdzić, możesz nawiązać połączenie między laptopem a monitorem zewnętrznym. Kup zewnętrzny monitor i użyj niezbędnego kabla, aby podłączyć go do laptopa.
Włącz laptopa MSI i poczekaj chwilę na wykrycie monitora zewnętrznego. Jeśli na monitorze zewnętrznym wyświetlany jest obraz, a ekran laptopa pozostaje czarny, sugeruje to, że problem może dotyczyć wewnętrznego wyświetlacza laptopa lub sprzętu graficznego.
Poniższe poprawki można wykonać tylko w trybie awaryjnym. Najpierw postępuj zgodnie z instrukcjami, aby uruchomić laptopa MSI w trybie awaryjnym:
🚩Uruchom laptopa MSI w trybie awaryjnym , aby zdiagnozować i potencjalnie rozwiązać problem czarnego ekranu spowodowany konfliktem oprogramowania lub sterowników. Tryb awaryjny ładuje tylko niezbędne sterowniki, które mogą pomóc w identyfikowaniu i rozwiązywaniu problemów związanych z oprogramowaniem. Oto kroki, aby uruchomić laptopa MSI w trybie awaryjnym:
Krok 1: Uruchom ponownie laptopa MSI i gdy pojawi się logo MSI, naciskaj klawisz „F3” lub „F11”. Spowoduje to aktywację środowiska odzyskiwania systemu Windows. Tutaj kliknij „Opcje zaawansowane” i przejdź do sekcji „Rozwiązywanie problemów”.
Krok 2: Tutaj dotknij „Opcje zaawansowane” i uzyskaj dostęp do „Ustawień uruchamiania”. Teraz naciśnij „Uruchom ponownie” i użyj klawisza „F4” lub „F5”, aby ponownie uruchomić komputer w trybie awaryjnym.

Poprawka 3. Zaktualizuj sterownik karty graficznej
Często problemy z wyświetlaniem, takie jak czarny ekran laptopa MSI, można przypisać przestarzałym lub uszkodzonym sterownikom karty graficznej. Aby rozwiązać ten problem, zalecamy aktualizację sterownika karty graficznej, wykonując proste czynności opisane poniżej:
Krok 1: Za pomocą klawiszy „Win + X” przejdź do menu Zasilanie i wybierz „Menedżer urządzeń”. Tutaj przejdź do „Karty graficzne” i dotknij go, aby rozwinąć opcję.

Krok 2: Kliknij prawym przyciskiem myszy sterownik karty graficznej i wybierz „Aktualizuj sterownik”. W wyświetlonym oknie wybierz opcję „Wyszukaj automatycznie sterowniki” i postępuj zgodnie z instrukcjami wyświetlanymi na ekranie, aby zakończyć procedurę aktualizacji.

Poprawka 4. Zmień ustawienia zasilania
W niektórych przypadkach ustawienia zasilania skonfigurowane w laptopie MSI mogą powodować problemy z wyświetlaniem, takie jak czarny ekran. Modyfikacja tych konfiguracji może potencjalnie pomóc w rozwiązaniu problemu. Oto jak zmienić ustawienia zasilania, aby rozwiązać problem czarnego ekranu MSI:
Krok 1: Użyj paska wyszukiwania systemu Windows, aby wyszukać „Panel sterowania” i otwórz go, gdy się pojawi. Tutaj kliknij „Sprzęt i dźwięk” i na następnym ekranie przejdź do „Opcje zasilania”.

Krok 2: Kliknij „Zmień plan zasilania” i w następnym oknie zmień ustawienia „Wyłącz wyświetlacz” na „Nigdy”. Następnie kliknij „Zapisz zmiany”, aby zastosować modyfikację w ustawieniach.
Poprawka 5. Skanuj w poszukiwaniu złośliwego oprogramowania lub wirusów
Złośliwe oprogramowanie lub wirusy mogą czasami zakłócać normalne działanie laptopa MSI, powodując różne problemy, w tym czarny ekran. Dokładne skanowanie w poszukiwaniu złośliwego oprogramowania i wirusów może pomóc w zidentyfikowaniu i usunięciu złośliwego oprogramowania, które może być przyczyną problemu. Podczas pracy w trybie awaryjnym program Windows Defender pozostaje nieaktywny. W trybie awaryjnym komputer działa przy użyciu minimalnego zestawu sterowników, usług i ograniczonego zestawu narzędzi systemowych.
Jeśli spotkasz się z taką sytuacją, możesz włączyć „Tryb awaryjny z obsługą sieci”. Ta opcja umożliwia zapoznanie się z różnymi opcjami oprogramowania antywirusowego innych firm. Po zainstalowaniu wykonaj dokładne skanowanie komputera, aby zidentyfikować i rozwiązać wszelkie potencjalne problemy ze złośliwym oprogramowaniem, jeśli zostaną wykryte.
Pomaganie innym jest tak proste, jak kliknięcie przycisku. Jeśli ten przewodnik pomógł Ci rozwiązać problem czarnego ekranu w laptopie MSI, dlaczego nie podzielić się nim z przyjaciółmi lub członkami rodziny, którzy mogą spotkać się z podobną sytuacją? Razem możemy sprawić, że rozwiązywanie problemów technicznych będzie proste dla każdego.
Poprawka 6. Przywróć ustawienia fabryczne laptopa MSI
Czy wszystkie poprzednie poprawki nie rozwiązały problemu czarnego ekranu na laptopie MSI? Jeśli Twoja odpowiedź jest twierdząca i podejrzewasz, że przyczyną jest problem związany z oprogramowaniem, możesz rozważyć rozpoczęcie przywracania ustawień fabrycznych. Niemniej jednak należy zachować ostrożność podczas stosowania tego rozwiązania.
Ponieważ spowoduje to usunięcie wszystkich danych i przywrócenie laptopa do pierwotnej konfiguracji fabrycznej. Przed kontynuowaniem wykonaj kopię zapasową ważnych danych i wykonaj poniższe kroki, aby przywrócić ustawienia fabryczne urządzenia MSI:
Krok 1: Uruchom ponownie urządzenie MSI, a gdy pojawi się logo MSI, naciśnij kilkakrotnie klawisz F3, aby uzyskać dostęp do środowiska odzyskiwania systemu Windows. Na ekranie „Wybierz opcję” wybierz „Rozwiązywanie problemów”, a następnie wybierz „Przywróć ustawienia fabryczne MSI”.
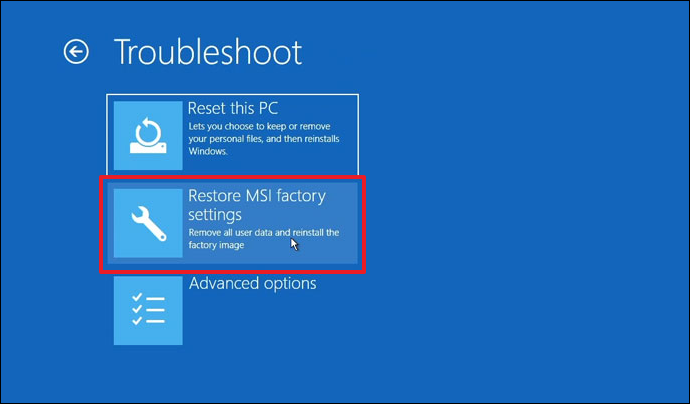
Krok 2: Na następnym ekranie wybierz „Odzyskiwanie partycji systemowej”. Potwierdź reset, wybierając „Tak” po wyświetleniu monitu „Wszystkie pliki i ustawienia zostaną zresetowane i utracone na komputerze”.
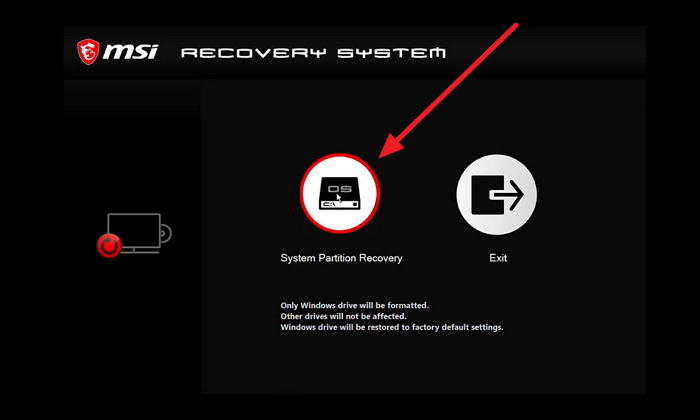
Wniosek
W tym obszernym przewodniku omówiliśmy szereg ręcznych poprawek mających na celu rozwiązanie irytującego problemu z czarnym ekranem laptopa MSI. Od kontroli sprzętu po dostosowanie oprogramowania — omówiliśmy każdy aspekt, aby pomóc Ci skutecznie zdiagnozować i rozwiązać ten problem.
Podczas naszej podróży do rozwiązywania problemów na szczególną uwagę zasługuje jedno wyjątkowe rozwiązanie: EaseUS Partition Master. To potężne narzędzie nie tylko upraszcza zarządzanie partycjami, ale także oferuje solidną funkcję „naprawy rozruchu”. Niezależnie od tego, czy zmagasz się z czarnym, białym lub niebieskim ekranem, czy też boot utknął na logo, EaseUS Partition Master udowodnił swoją skuteczność w rozwiązywaniu tych problemów.
Może Ci się spodobać:
Często zadawane pytania dotyczące czarnego ekranu MSI
Jeśli nadal masz pytania lub napotykasz konkretne scenariusze związane z problemem czarnego ekranu laptopa MSI, nie jesteś sam. Poniżej odpowiadamy na często zadawane pytania, aby zapewnić dalsze wskazówki:
1. Dlaczego mój laptop MSI działa, ale nie wyświetla obrazu?
Jeśli Twój laptop MSI działa, ale nie wyświetla niczego na ekranie, przyczyną tego problemu może być kilka potencjalnych przyczyn. Po pierwsze, należy wykluczyć problemy z samym wyświetlaczem, podłączając monitor zewnętrzny. Jeśli monitor zewnętrzny działa, problem może leżeć po stronie wbudowanego wyświetlacza laptopa.
2. Dlaczego mój laptop MSI włącza się, ale ekran jest czarny?
Czarny ekran laptopa MSI pomimo jego włączenia może być spowodowany kilkoma czynnikami. Na początek sprawdź, czy laptop jest zasilany i czy bateria jest w pełni naładowana. Jeśli laptop jest zasilany, ale ekran pozostaje pusty, można to potencjalnie przypisać problemowi sprzętowemu. Takie problemy mogą obejmować wadliwe połączenie między ekranem a płytą główną lub nieprawidłowo działającą kartę graficzną.
3. Jak zresetować monitor MSI przy czarnym ekranie?
Wykonaj poniższe kroki, aby przywrócić ustawienia fabryczne monitora MSI z czarnym ekranem:
Krok 1: Znajdź czerwony przycisk z tyłu monitora MSI i naciśnij go. Następnie przejdź do opcji „Ustawienia” w menu.
Krok 2: Użyj prawego przycisku, aby podświetlić i wybrać opcję „Resetuj”. Potwierdź swój wybór, ponownie naciskając prawy przycisk, a następnie wybierz „Tak”. Twój monitor MSI zostanie teraz zresetowany do domyślnych ustawień fabrycznych.
Powiązane artykuły
-
[Naprawiono] Wykryto naruszenie bezpiecznego rozruchu. Wykryto nieprawidłowy podpis
![author icon]() Arek/2024/04/08
Arek/2024/04/08
-
Jak zainstalować system Windows 10 na nowym komputerze bez systemu operacyjnego
![author icon]() Arek/2023/11/11
Arek/2023/11/11
-
Rozszerzyć głośność wyszarzoną? Naprawiono nie można rozszerzyć wolumenu w systemie Windows [Nowe]
![author icon]() Arek/2024/03/12
Arek/2024/03/12
-
Naprawiono: system Windows nie mógł sformatować partycji na dysku 0 (kod błędu 0x80070057)
![author icon]() Arek/2024/03/12
Arek/2024/03/12