Spis treści
Dlaczego musisz tworzyć kopie zapasowe zainstalowanych programów na komputerze z systemem Windows 10
Jesienna aktualizacja systemu Windows 10 usuwa niektóre aplikacje bez wcześniejszego ostrzeżenia. Jedyne powiadomienie o usunięciu programu pojawia się po jego odinstalowaniu. Mimo że powód usunięcia jest określany jako „niezgodność”, po ponownej instalacji oprogramowanie, o którym mowa, wydaje się działać bez problemów. Problem niepokoi wielu użytkowników. Programy, których dotyczy problem, obejmują narzędzia do monitorowania sprzętu CPU-Z i Speccy, a także AMD Catalyst Control Center do ulepszania kart graficznych Radeon i SmartFTP. A lista programów wciąż rośnie.
Wielu użytkowników decyduje się na ręczną ponowną instalację wszystkich usuniętych programów jeden po drugim. Tak, to rozwiązanie, ale nie idealne. Ponieważ musisz spędzać dużo czasu na konfigurowaniu aplikacji lub znajdowaniu kluczy rejestru, aby aktywować niektóre programy. Sprawy mogą się znacznie bardziej skomplikować, jeśli masz ponad 100 lub więcej programów komputerowych. Dlatego najlepszym rozwiązaniem wydaje się tworzenie kopii zapasowych danych aplikacji systemu Windows 10, które pozwala z wyprzedzeniem wykonać kopię zapasową wszystkich zainstalowanych programów w systemie Windows 10. W takim przypadku możesz je łatwo przywrócić, gdy coś pójdzie nie tak.
Kopia zapasowa zainstalowanego oprogramowania w systemie Windows 10 na komputer
Teraz wiesz, jak ważne jest tworzenie kopii zapasowych aplikacji w systemie Windows 10. Następnym zadaniem jest znalezienie niezawodnego oprogramowania do tworzenia kopii zapasowych i przywracania danych aplikacji systemu Windows 10, aby zapobiec automatycznemu usuwaniu aplikacji i plików bez pytania w systemie Windows 10. Ale jakiemu narzędziu można zaufać? Zalecamy oprogramowanie do transferu na komputer EaseUS. Program jest łatwym, wydajnym i bezpiecznym rozwiązaniem do tworzenia kopii zapasowych danych aplikacji systemu Windows 10 w dowolnym miejscu. Umożliwia selektywne tworzenie kopii zapasowych zainstalowanych programów wraz ze wszystkimi skojarzonymi z nimi danymi i kluczami rejestru w systemie Windows 10. Przyjrzyjmy się, jak to oprogramowanie do tworzenia kopii zapasowych danych aplikacji systemu Windows 10 pomaga w tworzeniu kopii zapasowych zainstalowanych programów na komputerze z systemem Windows 10.
Kroki tworzenia kopii zapasowych zainstalowanych programów w systemie Windows 10
Krok 1. Utwórz kopię zapasową zainstalowanych aplikacji.
1. Uruchom EaseUS Todo PCTrans na swoim komputerze i przejdź do „Kopia zapasowa i przywracanie”, kliknij „Start”, aby kontynuować.
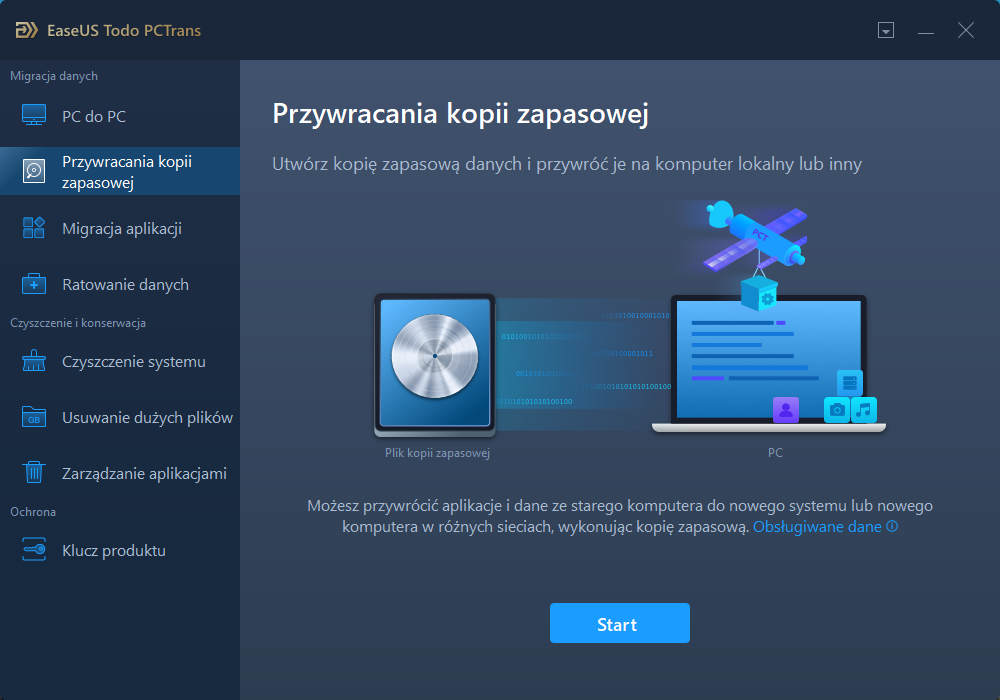
2. Wybierz „Kopia zapasowa danych” w oknie Metoda tworzenia kopii zapasowych i kliknij „Dalej”, aby kontynuować.
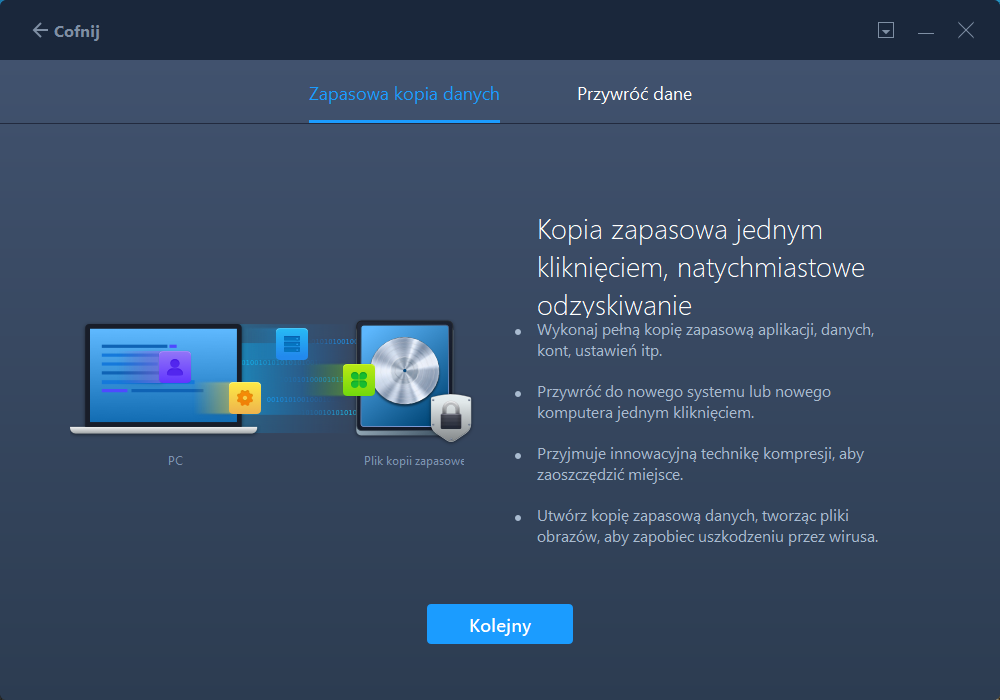
3. Kliknij „Przeglądaj”, aby ustawić lokalizację docelową do zapisania pliku kopii zapasowej.
4. W sekcji „Aplikacja” kliknij „Edytuj”, aby wyświetlić listę aplikacji.
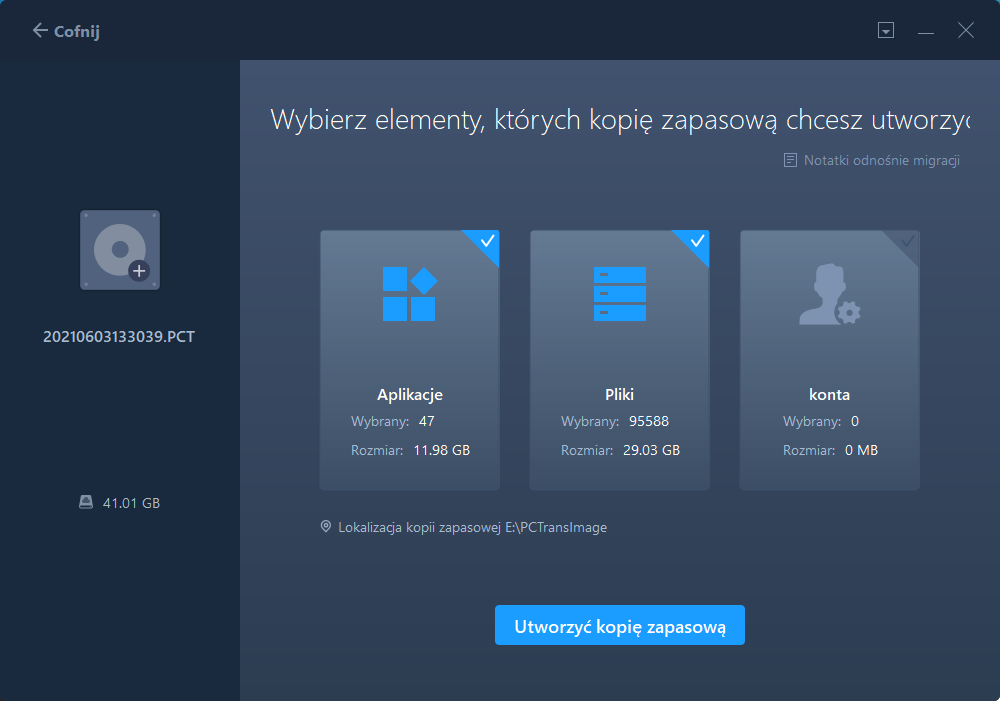
5. Wybierz aplikacje, których kopię zapasową chcesz utworzyć i kliknij „Zakończ”, aby potwierdzić.
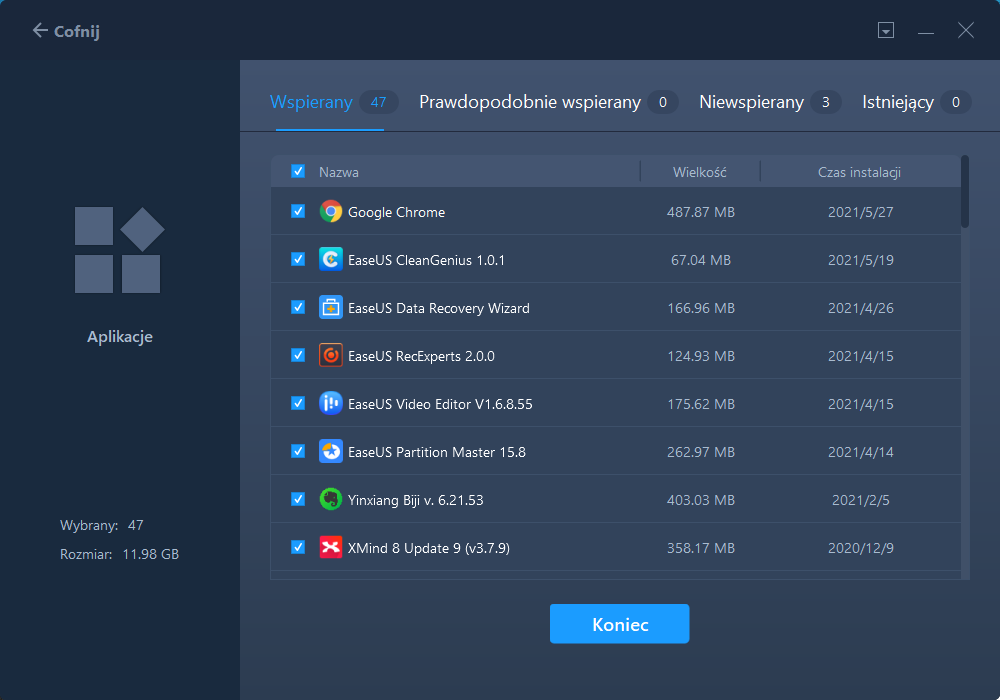
6. Na koniec kliknij „Utwórz kopię zapasową”, aby rozpocząć tworzenie obrazu kopii zapasowej wybranych aplikacji. Po zakończeniu procesu przejdź do kroku 2.
Krok 2. Przywróć aplikacje z utworzonego pliku kopii zapasowej
Uwaga: jeśli aplikacja istnieje na komputerze, nie przywróci obrazu aplikacji na komputer. Musisz odinstalować istniejącą i spróbować ponownie, postępując zgodnie z następnymi wskazówkami.
1. Skopiuj i zapisz plik kopii zapasowej na komputerze docelowym i uruchom EaseUS Todo PCTrans.
W sekcji „Kopia zapasowa i przywracanie” kliknij „Start”, aby kontynuować, a następnie wybierz „Przywracanie danych” jako tryb transferu.
2. Kliknij „Przeglądaj”, aby wybrać obraz EaseUS Todo PCTrans i kliknij „Przywróć”, aby przejść dalej.
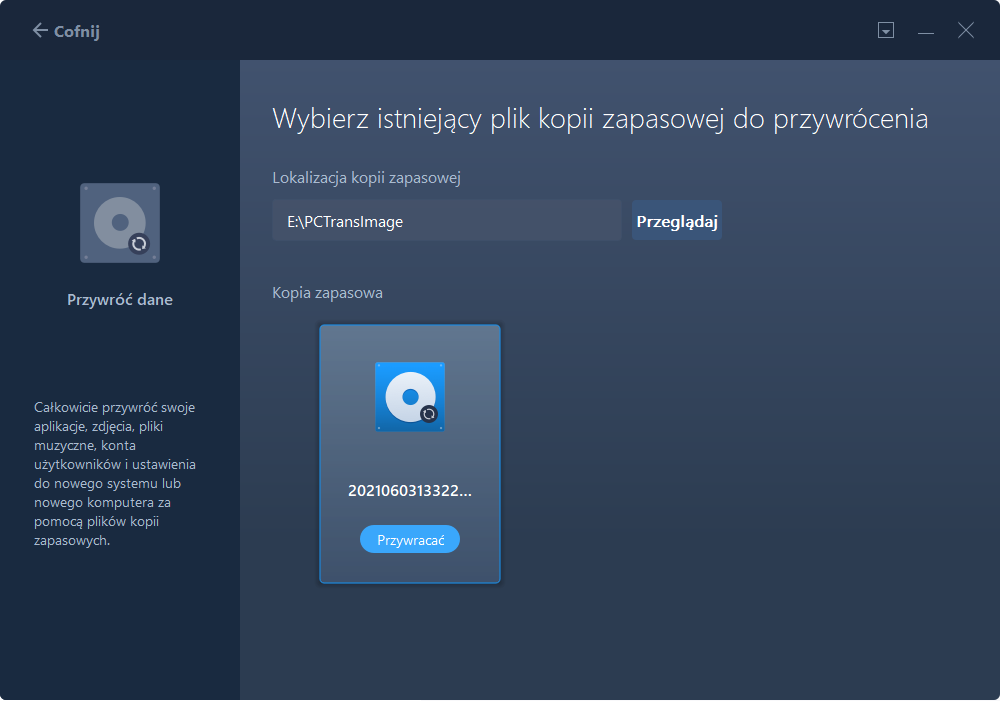
3. W sekcji Aplikacja kliknij „Edytuj”, aby wyświetlić listę aplikacji (której kopię zapasową utworzono w kroku 1).
4. Zaznacz programy i aplikacje, które chcesz przywrócić z pliku obrazu i kliknij „Zakończ”, aby potwierdzić.
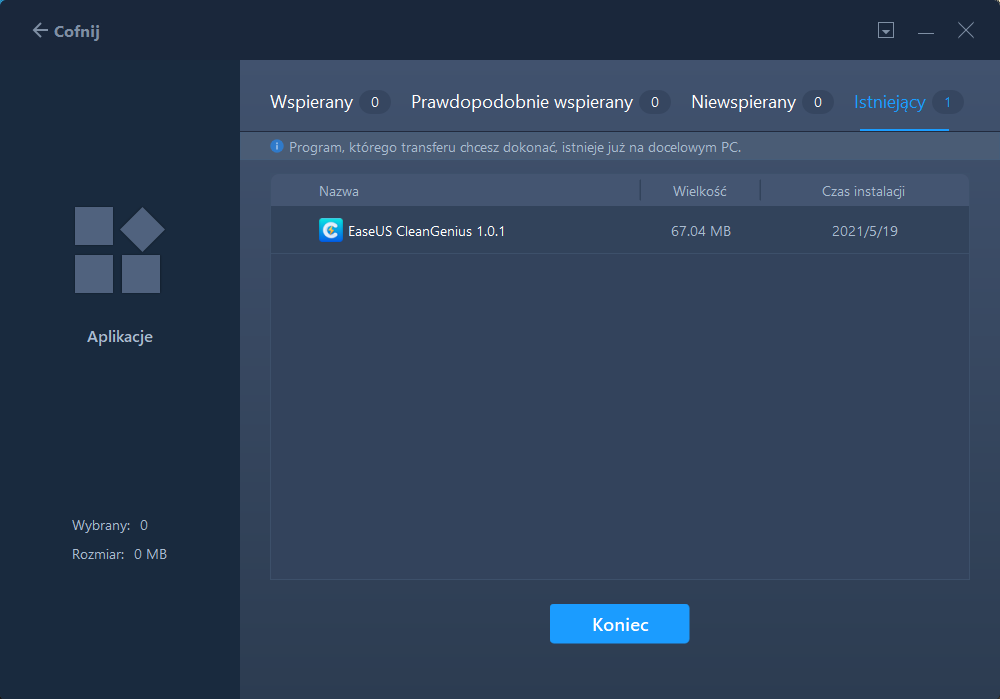
5. Kliknij „Przywróć”, aby zakończyć proces przywracania i możesz ponownie uruchomić komputer, aby zachować wszystkie zmiany na komputerze.
Kopia zapasowa zainstalowanych programów w systemie Windows 10 - Panel sterowania
Jeśli zapytasz o wbudowane narzędzie systemu Windows, tak, ma. Musisz jednak upewnić się, że na zewnętrznym dysku twardym lub dysku USB jest wystarczająco dużo miejsca, zanim utworzysz kopię zapasową aplikacji w systemie Windows 10. Dysk twardy do przechowywania danych musi być większy lub równy 64 GB. Sprawy mogą stać się łatwe, że EaseUS Todo PCTrans może kompresować pliki podczas tworzenia kopii zapasowych. Wybór metody zależy wyłącznie od Ciebie.
Krok 1. Wejdź w Panel sterowania> Kliknij Kopia zapasowa i przywracanie> Wybierz, aby utworzyć obraz systemu.
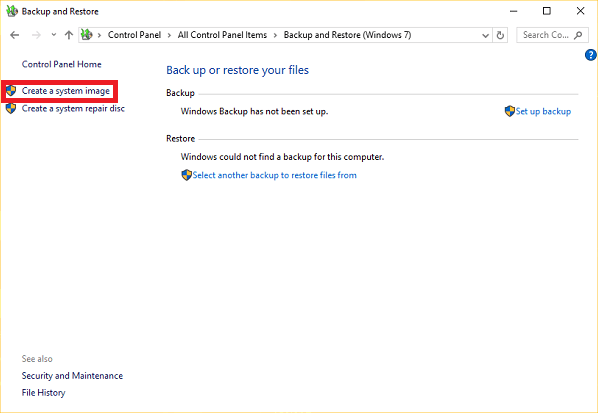
Krok 2. Wybierz miejsce docelowe do zapisania pliku kopii zapasowej i rozpocznij tworzenie kopii zapasowej.
Powiązane artykuły
-
Jak przenieść pliki z dysku SSD na dysk twardy w systemie Windows 10
![author icon]() Michal Gruszka/2021/06/28
Michal Gruszka/2021/06/28
-
3 sposoby udostępniania / przesyłania plików między dwoma komputerami w systemie Windows 10
![author icon]() Arek/2020/07/24
Arek/2020/07/24
-
[Przewodnik Steam] Jak przenieść gry ze Steam z PC na PC
![author icon]() Arek/2020/07/24
Arek/2020/07/24
-
Jak przenieść pakiet Office 2016 na nowy komputer, bez jego ponownej instalacji?
![author icon]() Arek/2020/07/24
Arek/2020/07/24