Spis treści
Asystent migracji Lenovo (LMA) to szybkie i inteligentne narzędzie do przesyłania plików w systemie Windows. W tym poście przedstawimy, czym jest Asystent migracji Lenovo i jak z niego korzystać. Poza tym na liście znajdują się alternatywy dla narzędzia łatwego transferu w systemie Windows.
Szybka nawigacja
- Co to jest Asystent migracji Lenovo
- Jak korzystać z Asystenta migracji Lenovo
- Alternatywy dla Asystenta migracji Lenovo
Co to jest Asystent migracji Lenovo
Gotowy, aby cieszyć się nowym komputerem? Uaktualnij swój komputer jest fajny, ale sposób bezproblemowej migracji plików i ustawień ze starego może Cię zmylić. Możesz słyszeć o Asystencie migracji Lenovo, ale nie wiesz, jak go używać.
Lenovo Migration Assistant to wydane przez Lenovo oprogramowanie do przenoszenia plików i ustawień, które ma pomóc w przenoszeniu plików i ustawieniach konta na nowym komputerze. Oto główne cechy LMA: logowanie za pomocą identyfikatora Lenovo, szybka migracja w celu uzyskania minimalnej ilości danych użytkownika, migracja zdefiniowana przez użytkownika w celu wyboru plików oraz migracja w chmurze. Jest dostępny na Microsoft Windows 7 (32-bitowy, 64-bitowy) i Microsoft Windows 10 (32-bitowy, 64-bitowy).
Jako narzędzie do migracji danych, o którym wspomnieliśmy, możesz pobrać asystenta migracji do przenoszenia plików i konfiguracji na inny nowy komputer. Śmiało! W następnej części poinformujemy Cię, jak korzystać z asystenta migracji.
Jak korzystać z Asystenta migracji Lenovo
Aby sprostać potrzebie przenoszenia danych w systemie Windows, Lenovo Migration Assistant przygotowuje dwa tryby dla użytkowników sieci LAN lub użytkowników USB. Wypróbuj jedną z metod opisanych w następującym przewodniku:
Metoda 1: Użyj tej samej sieci lokalnej do przesyłania danych.
Jeśli twoje dwa komputery są w tej samej sieci LAN, Tryb 1 jest najlepszym wyborem. Obsługuje przesyłanie plików i innych danych z komputera na komputer bez żadnych urządzeń zewnętrznych.
Krok 1. Pobierz i uruchom Asystenta migracji Lenovo na obu komputerach.
Krok 2. Wybierz opcję WiFi po lewej stronie i kliknij Dalej.
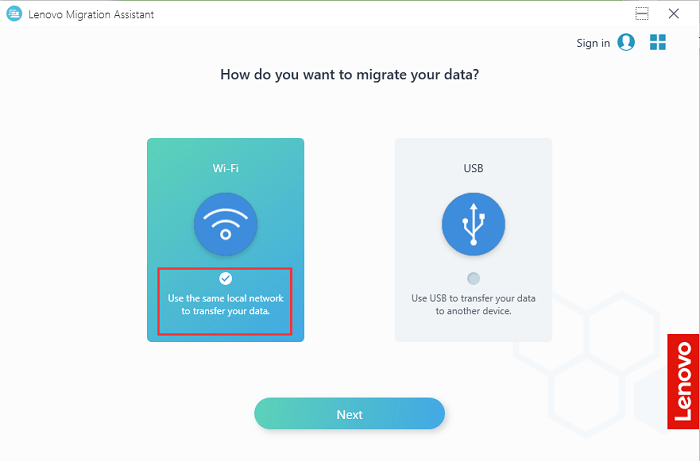
Krok 3. Wybierz komputer, na którym obecnie się znajdujesz. W przypadku lokalnego komputera wybierz Stary komputer; dla komputera zdalnego wybierz Nowy komputer. Kliknij Następny.
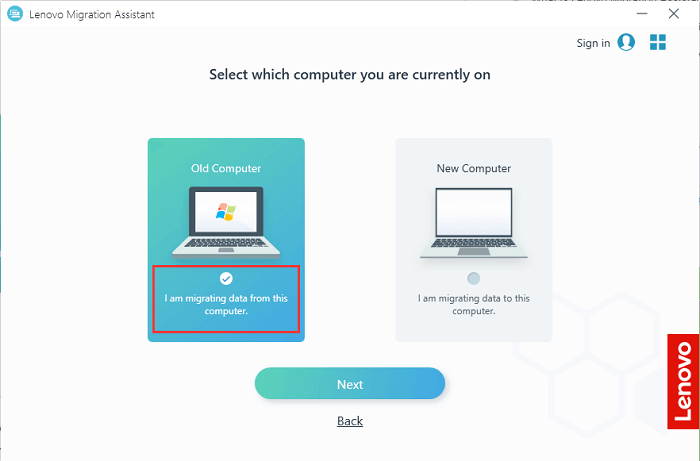
Krok 4. Następnie możesz zobaczyć kod PIN. Zapisz go na docelowym komputerze w celu połączenia.
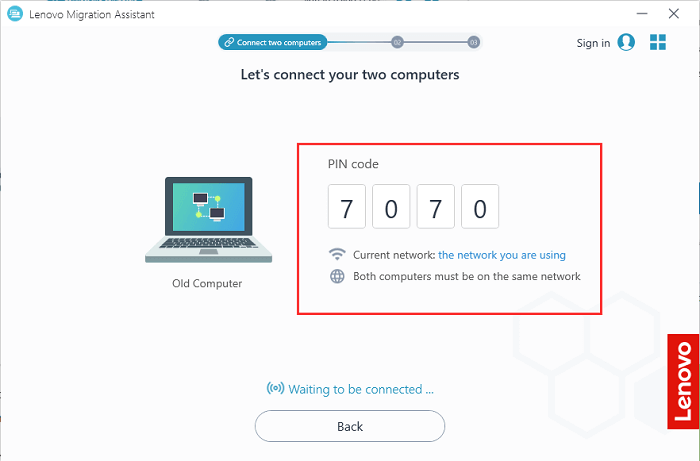
Krok 5. Po nawiązaniu połączenia między dwoma komputerami możesz wybrać elementy, które chcesz przenieść.
Możesz wybrać Szybki dostęp lub Ustawienia systemu, aby dostosować preferowane pliki lub ustawienia. Lub możesz wybrać ikonę strzałki, aby wybrać więcej pojedynczych plików.
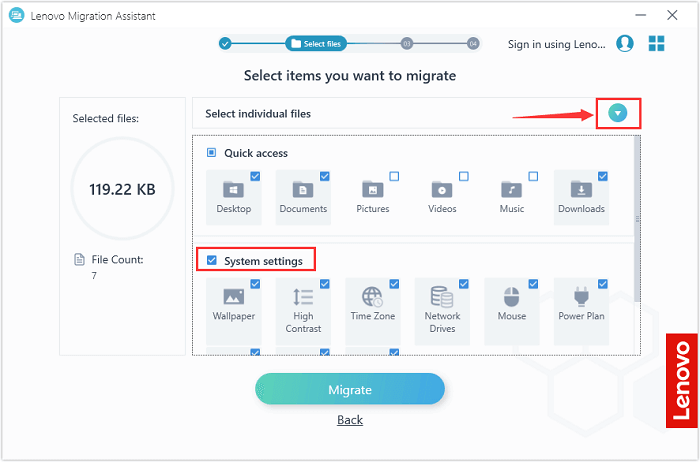
Krok 6. Lenovo Migration Assistant przeprowadzi migrację wybranych danych.
Wskazówka
Przesłane pliki zostaną zapisane w tej samej ścieżce przechowywania na nowym komputerze.
Metoda 2 : Użyj USB, aby przesłać dane do innego urządzenia.
Jeśli twoje dwa urządzenia nie znajdują się w tej samej sieci, możesz użyć USB do migracji danych jednym kliknięciem. Działa również dobrze w oszczędzaniu czasu niż kopiowanie i wklejanie.
Krok 1. Pobierz i uruchom Asystenta migracji Lenovo na obu komputerach.
Krok 2. Podłącz USB do komputera źródłowego i wybierz opcję USB.
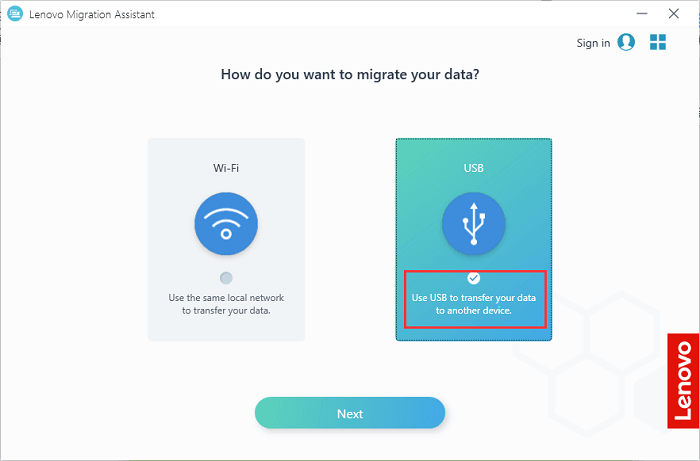
Krok 3. Wybierz opcję Utwórz kopię zapasową, aby utworzyć kopię zapasową plików z komputera na dysku USB. Kliknij Następny.
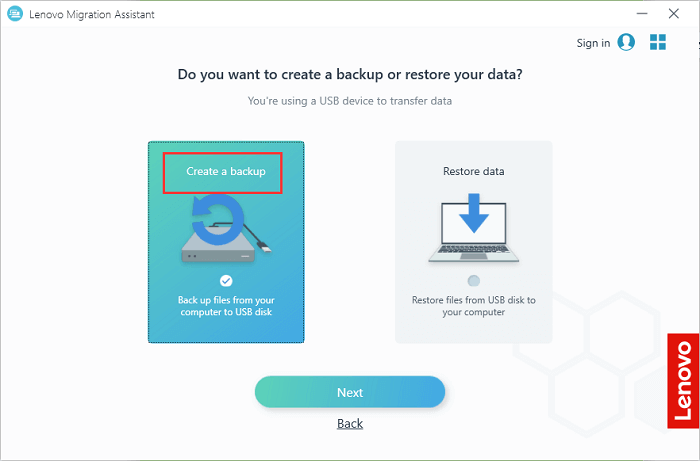
Krok 4. Wykryje podłączone urządzenie USB i możesz wybrać preferowane pliki do utworzenia kopii zapasowej. LMA utworzy plik kopii zapasowej na twoim USB.
Krok 5. Podłącz USB do komputera docelowego. Wybierz opcję USB i przywróć dane, aby przywrócić pliki z dysku USB na komputer.
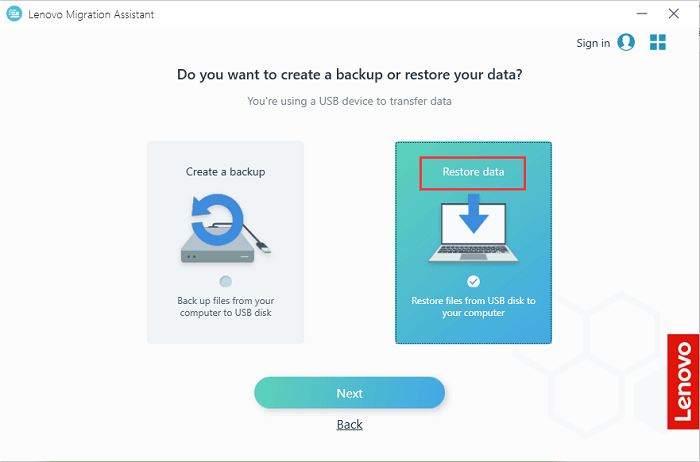
Krok 6. Wybierz kopię zapasową, którą chcesz przywrócić, i kliknij Migruj.
Alternatywy dla Asystenta migracji Lenovo
Według komentarzy na forum Reddit lub innych platformach pojawia się problem, taki jak niedziałający asystent migracji lub utknięcie asystenta migracji. Nie mamy pojęcia, dlaczego pojawiają się trudności, ale możemy pokazać kilka alternatywnych rozwiązań Lenovo Migration Assistant do przesyłania plików z komputera na komputer.
Rozwiązanie 1. Korzystanie z EaseUS Todo PCTrans.
Czy szukałeś innego narzędzia do migracji systemu Windows? EaseUS Todo PCTrans to proste oprogramowanie przeznaczone do przesyłania plików na komputer, w tym plików, aplikacji i kont. Tutaj ustawiamy transfer WiFi jako przykład:
按钮标记
Krok I. Uruchom EaseUS Todo PCTrans na każdym z komputerów.
Na komputerze źródłowym w aplikacji EaseUS Todo PCTrans skorzystaj z opcji "PC na PC", a następnie potwierdź klikając "Kontynuuj", aby przejść dalej.

Krok II. Połącz dwa komputery
1. Wybierz komputer docelowy w celu połączenia się z nim za pomoca adresu IP lub za pomocą nazwy urządzenia i kliknij Połącz.
2. Wpisz hasło logowania dla docelowego komputera i kliknij OK, aby zatwierdzić.
Uwaga! Jeśli nie widziałeś docelowego komputera na liście wyświetlonych urządzeń, możesz skorzystać z przycisku Dodaj komputera, aby ręcznie wprowadzić adres IP lub nazwę docelowego komputera.
3. Skonfiguruj kierunek transferu danych używając funkcji "Prześlij z tego komputera na inny komputer" i kliknij "OK", aby kontynuować.

Krok III. Wybierz programy, aplikacje, ustawienia użytkownika i dane, które chcesz przetransferować na komputer docelowy. Aby dostosować elementy do przesłania, skorzystaj z przycisku Edytuj i skonfiguruj wybrane elementy.Następnie zatwierdź wybrane elementy do przetransferowania klikając w Zakończ.

Krok IV. W celu rozpoczęcia transfery, kliknij Transfer, a proces przesyłania danych zostanie zainicjowany.

Rozwiązanie 2. Utwórz udostępniony folder.
Możesz utworzyć udostępniony folder, aby udostępniać pliki w sieci. Rozwiązanie jest bardziej skomplikowane niż pierwsze.
Krok 1. Kliknij pliki prawym przyciskiem myszy> Przyznaj dostęp> Określonym osobom
Krok 2. Wybierz użytkownika lub grupę do dodania> Dodaj> kliknij Udostępnij
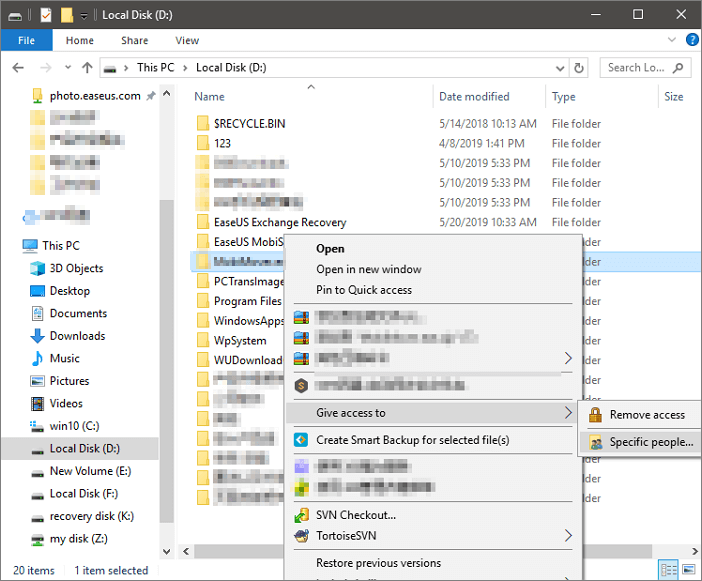
Rozwiązanie 3: Użyj poczty e-mail.
Możesz wysłać wiadomość e-mail ze starego komputera, a następnie zalogować się na swoje konto e-mail na nowym komputerze. Jest dostępny do przesyłania danych o małych rozmiarach.
Krok 1. Dodaj plik do wiadomości e-mail.
Krok 2. Zaloguj się na nowe konto e-mail> Pobierz pliki
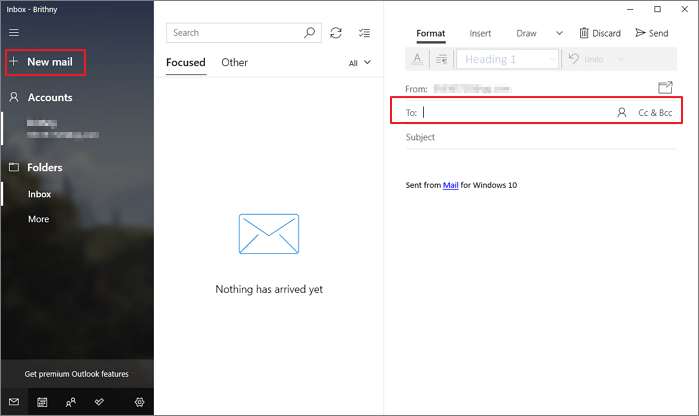
Rozwiązanie 4: Użyj urządzenia w chmurze.
Upewnij się, że Twoja chmura ma wystarczająco dużo miejsca na transfer danych. Weźmy jako przykład OneDrive.
Krok 1. Prześlij pliki do OneDrive.
Krok 2. Pobierz pliki na nowy komputer.
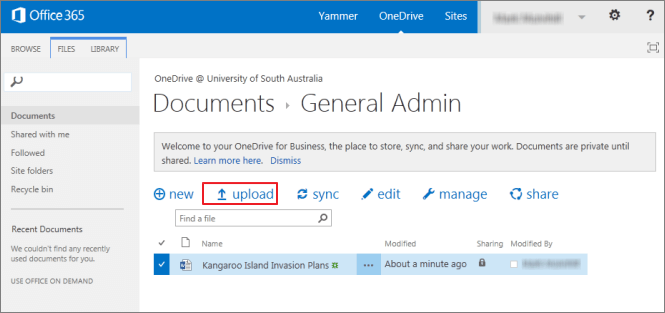
Powiązane artykuły
-
Jak udostępniać / przesyłać pliki z komputera na komputer w tej samej sieci
![author icon]() Michal Gruszka/2020/08/20
Michal Gruszka/2020/08/20
-
Jak szybko przenieść Overwatch na inny dysk lub inny komputer
![author icon]() Michal Gruszka/2021/06/28
Michal Gruszka/2021/06/28
-
Windows Easy Transfer w systemie Windows, dla systemu Windows 10 - Bezpłatne pobieranie
![author icon]() Arek/2020/07/24
Arek/2020/07/24
-
Jak przenieść bazę danych z jednego serwera na inny (5 sposobów)
![author icon]() Michal Gruszka/2021/06/07
Michal Gruszka/2021/06/07