Spis treści
| Wykonalne rozwiązania | Rozwiązywanie problemów krok po kroku |
|---|---|
| #1. EaseUS Todo PCTrans | Krok 1. Uruchom EaseUS Todo PCTrans i wybierz tryb transferu; Krok 2. Wybierz aplikacje... Pełne kroki |
| #2. Trzy ręcznie sposoby |
1. Ustawienia Windows... Pełne kroki |
Dwa scenariusze użytkownika, które wymagają przeniesienia Minecrafta na inny dysk:
Przypadek 1. Przenieś lub przenieś edycję Minecraft Java na dysk SSD
„Niedawno kupiłem M.2, który pasuje do mojego dysku twardego (HDD). Chciałbym przenieść Minecrafta na dysk SSD, ponieważ będzie o wiele płynniejszy i szybszy niż na dysku twardym”. - Post użytkownika w Reddit
Przypadek 2. Przenieś Minecraft całkowicie na dysk twardy, aby zaoszczędzić miejsce
„Właśnie dostałem nowy laptop. Z dyskiem SSD 256 GB i dyskiem twardym 1 TB. Mam system Windows na dysku SSD oraz trochę oprogramowania, które musiałem zainstalować na dysku C, mój dysk SSD jest prawie pełny. przenieś niektóre duże gry, takie jak Minecraft, na dysk twardy, aby zwolnić miejsce na dysk SSD”. - Problem użytkownika z forum planetminecraft.com.

Niezależnie od tego, czy chcesz przenieść Minecraft na większy dysk twardy, czy dysk SSD, możesz użyć metod opisanych w tym artykule, aby to zrobić. Możesz dowiedzieć się , jak przenieść grę Minecraft na inny dysk twardy bez utraty danych za pomocą narzędzia do przesyłania danych na komputerze lub ręcznie przenieść grę.
Jak przenieść Minecraft na inny dysk za pomocą narzędzia do migracji aplikacji?
Gry mają duży rozmiar, a pliki instalacyjne są porozrzucane, więc ręczne wycinanie i kopiowanie nie spowoduje bezpiecznej migracji gry Minecraft. Najprostszym sposobem przeniesienia Minecrafta na inny dysk w systemie Windows 10/8/7 jest skorzystanie z narzędzia do migracji aplikacji.
Możesz przenieść grę Minecraft z jednego dysku na drugi bez żadnych problemów z uruchamianiem lub ponownej instalacji za pomocą EaseUS Todo PCTrans .
EaseUS Todo PCTrans zapewnia kompleksowe rozwiązania do przesyłania programów komputerowych.
- Przenieś oprogramowanie z komputera na komputer : Kopiuj zainstalowane programy z jednego komputera na drugi za pomocą klucza licencyjnego bez ponownego pobierania.
- Przesyłaj programy bez Internetu : Jeśli połączenie sieciowe nie jest stabilne, spróbuj utworzyć plik kopii zapasowej programu i przenieść go na inny komputer za pomocą USB lub zewnętrznego urządzenia pamięci masowej.
- Przenieś aplikację na dysk lokalny : Oszczędzaj miejsce na dysku C, przenosząc programy z dysku C na dysk D lub inne partycje, a nawet na zewnętrzny dysk twardy.
Teraz pobierz bezpłatnie to oprogramowanie do przesyłania aplikacji na komputer i użyj go, aby przenieść Minecraft na inny dysk w systemie Windows 10. Możesz także użyć tego narzędzia, aby przenieść Minecraft na zewnętrzny dysk twardy.
Krok I. Uruchom EaseUS Todo PCTrans na swoim komputerze. Przejdz do Migracja aplikacji i kliknij Start, aby skorzystać z funkcji.
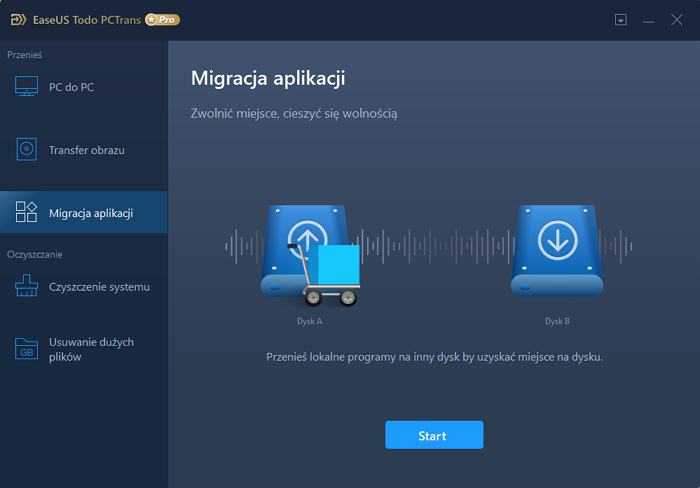
Krok II. Wskaż dysk źródłowy i zaznacz programy, które chcesz przenieść. Następnie wybierz dysk docelowy, na który aplikacje mają zostać przetransferowane. Kliknięcie w Transfer spowowduje rozpoczęcie procesu migracji.
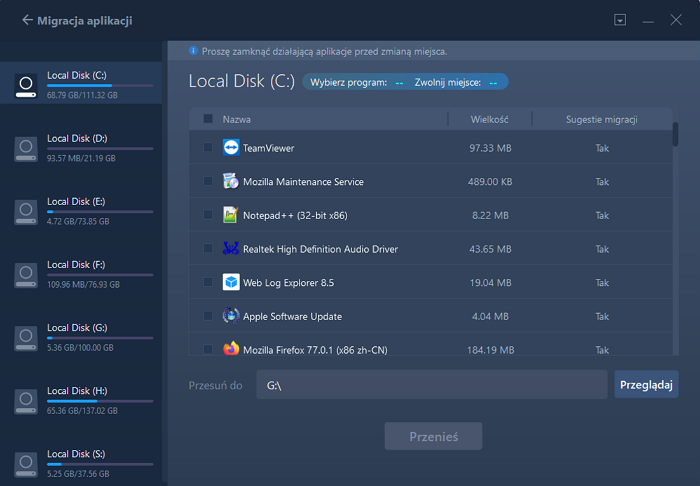
Krok III. Poczekaj, aż proces migracji zostanie zakończony. Następnie kliknij OK, aby potwerdzić. Po zakończeniu migracji możesz ponownie uruchomić komputer. Pozwoli to zachować wprowadzone zmiany i skorzystać z nowej konfirguracji po prawidłowo przeprowadzonej migracji.
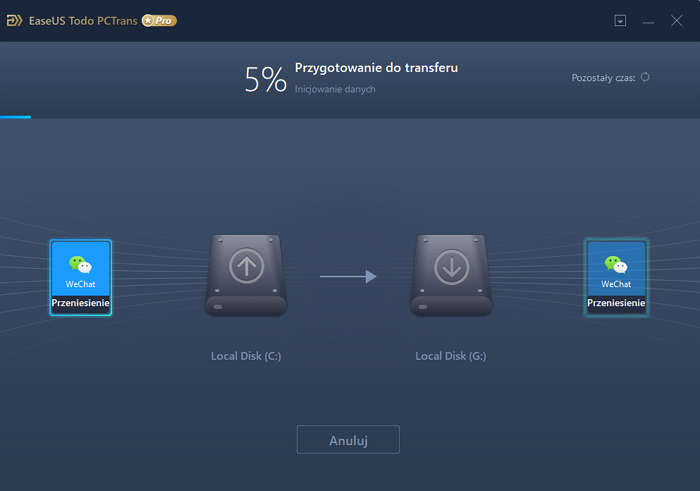
Jak ręcznie przenieść Minecraft na inny dysk na 3 sposoby?
Jeśli nalegasz na ręczną migrację Minecrafta, możesz wybrać trzy opcje.
1. Przenieś Minecraft na inny dysk twardy w ustawieniach Windows
System Windows umożliwia użytkownikom przenoszenie gier z jednego dysku na drugi dzięki funkcji Apps Move. Ale działa to tylko w przypadku aplikacji zainstalowanych z Microsoft Store. Jeśli chcesz przenieść wersję Java Minecrafta lub przenieść program innej firmy, którego system Windows nie obsługuje, musisz użyć powyższego oprogramowania do przesyłania danych na komputer.
Krok 1 . Naciśnij klawisze Windows + I , aby otworzyć „Windows Settings”. Kliknij „System” > „Apps & features”.
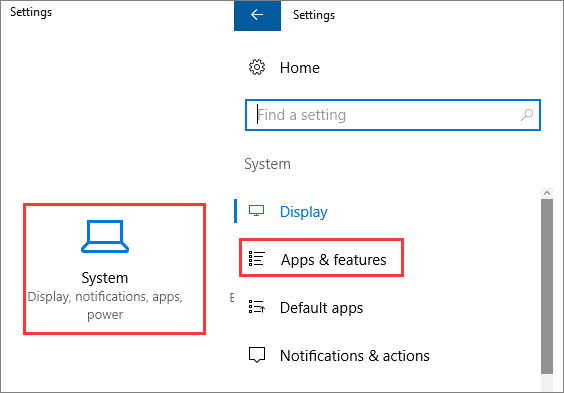
Krok 2 . Wybierz grę Minecraft, którą chcesz przenieść. Kliknij „Move ” .
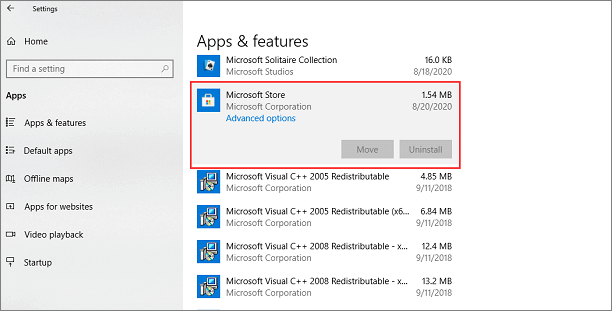
Krok 3 . Wybierz nowy dysk i ponownie kliknij „Move”.
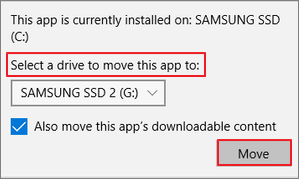
2. Przenieś Minecraft na inny dysk twardy przez ponowne pobranie
Jeśli nie chcesz używać narzędzia do migracji aplikacji na komputery PC, możesz przenieść Minecraft do innego, odinstalowując go i instalując ponownie, ale wybierz inną lokalizację, w której chcesz go zainstalować.
Krok 1. Najpierw odinstaluj Minecraft z oryginalnego dysku twardego. Otwórz Panel sterowania i wybierz „Programs and Features”.
Krok 2. Wybierz Minecraft i kliknij „Uninstall”.
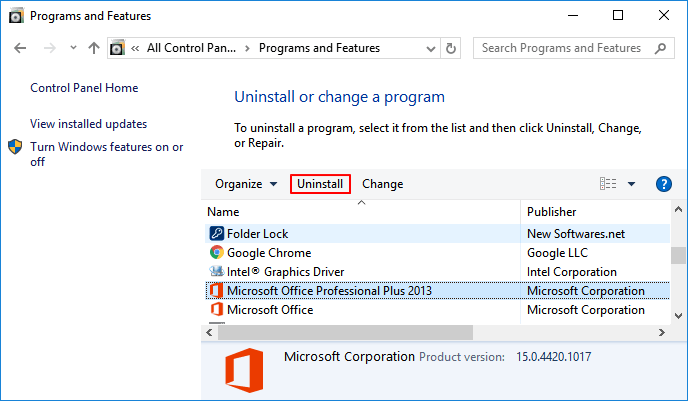
Krok 3. Ponownie zainstaluj grę Minecraft z Internetu lub Microsoft Store. Możesz zmienić dysk instalacyjny i ścieżkę do nowego dysku SSD lub HDD.
3. Przenieś Minecraft na inny dysk, kopiując folder .minecraft
Wykonaj poniższe czynności, aby przenieść Minecraft na inny dysk twardy, kopiując jego folder.
Krok 1. Przejdź do folderu .minecraft, który powinien znajdować się w %appdata%\.minecraft na twoim komputerze.
Krok 2. Skopiuj, aby przenieść folder .minecraft. Skopiuj cały folder .minecraft na inny dysk.
Krok 3. Zmień katalog gry. Musisz zmienić katalog gry, aby upewnić się, że Minecraft działa poprawnie.
Otwórz program uruchamiający Minecraft i kliknij „Edit Profile”. po otwarciu okna Edytora profili zaznacz pole wyboru Katalog gier i wpisz nowy katalog: D:\Games\.minecraft. (Załóżmy, że drugi dysk to D:)
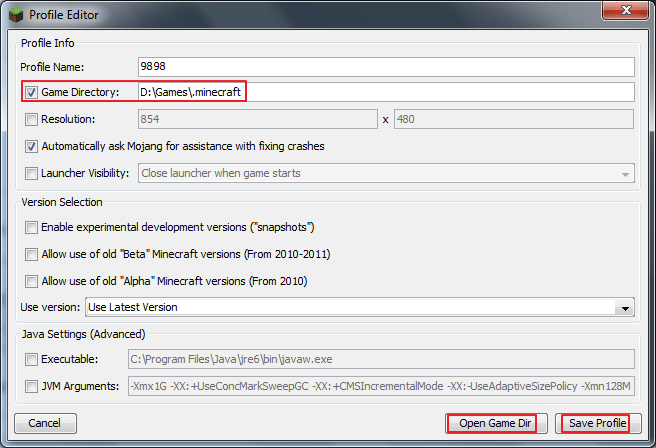
Krok 4. Możesz sprawdzić, czy masz właściwy katalog, klikając przycisk „Open Game Dir”. Następnie kliknij „Save Profile”, aby wyjść. Minecraft będzie teraz na dysku docelowym.
Podsumowanie migracji do Minecrafta
Minecraft to gra budowlana w stylu piaskownicy. Gracze mogą tworzyć i niszczyć liczne bloki w trójwymiarowej przestrzeni gry, a nawet doświadczać różnych trybów gry na serwerach wieloosobowych i światach dla jednego gracza, aby tworzyć wspaniałe budynki, dzieła i dzieła sztuki. Platforma gier Minecraft zawiera urządzenia mobilne i konsole do gier.
W tym poście omówiliśmy kilka sposobów przeniesienia Minecrafta na inny dysk w systemie Windows 10. Możesz łatwo przenieść Minecraft z jednego dysku na drugi za pomocą oprogramowania do migracji aplikacji. Możesz też ręcznie przenieść Minecraft na inny dysk w Ustawieniach systemu Windows lub zmienić lokalizację pliku Minecraft.
Powiązane artykuły
-
Jak przenieść pliki z komputera na konsolę Xbox One na nowym komputerze?
![author icon]() Michal Gruszka/2021/06/28
Michal Gruszka/2021/06/28
-
Kompletny przewodnik: Udostępnianie plików w systemie Windows 11 bez grupy domowej
![author icon]() Roxanne/2022/06/06
Roxanne/2022/06/06
-
Jak przenieść gry na zewnętrzny dysk twardy
![author icon]() Michal Gruszka/2022/03/10
Michal Gruszka/2022/03/10
-
Najlepsza metoda przesyłania plików z komputera na komputer bez USB
![author icon]() Michal Gruszka/2021/06/07
Michal Gruszka/2021/06/07