Spis treści
Acronis True Image to potężne oprogramowanie do tworzenia kopii zapasowych i odzyskiwania, które chroni Twoje dane i system. To narzędzie jest również wyposażone w funkcję klonowania dysku, a użytkownicy mogą łatwo utworzyć replikę swojego dysku twardego lub poszczególnych partycji, co umożliwia bezproblemową migrację na nowy dysk, szybkie wdrożenie systemu i możliwość powrotu do poprzedniego stanu w przypadku utraty danych lub awarii systemu.
Jednak podczas klonowania dysku twardego wielu użytkowników zgłosiło, że cierpieli z powodu błędu „ Acronis True Image clone disk not booting ”, co jest bardzo irytujące. Jeśli jesteś w takiej samej sytuacji, nie martw się; ten post EaseUS poprowadzi Cię przez skuteczne rozwiązanie problemu, a także zapewni alternatywę dla Acronis True Image, EaseUS Disk Copy , aby klonować dysk twardy bezproblemowo.
Dlaczego sklonowany dysk Acronis nie uruchamia się
Używam Acronis True Image do klonowania dysku twardego, ale nie mogę go uruchomić. Istnieje kilka możliwych przyczyn tego problemu, w tym:
- 1️⃣ Uszkodzony lub niekompletny proces klonowania dysku: Jeśli proces klonowania został przerwany lub nie został pomyślnie ukończony, sklonowany dysk może być uszkodzony lub może brakować w nim ważnych plików systemowych potrzebnych do rozruchu.
- 2️⃣ Niezgodność sprzętu sklonowanego dysku z systemem: Jeśli komponenty sprzętowe sklonowanego dysku są niezgodne z systemem, w którym są używane, dysk może nie uruchomić się prawidłowo.
- 3️⃣ Nieprawidłowe ustawienia kolejności rozruchu w BIOS-ie lub UEFI: Jeśli sklonowany dysk nie jest ustawiony jako główne urządzenie rozruchowe w ustawieniach BIOS-u lub UEFI, system nie uruchomi się z niego. Upewnij się, że kolejność rozruchu jest poprawnie skonfigurowana, aby nadać priorytet sklonowanemu dyskowi.
- 4️⃣ Niezgodne style partycji (np. MBR i GPT): Jeśli styl partycji sklonowanego dysku nie odpowiada wymaganiom systemu (np. użycie MBR w systemie UEFI), może on nie uruchomić się prawidłowo.
- 5️⃣ Uszkodzony lub wadliwy sklonowany dysk: Fizyczne uszkodzenia lub wady sklonowanego dysku, takie jak uszkodzone sektory lub awarie sprzętowe, mogą uniemożliwić jego uruchomienie.
Wiedząc, co spowodowało problem z nieuruchamianiem, możesz teraz naprawić błąd na podstawie konkretnego powodu. Czytaj dalej i znajdź odpowiednie rozwiązania w następnej części.
Pobierz to niesamowite oprogramowanie do klonowania dysków, aby klonować je bezproblemowo i bez problemów z rozruchem.
📚 Powiązany post: Acronis True Image WD Edition Clone nie działa | Błąd Acronis Clone Disk Failed
Naprawy Acronis True Image Cloning Dysk twardy nie uruchamia się
Rozwiązanie 1. Sprawdź zgodność sprzętu lub wymień niekompatybilne podzespoły.
Jeśli klonowany dysk twardy nie uruchamia się, problem jest spowodowany przez niezgodny sprzęt lub komponenty i należy go wymienić. Wykonaj poniższe kroki.
Krok 1. Zidentyfikuj niekompatybilne komponenty sprzętowe na sklonowanym dysku.
Krok 2. Wymień te komponenty na kompatybilne i obsługiwane przez system.
Krok 3. W razie potrzeby sklonuj dysk ponownie i spróbuj uruchomić z niego system.
Poprawka 2. Dostosuj kolejność rozruchu w ustawieniach BIOS/UEFI
Możesz zmienić kolejność rozruchu za pomocą Zaawansowanych Opcji. Wykonaj poniższe kroki:
Krok 1. Otwórz Ustawienia, klikając ikonę koła zębatego po lewej stronie ekranu systemu Windows.
Krok 2. Kliknij opcję „Aktualizacja i zabezpieczenia”.

Krok 3. Wybierz „Recovery” z menu po lewej stronie, a następnie stuknij „Restart Now”.
Krok 4. Wybierz opcję Rozwiązywanie problemów, a następnie kliknij „Opcje zaawansowane”.

Krok 5. Na koniec wybierz „Ustawienia oprogramowania układowego UEFI”, aby wprowadzić zmiany.
Krok 6. Komputer zostanie ponownie uruchomiony. Po uruchomieniu systemu zostaniesz przeniesiony do ustawień oprogramowania układowego.
Krok 7. Przejdź do zakładki Boot i wybierz żądany dysk rozruchowy z listy, a następnie umieść go na górze.

Uwaga: Użyj klawiszy strzałek lub + i - przyciski umożliwiające zmianę kolejności rozruchu.
Krok 8. Naciśnij klawisz F10 , aby zapisać i wyjść .
Udostępnij post w mediach społecznościowych, aby pomóc innym skutecznie rozwiązać problem „Dysk klonowany Acronis True Image nie uruchamia się”.
Poprawka 3. Zmień styl partycji tak, aby odpowiadał wymaganiom systemu
Sklonowany dysk nie może się uruchomić, jeśli styl partycji nie spełnia wymagań systemu. Wykonaj poniższe kroki, aby przekonwertować MBR na GPT lub zmienić GPT na MBR.
Aby przekonwertować MBR na GPT:
Krok 1. Kliknij prawym przyciskiem myszy na „Ten komputer”, wybierz „Zarządzaj”, a następnie przejdź do „Zarządzania dyskami”.
Krok 2. Kliknij prawym przyciskiem myszy woluminy na dysku docelowym i wybierz „Usuń wolumin...”
Krok 3. Gdy dysk stanie się pusty (będzie wyświetlany jako nieprzydzielone miejsce), kliknij dysk prawym przyciskiem myszy i wybierz opcję „Konwertuj na dysk GPT”.

Aby przekonwertować GPT na MBR w Zarządzaniu dyskami:
- Kliknij prawym przyciskiem myszy na woluminie i wybierz Usuń wolumen. Usuń wszystkie woluminy.
- Kliknij dysk prawym przyciskiem myszy i wybierz opcję Konwertuj na dysk MBR.
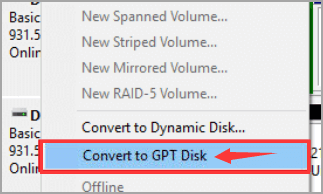
Naprawa 4. Naprawa uszkodzonego dysku twardego za pomocą narzędzia do naprawy podczas uruchamiania
Startup Repair to wbudowane narzędzie systemu Windows, które może automatycznie diagnozować znane, typowe problemy. Diagnostyka ta obejmuje analizę plików dziennika uruchamiania. Gdy narzędzie Startup Repair określi przyczynę, próbuje automatycznie naprawić problem. Oto kroki, aby wejść do Startup Repair i naprawić uszkodzony dysk.
O wiele łatwiej byłoby uruchomić Narzędzie do naprawy systemu podczas uruchomienia, gdyby można było normalnie uzyskać dostęp do aplikacji Ustawienia na komputerze.
Krok 1. Przejdź do aplikacji Ustawienia , naciskając przyciski Win+I na klawiaturze.
Krok 2. Przejdź do sekcji Aktualizacja i zabezpieczenia , a następnie wybierz kartę Odzyskiwanie .
Krok 3. W obszarze Zaawansowane uruchamianie kliknij opcję Uruchom ponownie teraz .
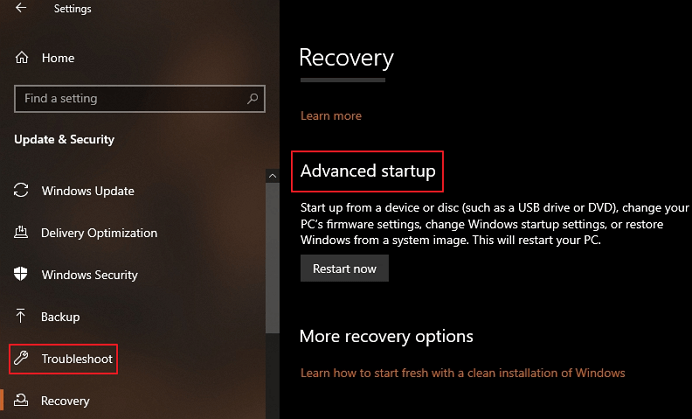
Krok 4. W następnym oknie przejdź do Rozwiązywanie problemów > Opcje zaawansowane > Naprawa systemu podczas uruchamiania .
Jeśli jednak nie widzisz nawet ekranu blokady, możesz wykonać poniższe kroki.
Krok 1. Włącz system . Zanim zobaczysz ekran ładowania systemu Windows 10, naciśnij ponownie przycisk zasilania , aby wyłączyć system.
Krok 2. Powtórz tę operację 3-5 razy. A narzędzie Startup Repair powinno się obudzić.
Krok 3. Następnie zobaczysz komunikat informujący, że system Windows 10 nie uruchomił się i teraz uruchamia się narzędzie do naprawy podczas uruchamiania . I gotowe.

Użyj alternatywy Acronis True Image, aby płynnie klonować dysk
Chociaż Acronis True Image jest potężnym narzędziem do tworzenia kopii zapasowych i klonowania dysków, użytkownicy mogą napotkać wiele problemów, takich jak niepowodzenie procesu klonowania, brak rozruchu sklonowanego dysku twardego itp. W takich przypadkach najlepszym wyborem jest wypróbowanie alternatywnego narzędzia do klonowania. EaseUS Disk Copy jest jednym z tych popularnych narzędzi dla 80% użytkowników systemu Windows. Działa w systemach Windows 11/10/8/7 i umożliwia utworzenie kopii dysku za pomocą prostych kliknięć.
Zaprojektowane z prostym interfejsem, to oprogramowanie jest odpowiednie zarówno dla początkujących, jak i ekspertów, i można go używać do klonowania dysku twardego bez żadnych problemów z rozruchem. Jest kompatybilne z prawie wszystkimi dyskami różnych producentów, takich jak Samsung, Intel, Crcila, WD itp. Ponadto obsługuje klonowanie dysków twardych z uszkodzonymi sektorami, aby uniknąć przenoszenia tych uszkodzonych sektorów na nowy dysk. Można go używać do:
- Bezproblemowe klonowanie dysku HDD na dysk SSD
- Klonowanie większego dysku twardego na mniejszy lub odwrotnie
- Migracja systemu operacyjnego na dysk SSD bez ponownej instalacji systemu operacyjnego
- Utwórz dysk odzyskiwania rozruchowego, gdy nie możesz go uruchomić
- Klonowanie dysku C na większy dysk SSD
Na co czekasz? Pobierz i wykonaj poniższe kroki, aby klonować HDD/SSD pomyślnie.
Powiadomienie wstępne:
- Funkcja „Sector by sector copy” prosi o to, aby rozmiar dysku docelowego był co najmniej równy lub większy od rozmiaru dysku źródłowego. Pozostaw tę funkcję niezaznaczoną, jeśli chcesz sklonować większy dysk twardy na mniejszy dysk twardy.
- Zachowaj ostrożność i wszystkie dane na dysku docelowym zostaną całkowicie usunięte.
Krok 1. Aby rozpocząć kopiowanie/klonowanie całego dysku na inny, wybierz ten dysk jako dysk źródłowy w obszarze „Tryb dysku” i kliknij „Dalej”.
Krok 2. Wybierz inny dysk jako dysk docelowy.
Krok 3. Sprawdź układ dysku dwóch dysków. Możesz zarządzać układem dysku docelowego, wybierając „Automatycznie dopasuj dysk”, „Kopiuj jako źródło” lub „Edytuj układ dysku”.
- Funkcja „Automatyczne dopasowanie dysku” domyślnie wprowadza pewne zmiany w układzie dysku docelowego, aby mógł on działać optymalnie.
- „Kopiuj jako źródło” nie zmienia niczego na dysku docelowym, a układ jest taki sam, jak na dysku źródłowym.
- „Edytuj układ dysku” umożliwia ręczną zmianę rozmiaru/przeniesienie układu partycji na tym dysku docelowym.
Zaznacz opcję „Zaznacz, jeśli dysk docelowy to SSD”, aby uzyskać najlepszą wydajność dysku SSD.
Teraz pojawia się komunikat ostrzegający, że dane zostaną utracone. Potwierdź ten komunikat, klikając „OK”, a następnie kliknij „Dalej”.
Krok 4. Kliknij „Kontynuuj”, aby oficjalnie wykonać zadanie.
Udostępnij post w mediach społecznościowych, aby pomóc innym skutecznie rozwiązać problem „Dysk klonowany Acronis True Image nie uruchamia się”.
Zsumować
W przypadku problemów z rozruchem sklonowanego dysku Acronis True Image ważne jest zidentyfikowanie i usunięcie podstawowych przyczyn, takich jak niekompletne procesy klonowania, niezgodność sprzętu, nieprawidłowe ustawienia kolejności rozruchu, niedopasowane style partycji lub uszkodzone dyski.
Jednak dla użytkowników poszukujących alternatywnego rozwiązania klonowania dysków, EaseUS Disk Copy jest wysoce zalecaną opcją. EaseUS Disk Copy oferuje przyjazny dla użytkownika interfejs, niezawodne możliwości klonowania dysków i zgodność z różnymi konfiguracjami sprzętowymi. Zapewnia bezproblemowy i wydajny sposób klonowania dysków, zapewniając jednocześnie pomyślne uruchamianie i funkcjonalność systemu.
Często zadawane pytania dotyczące Acronis True Image Clone Disk Disk, który nie uruchamia się
1. Ile czasu zajmuje programowi Acronis True Image sklonowanie dysku?
Czas potrzebny Acronis True Image na sklonowanie dysku zależy od różnych czynników, takich jak rozmiar dysku, prędkość dysków źródłowych i docelowych oraz ogólna wydajność komputera . Ogólnie klonowanie dysku może zająć od kilku minut do kilku godzin . Proces ten może być szybszy w przypadku mniejszych dysków z szybszym sprzętem, podczas gdy w przypadku większych dysków lub wolniejszych systemów może trwać dłużej.
2. Jak sprawdzić czy sklonowany dysk jest bootowalny?
Aby sprawdzić, czy sklonowany dysk jest dyskiem rozruchowym, wykonaj następujące czynności:
- Wyłącz komputer/laptop i odłącz oryginalny dysk.
- Podłącz sklonowany dysk i włącz urządzenie.
- Aby wejść do ustawień BIOS-u, należy nacisnąć odpowiedni klawisz (najczęściej F2, F8 lub Del) podczas uruchamiania komputera.
- Przejdź do ustawień kolejności rozruchu i upewnij się, że sklonowany dysk jest ustawiony jako urządzenie rozruchowe.
- Zapisz zmiany i wyjdź z ustawień BIOS-u.
- Uruchom ponownie komputer i sprawdź, czy uruchomi się prawidłowo ze sklonowanego dysku.
Powiązane artykuły
-
Jak zaktualizować dysk SSD ASUS Eee PC bez utraty czegokolwiek
![author icon]() Arek/2024/05/25
Arek/2024/05/25
-
![author icon]() Arek/2024/07/19
Arek/2024/07/19
-
![author icon]() Arek/2024/08/24
Arek/2024/08/24
-
Najlepszy sposób na przeniesienie systemu Windows 11 na inny dysk bez utraty danych
![author icon]() Arek/2024/04/23
Arek/2024/04/23




