Spis treści
Klonowanie systemu operacyjnego Windows na nowy dysk SSD to mądry wybór, jeśli chcesz uaktualnić dysk twardy bez konieczności ponownej instalacji systemu operacyjnego od zera, a wszystkie pliki i ustawienia możesz zachować na nowym dysku. Jednak podczas migracji systemu operacyjnego na nowy dysk SSD większość użytkowników decyduje się na użycie oprogramowania innych firm do klonowania systemu operacyjnego, ponieważ system Windows nie jest wyposażony we wbudowane narzędzie do klonowania dysku. Czy istnieje sposób na sklonowanie systemu Windows 10 na dysk SSD bez oprogramowania ?
W tym poście od EaseUS znajdziesz odpowiedź i instrukcje, jak to zrobić, korzystając z samouczków krok po kroku. Czytaj dalej.
- Czy mogę sklonować system Windows 10 na dysk SSD bez oprogramowania?
- Samouczek: Przenieś system Windows 10 na dysk SSD za pomocą funkcji tworzenia kopii zapasowych i przywracania
- Łatwy i bezpieczny sposób na klonowanie systemu Windows 10 na dysk SSD bez ponownej instalacji
- Często zadawane pytania dotyczące klonowania systemu Windows 10 na dysk SSD bez oprogramowania
Czy mogę sklonować system Windows 10 na dysk SSD bez oprogramowania?
❓ Przypadek użytkownika: „Jak przeprowadzić migrację lub sklonować dysk twardy lub dysk SSD systemu Windows 10 bez oprogramowania i bez utraty danych?” - post z Quory
Czy masz to samo pytanie dotyczące klonowania dysku twardego bez oprogramowania ? Czy to możliwe?
Kopia zapasowa i przywracanie to narzędzie systemu Windows, które umożliwia użytkownikom tworzenie obrazu systemu Windows i tworzenie kopii zapasowych plików/folderów. Został po raz pierwszy wprowadzony w systemie Windows 7 i działa również w systemach Windows 10 i 11.
🚀 Wskazówki: Korzystanie z kopii zapasowej i przywracania w celu utworzenia obrazu systemu i przywrócenia go wymaga dwóch głównych działań. Jeśli chcesz ułatwić ten proces, najlepszą opcją jest klonowanie za pomocą profesjonalnego oprogramowania. W dalszej części pokażemy Ci również, jak to zrobić bezpiecznie i łatwo za pomocą oprogramowania EaseUS .
Samouczek: Przenieś system Windows 10 na dysk SSD za pomocą funkcji tworzenia kopii zapasowych i przywracania
Teraz postępuj zgodnie z poniższym przewodnikiem, aby utworzyć obraz systemu i przywrócić go na dysku SSD za pomocą funkcji Kopia zapasowa i przywracanie. Pamiętaj, aby przygotować zewnętrzny dysk twardy do zapisania obrazu systemu i podłączyć go do komputera z systemem Windows 10.
1️⃣Przewodnik 1. Jak utworzyć obraz systemu operacyjnego Windows 10
Krok 1. Wpisz ustawienia kopii zapasowej w pasku wyszukiwania i otwórz je. Następnie kliknij Przejdź do kopii zapasowej i przywracania (Windows 7) .
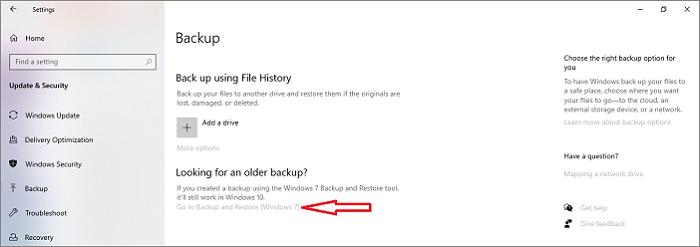
Krok 2. Kliknij opcję Utwórz obraz systemu na lewym panelu.
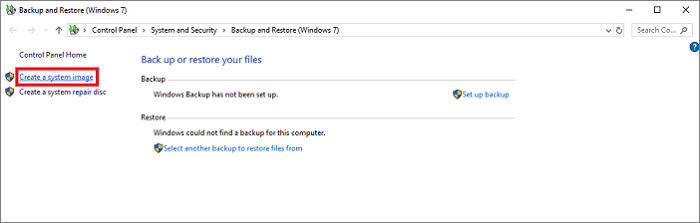
Krok 3. Następne okno pozwoli Ci wybrać lokalizację obrazu kopii zapasowej. Możesz wybrać dysk twardy, DVD, USB lub lokalizację sieciową. Po wybraniu lokalizacji kliknij Dalej . (Powinieneś przejrzeć i wybrać zewnętrzny dysk twardy jako lokalizację docelową.)
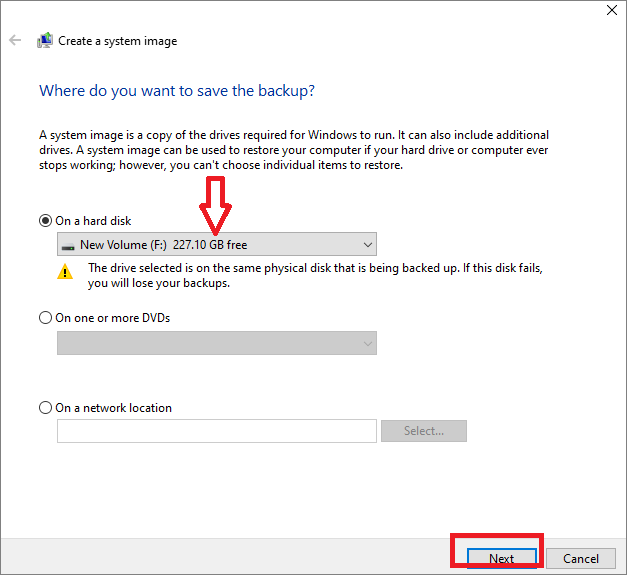
Krok 4. Na następnej stronie wybierz i zaznacz sterowniki i partycje, które chcesz uwzględnić w kopii zapasowej, a następnie kliknij Dalej .
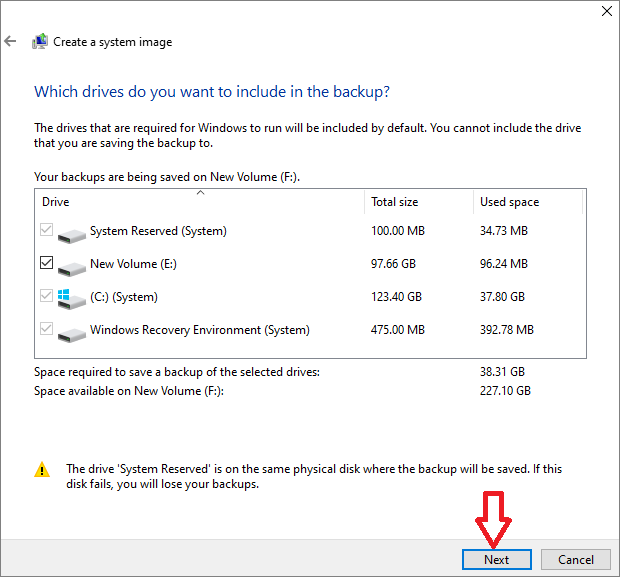
Krok 5. Potwierdź wprowadzone ustawienia kopii zapasowej i kliknij przycisk Rozpocznij tworzenie kopii zapasowej, aby rozpocząć. Po zakończeniu otrzymasz kopię zapasową obrazu systemu Windows 10 na zewnętrznym dysku twardym.
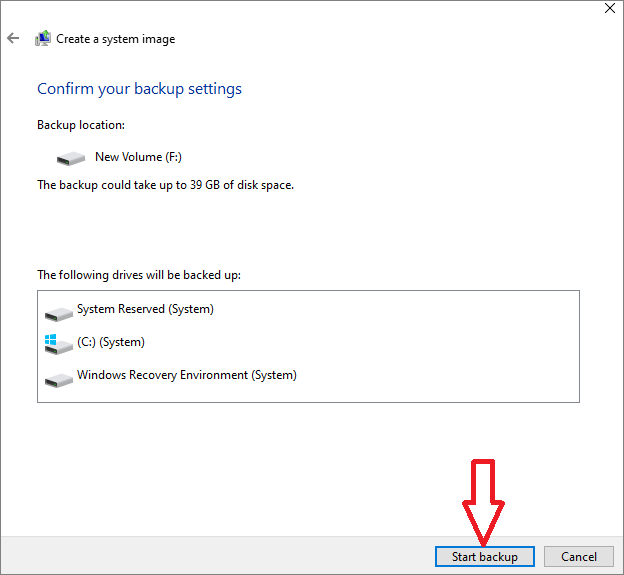
2️⃣Przewodnik 2. Jak przywrócić obraz systemu operacyjnego Windows 10 na dysk SSD
Zanim to zrobisz, wyłącz komputer, wymień stary dysk twardy na dysk SSD i upewnij się, że można go rozpoznać. Podłącz także zewnętrzny dysk twardy z kopią zapasową do komputera.
Krok 1. Uruchom ponownie komputer i wejdź do ustawień BIOS-u naciskając F2/F8F12/Del.
Krok 2. W systemie BIOS ustaw zewnętrzny dysk twardy zawierający obraz odzyskiwania jako podstawowy dysk rozruchowy, zapisz zmiany i wyjdź.
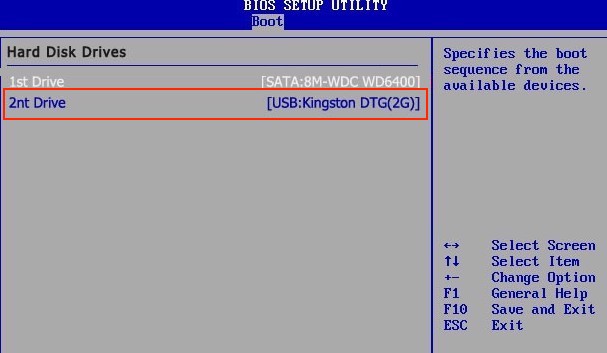
Krok 3. Uruchom ponownie komputer i naciśnij klawisz F8, aby uzyskać dostęp do okien Opcji zaawansowanych podczas uruchamiania systemu.
Krok 4. Kliknij opcję Rozwiązywanie problemów w oknach Wybierz opcję .

Krok 5. Kliknij opcję Odzyskiwanie obrazu systemu w oknie Opcje zaawansowane .
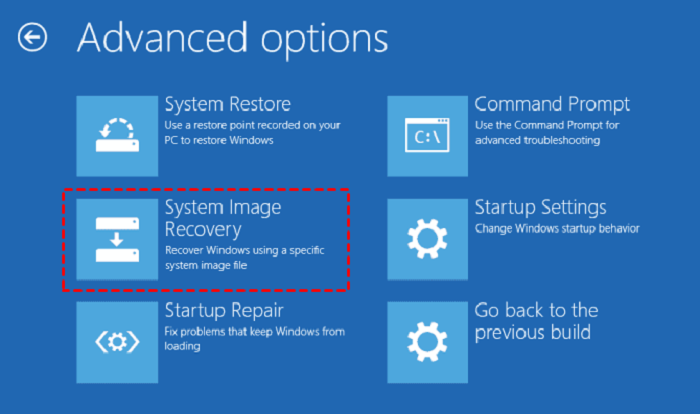
Krok 6. Wybierz Windows 10, a następnie zaznacz Użyj najnowszego dostępnego obrazu systemu i kliknij Dalej .
Krok 7. Wybierz opcję Formatuj i podziel dyski na partycje , a następnie zakończ proces przywracania obrazu systemu, klikając Dalej , Zakończ , a następnie klikając Tak .
Udostępnij post w mediach społecznościowych, aby pomóc innym łatwo sklonować system Windows 10.
Łatwy i bezpieczny sposób na klonowanie systemu Windows 10 na dysk SSD bez ponownej instalacji
Jak widać powyżej, użycie Kopii zapasowej i przywracania do migracji systemu Windows 10 na dysk SSD wymaga wielu kroków i jest czasochłonne. Jeśli przez pomyłkę wykonasz którykolwiek z kroków, możesz zakończyć się niepowodzeniem.
Aby ułatwić ten proces i zapewnić płynną i bezpieczną migrację systemu operacyjnego Windows 10, konieczne jest skorzystanie z profesjonalnego oprogramowania do klonowania dysku . EaseUS Disk Copy to narzędzie niezawodne, któremu możesz zaufać. To narzędzie zostało specjalnie zaprojektowane do klonowania dysków/partycji, migracji systemu operacyjnego i tworzenia rozruchowego zewnętrznego dysku twardego . Dzięki niemu możesz łatwo przeprowadzić migrację systemu Windows 10 na dysk SSD bez ponownej instalacji lub utraty danych.
Ponadto EaseU Disk Copy umożliwia dostosowanie układu dysku do własnych preferencji, aby zmaksymalizować wydajność dysku SSD. Na co czekasz? Pobierz i użyj go już teraz.
Aby sklonować system Windows 10 na dysk SSD za pomocą narzędzia EaseUS Disk Copy, potrzebne są tylko cztery proste kliknięcia.
📖Przygotowania przed rozpoczęciem klonowania:
- Śrubokręt, kabel adaptera rozdzielacza zasilania, kabel SATA lub adapter USB na SATA.
- Upewnij się, że docelowy dysk twardy/SSD ma taką samą lub większą pojemność niż zajmowana przestrzeń w starym systemie.
- Sprawdź, czy styl nowego dysku jest taki sam jak styl starego dysku. Jeśli nie, zainicjuj nowy dysk twardy/SSD w formacie MBR lub GPT.
- Pobierz narzędzie do klonowania dysku – kopia dysku EaseUS
Krok 1. Uruchom EaseUS Disk Copy i podłącz nowy drugi dysk twardy/SSD do komputera. W nowym oknie pojawi się pytanie: „Znaleziono nowy dysk na tym komputerze. Czy chcesz przeprowadzić migrację systemu operacyjnego na nowy dysk?”. Kliknij przycisk Tak , a wszystkie partycje i pliki związane z systemem zostaną automatycznie wybrane.

Krok 2. Dostosuj układ dysku docelowego, aby zmieścił się na nowym dysku. Zaznacz opcję „Sprawdź opcję, jeśli celem jest dysk SSD”, aby zapewnić najlepszą wydajność dysku SSD.
- Autodopasuj dysk: domyślnie wprowadza pewne zmiany w układzie dysku docelowego, aby działał w najlepszym stanie.
- Kopiuj jako źródło: nie zmienia niczego na dysku docelowym, a układ jest taki sam jak na dysku źródłowym.
- Edytuj układ dysku: umożliwia ręczną zmianę rozmiaru/przesunięcie układu partycji na dysku docelowym.

Krok 3. Kliknij przycisk Kontynuuj , a pojawi się komunikat ostrzegający, że dane zostaną utracone. Potwierdź tę wiadomość, klikając Kontynuuj .

Krok 4. Poczekaj na zakończenie procesu, aby sprawdzić integralność sklonowanego dysku twardego i sprawdzić, czy przeprowadzono na niego migrację systemu operacyjnego.

Udostępnij post w mediach społecznościowych, aby pomóc innym łatwo sklonować system Windows 10.
Ostatnie słowa
Chociaż możliwe jest sklonowanie systemu Windows 10 na dysk SSD bez użycia oprogramowania takiego jak tworzenie kopii zapasowych i przywracanie systemu Windows, jest to czasochłonne i wiąże się z ryzykiem utraty danych podczas złożonej procedury.
EaseUS Disk Copy zapewnia prostą i wydajną metodę klonowania systemu operacyjnego Windows 10 na dysk SSD, zapewniając płynne i bezproblemowe przejście. Dzięki przyjaznemu dla użytkownika interfejsowi i zaawansowanym funkcjom, EaseUS Disk jest niezawodną opcją dla każdego, kto chce uaktualnić swój system do dysku SSD bez konieczności wykonywania skomplikowanych procedur.
Często zadawane pytania dotyczące klonowania systemu Windows 10 na dysk SSD bez oprogramowania
1. Jak sklonować system Windows 10 na dysk SSD bez ponownej instalacji i zachować wszystkie pliki?
Aby bezpiecznie sklonować system Windows 10 na dysk SSD bez ponownej instalacji i zachować wszystkie pliki, potrzebujesz profesjonalnego i niezawodnego narzędzia do migracji systemu operacyjnego, a takim jest EaseUS Disk Copy. Możesz sklonować system Windows 10 na dysk SSD, wykonując poniższe czynności:
- Podłącz dysk SSD do komputera z systemem Windows 10.
- Uruchom EaseUS Disk Copy, a wyświetli się okno z pytaniem, czy chcesz przeprowadzić migrację systemu operacyjnego na nowy dysk.
- Kliknij przycisk Tak, dostosuj układ dysku i kliknij Kontynuuj, aby rozpocząć klonowanie systemu operacyjnego Windows 10 na dysk SSD.
2. Czy istnieje darmowe narzędzie do klonowania systemu operacyjnego na dysk SSD?
Tak, bezpłatne narzędzia, które mogą klonować system operacyjny na dysk SSD, obejmują Clonzilla, DiskGenius, Samsung Data Migration itp. Narzędzia te wymagają jednak pewnego doświadczenia ze względu na ich skomplikowaną obsługę, a niektóre mają ograniczenia związane z markami i modelami dysków SSD. Jeśli jesteś początkujący i chcesz ułatwić sobie ten proces, możesz wypróbować te płatne, takie jak EaseUS Disk Copy, które umożliwiają migrację systemu operacyjnego na dysk SSD za pomocą trzech prostych kliknięć.
3. Co zrobić przed sklonowaniem dysku SSD?
Przed sklonowaniem dysku SSD należy:
- Przygotuj nowy dysk SSD zgodny z komputerem i upewnij się, że ma wystarczającą ilość miejsca, aby pomieścić dysk źródłowy.
- Wybierz niezawodne oprogramowanie do klonowania dysków SSD, aby przeprowadzić migrację wszystkich danych bez żadnych strat.
- Do podłączenia dysku SSD do komputera służy kabel USB-SATA lub adapter SSD.
Powiązane artykuły
-
Dysk twardy Ghost na dysk SSD z programem Norton Ghost i alternatywą
![author icon]() Arek/2024/05/22
Arek/2024/05/22
-
Jak przenieść dysk SSD z systemem Windows 10 na nowy komputer bez utraty danych🔥
![author icon]() Arek/2023/11/14
Arek/2023/11/14
-
Najlepszy sposób na klonowanie dysku dynamicznego na dysk SSD bez utraty danych
![author icon]() Arek/2024/07/19
Arek/2024/07/19
-
Jak zaktualizować dysk SSD HP Spectre X360 bez ponownej instalacji systemu operacyjnego
![author icon]() Arek/2024/05/25
Arek/2024/05/25