Spis treści
Dysk twardy, który czasami hałasuje, nie powinien zbytnio przeszkadzać, ale problem może być poważny, jeśli hałas powtarza się. W tym poście od EaseUS dowiemy się, dlaczego tak się dzieje i jak naprawić hałasujący dysk twardy, gdy nie jest używany, za pomocą prostych rozwiązań.
Dlaczego mój dysk twardy hałasuje, gdy nie jest używany
Dysk twardy zawiera ruchome części, takie jak głowica zapisu/odczytu, dysk itp. Kiedy działają, wydają pewne dźwięki; zazwyczaj może to być ciche lub ciche buczenie. Takie dźwięki można usłyszeć podczas odczytu lub zapisu danych oraz podczas uruchamiania urządzenia. Należy jednak zachować ostrożność, jeśli dźwięki są dziwne i powtarzalne.
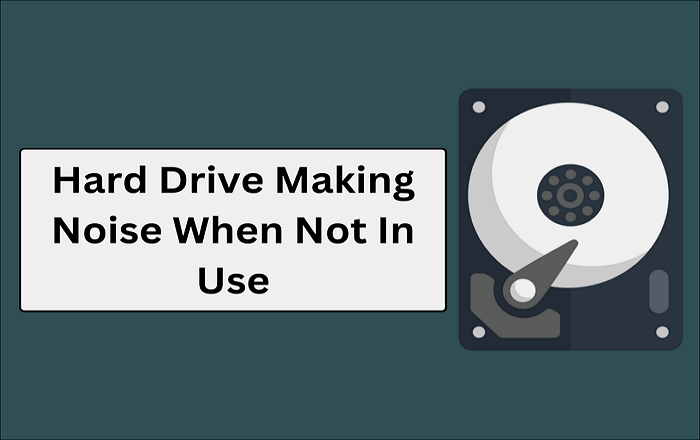
Jeśli słyszysz powtarzające się kliknięcia, brzęczenie, wibracje, piszczenie, zarysowania lub zgrzytanie dysku twardego, może to oznaczać poważny problem ze sprzętem. Jeśli reakcja będzie powolna, może to potencjalnie spowodować utratę danych. Takie dziwne dźwięki wskazują na awarię dysku.
Czasami dyski twarde ulegają awarii. Ale co z danymi na uszkodzonym dysku twardym? Nie martw się; odpowiedź znajdziesz w artykule poniżej.

Co zrobić, jeśli Twój dysk twardy ulegnie awarii? (Przyczyny i rozwiązania)
Jeśli Twój dysk twardy ulegnie awarii. Bądź cierpliwy; znajdź objawy awarii dysku, przyczyny i rozwiązania, aby naprawić awarię dysku twardego. Czytaj więcej >>
W następnej części omówimy, co należy zrobić, gdy dysk twardy hałasuje, gdy nie jest używany.
Co należy zrobić, gdy dysk twardy hałasuje na biegu jałowym
Jeśli więc dysk twardy wydaje dźwięki w stanie bezczynności, nie musimy go bezpośrednio zmieniać. Dlatego przeprowadzamy dokładne sprawdzenie, aby ustalić, czy dysk rzeczywiście jest uszkodzony. Później zobaczymy, jak zapisać dane i wymienić dysk twardy.
| Procedura | Skuteczność | Trudność |
| 1️⃣ Sprawdź, czy słychać hałas z napędu | Niski. Zwykle nie jest to główna przyczyna. | ⭐ |
| 2️⃣ Uruchom CHKDSK, aby sprawdzić dysk | Średni. Rozwiązanie tymczasowe. | ⭐⭐ |
| 3️⃣ Kopia zapasowa danych na dysku | Średni. Tylko ze względu na bezpieczeństwo danych. | ⭐ |
| 4️⃣ Wymień dysk twardy | Wysoki. Rozwiązywanie problemów Sposób rozwiązania problemu. | ⭐ |
Poprawka 1. Sprawdź, czy hałas pochodzi z dysku twardego
Urządzenie elektryczne z pewnością generuje hałas podczas użytkowania. Podobnie dysk twardy emituje dźwięki o niskiej częstotliwości lub buczenie. Po pierwsze, sprawdzamy, czy hałas faktycznie pochodzi z napędu, a nie z jakiejś innej części komputera.
Wyłącz komputer, odłącz zasilacz i zewnętrzne urządzenia peryferyjne, a następnie uruchom go ponownie. Jeśli z komputera nadal wydobywają się dźwięki, oznacza to, że dysk twardy nie wydaje takiego dźwięku. Jeśli jednak po podłączeniu kabla zasilającego szum zniknie i pojawi się ponownie z kablem do transmisji danych, może być konieczne ponowne wypróbowanie innego kabla do transmisji danych, aby się upewnić.
Jeśli nadal jest to mylące i nie możesz ustalić, skąd dochodzi hałas w komputerze, możesz wypróbować poniższe scenariusze, aby sprawdzić, czy hałas pochodzi z dysku twardego, czy nie. Sprawdź te możliwości poniżej:
- Problemy ze śrubami. Jeśli to grzechotanie, przyczyną mogą być poluzowane śruby. Teraz wyłącz komputer, sprawdź śruby, dokręć je wszystkie i sprawdź. Czasem może zaistnieć konieczność wymiany śruby, jeśli jest kiepska.
- Buczenie z komputera . Często wykluczamy brzęczenie komputera jako odgłos wentylatora, ale może on również pochodzić z dysków twardych lub innych urządzeń wytwarzających hałas. To brzęczenie ma miejsce, gdy grasz lub wykonujesz inną czynność wymagającą dużych zasobów, co powoduje, że procesory mocno obciążają komputer. Jeśli usłyszysz dziwne brzęczenie lub jakikolwiek dźwięk wydobywający się z wentylatora, otwórz panel tylny i sprawdź, czy w komputerze nie ma kurzu lub problemów ze skrzydełkami wentylatora.
- Szum CD/DVD . Szum może również pochodzić z płyt CD/DVD podczas próby uzyskania do nich dostępu. Kiedy próbujesz uzyskać dostęp do dysku, dyski zazwyczaj wydają dźwięk wirowania lub wirowania. Aby naprawić takie dźwięki, musisz je usunąć i sprawdzić.
Poprawka 2. Użyj oprogramowania do diagnostyki dysku lub CHKDSK, aby sprawdzić dysk twardy
Kolejną rzeczą, którą musisz zrobić, to użyć oprogramowania do diagnostyki dysku lub CHKDSK , aby sprawdzić stan dysku twardego. Istnieje wiele narzędzi innych firm od znanych producentów dysków, takich jak Seagate Sea, HD Tune, HDD Regenerator i wiele innych. Jeśli producent dysku twardego ma oprogramowanie diagnostyczne, możesz z niego skorzystać. Istnieje również wbudowane narzędzie systemu Windows umożliwiające sprawdzenie stanu dysku.
Polecenie CHKDSK pomaga znaleźć uszkodzone sektory i odzyskać czytelne informacje z dysku. Oto sposób użycia polecenia CHKDSK do sprawdzenia stanu dysku twardego:
Krok 1. Kliknij ikonę Windows i wyszukaj Wiersz Poleceń . Otwórz wiersz poleceń w trybie administratora.
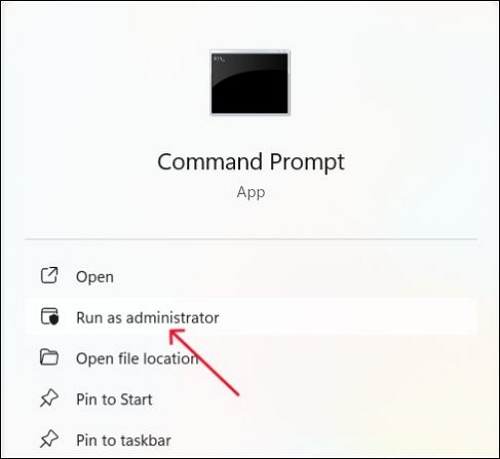
Krok 2. Wpisz poniższe polecenie i naciśnij Enter . Zamień literę X na nazwę dysku lub partycji.
CHKDSK — to polecenie skanuje dysk w poszukiwaniu błędów, błędów lub uszkodzonych sektorów.
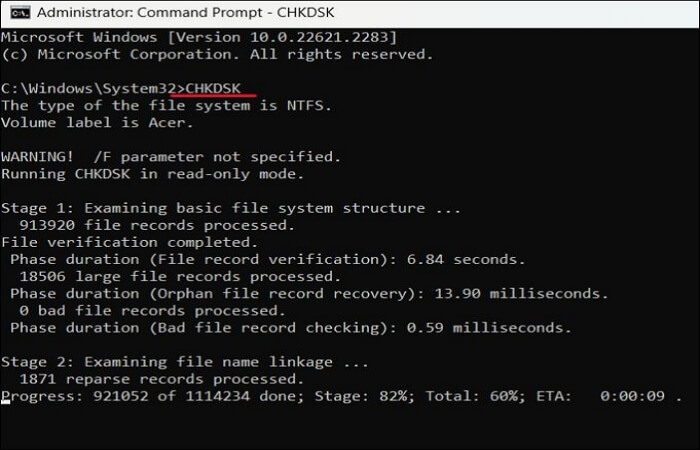
CHKDSK /r — to polecenie próbuje naprawić sektory na dysku twardym, aby system plików mógł je wykryć do odczytu/zapisu.
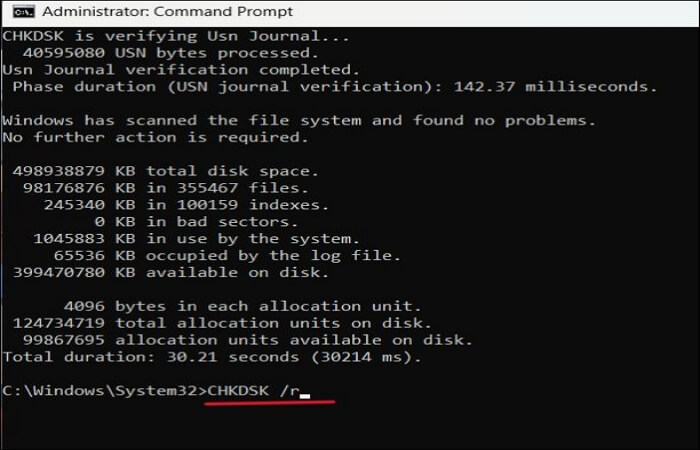
System Windows może rozwiązać problem lub nie, ale może to być jedynie rozwiązanie tymczasowe. Jeśli hałas będzie się powtarzał, może być konieczne utworzenie kopii zapasowej danych.
Poprawka 3. Zrób kopię zapasową danych na dysku
Wykonanie kopii zapasowej danych jest doskonałą praktyką w takich sytuacjach, aby uniknąć utraty danych. Możesz użyć opcji tworzenia kopii zapasowych w chmurze, takich jak Dysk Google, OneDrive, Dropbox lub innych opcji, aby wykonać kopię zapasową plików . W ten sposób Twoje dane są zapisywane w chmurze i możesz je przywrócić w dowolnym momencie, nie martwiąc się o to.
Jeśli chcesz, aby Twoje kopie zapasowe były lepiej zorganizowane i łatwe do przywrócenia, możesz skorzystać z dostępnego bezpłatnego oprogramowania do tworzenia kopii zapasowych, takiego jak EaseUS Todo Backup . Może jednocześnie wykonać kopię zapasową całego dysku. Dzięki możliwości tworzenia harmonogramu kopii zapasowych w częstych odstępach czasu i opcjom chmury jest to najlepszy sposób na tworzenie kopii zapasowych danych.
Opublikuj ten artykuł na swoich platformach społecznościowych, aby pomóc większej liczbie osób wydostać się z tego błędu.
Poprawka 4. Wymień dysk twardy
Najłatwiejszym i najskuteczniejszym sposobem na zapisanie danych i powrót do pracy w przypadku problemów z hałaśliwym dyskiem jest jego wymiana poprzez klonowanie. Musimy sklonować zawartość wadliwego dysku na nowy i od razu uruchomić komputer bez przestojów. Do klonowania potrzebne jest niezawodne i bezpieczne narzędzie, które umożliwi bezpieczne klonowanie danych bez żadnych zakłóceń. EaseUS Disk Copy , profesjonalne narzędzie do klonowania dysków, może naprawdę pomóc.
EaseUS Disk Copy oferuje funkcję klonowania sektor po sektorze, która pozwala na klonowanie zawartości zaszumionego dysku krok po kroku w celu utworzenia repliki. Możesz sklonować dysk, system lub partycję za pomocą zaawansowanych algorytmów klonowania w prostych krokach. Za pomocą tego oprogramowania można aktualizować, przesyłać i kopiować dane z jednego dysku twardego na drugi bez konieczności ponownej instalacji systemu operacyjnego.
Kopia dysku EaseUS
- Sklonuj uszkodzony dysk twardy na inny w kilku prostych krokach.
- Przenieś system Windows z dysku twardego SATA na dysk SSD NVMe M.2 .
- Przenieś dane i system operacyjny na dysk i uruchom komputer bez ponownej instalacji systemu operacyjnego.
- Oprogramowanie może ignorować uszkodzone sektory podczas klonowania .
- Utwórz nośnik startowy na USB lub CD/DVD i zmień rozmiar partycji.
EaseUS Disk Copy może zaspokoić wszystkie Twoje potrzeby, niezależnie od tego, czy chcesz sklonować, zaktualizować, czy przenieść dysk twardy na dysk SSD. Pobieranie i korzystanie z niego jest bezpłatne i bezpieczne.
Wstępne zawiadomienie:
- „Kopia sektor po sektorze” wymaga, aby rozmiar dysku docelowego był co najmniej równy lub większy niż rozmiar dysku źródłowego. Pozostaw tę funkcję niezaznaczoną, jeśli chcesz sklonować większy dysk twardy na mniejszy dysk twardy.
- Wszystkie dane na dysku docelowym zostaną całkowicie usunięte, więc zachowaj ostrożność.
Krok 1. Aby rozpocząć kopiowanie/klonowanie całego dysku na inny, wybierz ten dysk jako dysk źródłowy w „Trybie dysku” i kliknij „Dalej”.
Krok 2. Wybierz inny dysk jako dysk docelowy.
Krok 3. Sprawdź układ dwóch dysków. Możesz zarządzać układem dysku docelowego, wybierając opcję „Automatycznie dopasuj dysk”, „Kopiuj jako źródło” lub „Edytuj układ dysku”.
- Opcja „Autodopasuj dysk” domyślnie wprowadza pewne zmiany w układzie dysku docelowego, dzięki czemu może on działać w najlepszym stanie.
- „Kopiuj jako źródło” nie zmienia niczego na dysku docelowym, a układ jest taki sam jak na dysku źródłowym.
- „Edytuj układ dysku” umożliwia ręczną zmianę rozmiaru/przesunięcie układu partycji na tym dysku docelowym.
Zaznacz opcję „Sprawdź opcję, jeśli celem jest dysk SSD”, aby zapewnić najlepszą wydajność dysku SSD.
Pojawi się teraz komunikat ostrzegający, że dane zostaną utracone. Potwierdź tę wiadomość, klikając „OK”, a następnie „Dalej”.
Krok 4. Kliknij „Kontynuuj”, aby oficjalnie wykonać zadanie.
Aby zakończyć sprawę
Dyski twarde wydają cichy lub brzęczący dźwięk, a dzieje się tak po prostu z powodu ruchomych części. Jeśli jednak dźwięki są dziwne i powtarzalne, na pewno występuje problem. Dowiedz się, jak naprawić hałasujący dysk twardy, gdy nie jest używany, i zabezpieczyć znajdujące się na nim dane.
Jeżeli dźwięki nadal występują, najlepszym sposobem poradzenia sobie z nimi jest sklonowanie dysku, zanim ulegnie on awarii. A co jest lepszego niż wielokrotnie nagradzany program EaseUS Disk Copy do klonowania dysku twardego? Może pomóc w klonowaniu dysku SSD sektor po sektorze . Wykonując proste czynności, sklonuj uszkodzony dysk twardy krok po kroku, aby utworzyć jego replikę.
Często zadawane pytania dotyczące dysku twardego hałasującego, gdy nie jest używany
Oto niektóre z najczęściej zadawanych pytań na temat hałasującego dysku twardego w stanie bezczynności. Mam nadzieję, że te zapytania okażą się pomocne.
1. Czy to normalne, że dysk twardy wydaje dźwięki podczas pracy na biegu jałowym?
Nie, to nie jest normalne, że dyski twarde wydają dźwięki, gdy nie są używane. Podczas pracy słychać pewne dźwięki spowodowane wirowaniem dysku lub ruchem głowicy odczytu/zapisu, ale dziwne dźwięki w stanie bezczynności wymagają Twojej uwagi.
2. Dlaczego mój dysk twardy hałasuje?
Odgłosy zgrzytania dysku twardego podczas użytkowania mogą wskazywać na fizyczne uszkodzenie dysku. Może to być spowodowane uszkodzonym talerzem dysku, który nie odczytuje ani nie zapisuje za pomocą głowicy uruchamiającej.
3. Dlaczego dysk twardy hałasuje podczas grania w gry?
Kiedy grasz w grę wymagającą dużych zasobów, dysk twardy i komputer muszą ciężko pracować, aby zapewnić optymalną wydajność. Powoduje to powstawanie wentylatorów i dziwne dźwięki.
4. Jak sprawdzić stan mojego dysku twardego?
Aby sprawdzić stan dysku twardego, możesz uruchomić polecenie CHKDSK w wierszu poleceń. Jest to narzędzie systemu Windows służące do wyszukiwania i naprawiania błędów na dyskach.
Powiązane artykuły
-
Jak przenieść system operacyjny z dysku SSD na nowy dysk SSD w systemie Windows 11/10/8/7
![author icon]() Arek/2024/07/19
Arek/2024/07/19
-
Najlepszy sposób na wymianę dysku twardego w samochodzie Lexus bez utraty danych🔥
![author icon]() Arek/2024/07/19
Arek/2024/07/19
-
Najlepsze oprogramowanie do klonowania mocy krzemu do klonowania dysku twardego na dysk SSD SP
![author icon]() Arek/2024/06/28
Arek/2024/06/28
-
Najlepsze 4 programów do klonowania dysków SSD firmy Samsung do pobrania za darmo🔥
![author icon]() Arek/2024/07/19
Arek/2024/07/19




