Spis treści
Chcesz wymienić dysk C na dysk SSD lub dodać dodatkową pamięć do istniejącego komputera w celu modernizacji komputera? Niezależnie od tego, czy używasz dysku HDD, 2,5-calowego dysku SATA SSD czy dysku SSD M.2, przeczytaj ten artykuł EaseUS, aby dowiedzieć się , jak zainstalować dysk twardy w komputerze stacjonarnym i sprawić, by działał.
Przygotowania przed dodaniem dysków twardych do komputera
Zanim zainstalujesz nowy lub używany dysk twardy w komputerze stacjonarnym, upewnij się, że prawidłowo wykonałeś następujące prace przygotowawcze.
1. Sklonuj dysk twardy przy użyciu profesjonalnego oprogramowania do klonowania dysków , aby przenieść wszystkie dane, łącznie z systemem operacyjnym, aplikacjami i plikami, ze starego dysku twardego na nowy.
2. Odłącz wszystkie kable zewnętrzne od komputera.
3. Wyłącz całkowicie komputer.
4. Zbierz niezbędne narzędzia, w tym:
- Nowy dysk twardy (HDD lub SSD)
- Pasek antystatyczny na nadgarstek (opcjonalny, ale zalecany)
- Śrubokręt krzyżakowy do dokręcania lub odkręcania śrub krzyżakowych
- Kabel danych SATA (długi, cienki i płaski) do przesyłania danych z dysku do płyty głównej
- Złącze zasilania SATA (w kształcie litery L) umożliwiające podłączenie adaptera magistrali hosta komputera do dysku twardego lub dysku SSD
- Śruby montażowe dysku twardego (dostarczane z obudową) umożliwiające przymocowanie dysku twardego 3,5" do obudowy komputera stacjonarnego
5. Jeśli posiadasz płytę główną, przeczytaj ją uważnie.
Jak zainstalować dysk twardy w komputerze stacjonarnym
Kroki dodawania nowych lub starych dysków twardych do komputera mogą się różnić w zależności od typu używanego dysku twardego . Ta część zazwyczaj dzieli proces na trzy grupy: HDD, 2,5-calowy dysk SSD SATA lub dysk SSD M.2.
Część 1. Podłączanie dysku twardego do komputera stacjonarnego
Aby zainstalować dysk twardy na komputerze, będziesz potrzebować śrubokręta, kabla danych SATA i złącza zasilania SATA. Aby to zrobić:
Krok 1. Otwórz obudowę komputera za pomocą śrubokręta.

Krok 2. Wyjmij tackę dysku twardego z obudowy komputera.

Krok 3. Wyrównaj otwory dysku twardego z otworami montażowymi w zatoce. Użyj śrub, aby zabezpieczyć dysk twardy na miejscu.

Krok 4. Wsuń dysk twardy z powrotem do gniazda na tacce.
Krok 5. Podłącz kabel zasilania i kabel danych SATA do dysku twardego.

Krok 6. Poprowadź kabel danych do obudowy przez port SATA i podłącz go do płyty głównej.

Krok 7. Odsuń boczny panel obudowy, za pomocą wcześniej wykręconych śrub zabezpiecz panel i zamknij obudowę komputera.
Krok 8. Podłącz ponownie kabel zasilający i wszelkie urządzenia peryferyjne. Włącz urządzenie i sprawdź, czy dysk twardy jest rozpoznawany.
Część 2. Instalacja 2,5-calowego dysku SSD SATA na płycie głównej
Instalacja 2,5-calowego dysku SATA SSD jest podobna do instalacji dysku twardego HDD. Aby to zrobić:
Krok 1. Otwórz obudowę komputera.
Krok 2. Zlokalizuj zatoki dysków SSD i zainstaluj prawidłowo dysk twardy.

Krok 3. Podłącz kabel danych SATA i złącze zasilania z tyłu dysku twardego.

Krok 4. Podłącz drugą stronę portu danych do przedniego gniazda lub do płyty głównej.

Krok 5. Zamknij teraz obudowę komputera.
Krok 6. Podłącz ponownie wszystkie kable i włącz komputer, aby sprawdzić, czy zainstalowany dysk twardy został rozpoznany.
Część 3. Dodaj dysk SSD M.2 do komputera z systemem Windows
Instalacja dysku M.2 znacznie różni się od dwóch powyższych metod. Dysk SSD M.2 zazwyczaj obsługuje dwa interfejsy: PCI-Express (PCIe) i SATA.
Zobacz, jak zainstalować sterownik M.2 NVMe na komputerze z systemem Windows 10 lub 11.
- Uwaga: Istnieje wiele różnych płyt głównych z ogromnymi układami i konfiguracjami. Sprawdź instrukcję i sprawdź, którego złącza powinieneś użyć.
Krok 1. Wykręć dwie śruby krzyżakowe w gnieździe pokrytym metalowym radiatorem.

Krok 2. Wsuń dysk NVMe dokładnie pod kątem około 30 stopni.

Krok 3. Dociśnij napęd i obróć klips nad tylnym końcem, aby go przytrzymać.

Krok 4. Wyjmij radiator z płyty głównej. Upewnij się, że zdjąłeś plastikową osłonę, aby umieścić podkładkę termiczną.

Krok 5. Załóż radiator z powrotem na górę i przykręć dwie śruby.
Krok 6. Zamknij teraz obudowę komputera.
Krok 7. Podłącz ponownie wszystkie kable i włącz komputer, aby sprawdzić, czy zainstalowany dysk twardy został rozpoznany.
Dodatkowa wskazówka: Jak postępować z nowym dyskiem twardym
W tej części przedstawiono strategie wykorzystania nowego dysku twardego.
Część 1. Zainicjuj i sformatuj nowy dysk twardy
Po zainstalowaniu dysku twardego należy wykonać jeszcze jedną czynność: zainicjować zainstalowany dysk twardy w celu zapisania danych, jeśli jest to nowy dysk.
Zobacz, jak zainicjować nowo zainstalowany dysk twardy w systemie Windows.
Krok 1. Kliknij prawym przyciskiem myszy menu Start i wybierz Zarządzanie dyskami .
Krok 2. Jeśli dysk jest wyświetlany jako Niezainicjowany , kliknij prawym przyciskiem myszy i wybierz polecenie Zainicjuj dysk .
Krok 3. Wybierz styl partycji pomiędzy MBR (Master Boot Record) i GPT (GUID Partition Table).
- Wskazówka : GPT jest zalecany w przypadku dysków większych niż 2TB lub jeśli planujesz używać rozruchu UEFI.
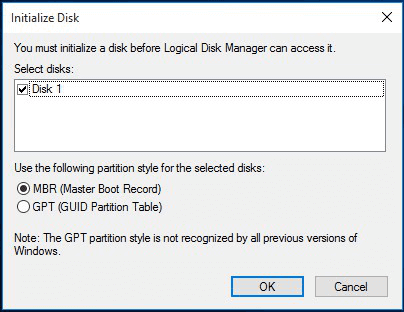
Krok 4. Kliknij prawym przyciskiem myszy nieprzydzielone miejsce na nowym dysku i wybierz polecenie Nowy prosty wolumin... .
Krok 5. Postępuj zgodnie z instrukcjami kreatora, aby ustawić rozmiar woluminu, przypisać literę dysku i wybrać format systemu plików (zwykle NTFS w systemie Windows).
Krok 6. W kreatorze wybierz opcję Sformatuj ten wolumin z następującymi ustawieniami : Etykieta woluminu, System plików i Wykonaj szybkie formatowanie.
Krok 7. Kliknij Zakończ, aby zakończyć proces.
Część 2. Wybierz, co zrobić z nowym dyskiem
Jeśli wymieniasz istniejący dysk i chcesz zachować system operacyjny, aplikacje i pliki ze starego dysku, powinieneś sklonować stary dysk na nowy.
Po zainstalowaniu nowego dysku twardego w komputerze stacjonarnym należy użyć oprogramowania do klonowania, aby sklonować istniejący dysk na nowy.
EaseUS Disk Copy to solidne i profesjonalne oprogramowanie do klonowania dysków HDD i SSD .
Umożliwia klonowanie dysku SSD do M2 NVMe , kopiowanie dysku HDD na dysk SSD, a nawet migrację wszystkich danych z większego dysku na mniejszy. Bez ponownej instalacji systemu operacyjnego, awarii rozruchu lub utraty danych.
- Uwaga: Nie musisz klonować niczego, jeśli dodasz nowy dysk twardy w celu uzyskania dodatkowej pamięci masowej. Możesz zainstalować nowy dysk twardy, sformatować go i używać jako dodatkowej pamięci masowej.
Powiązane artykuły
-
Jak utworzyć obraz dysku USB w systemie Windows 11/10/8/7
![author icon]() Arek/2023/08/02
Arek/2023/08/02
-
Jak zaktualizować Razer Blade SSD w systemie Windows bez utraty czegokolwiek
![author icon]() Arek/2024/11/21
Arek/2024/11/21
-
Jak uaktualnić dysk SSD Surface Laptop Studio bez utraty danych
![author icon]() Arek/2024/06/06
Arek/2024/06/06
-
Jak skopiować system operacyjny z laptopa na pendrive (Windows 11/10/8/7)
![author icon]() Arek/2024/08/16
Arek/2024/08/16