Spis treści
Dysk twardy jest jednym z podstawowych elementów komputera. Posiadanie sprawnego dysku twardego gwarantuje bezpieczeństwo i niezawodność danych. Jeśli jednak dysk twardy stale hałasuje, istnieje powód do zmartwień. W tym artykule z EaseUS pokażemy, jak naprawić hałasujący dysk twardy .
Najpierw przeanalizujemy główne przyczyny problemu „hałasującego dysku twardego”. Następnie pomożemy Ci rozróżnić normalne i nietypowe dźwięki wydobywające się z dysku twardego komputera. Następnie omówimy 4 sposoby naprawy dysku twardego, jeśli nadal hałasuje.
| Metody | Opis | Skuteczność | Trudność |
| 1️⃣ Zweryfikuj źródło hałasu | Niezbędny krok w przypadku dysku twardego, który hałasuje. | Niski | ⭐ |
| 2️⃣ Uruchom CHKDSK | Rozwiązanie tymczasowe. | Normalna | ⭐⭐ |
| 3️⃣ Użyj narzędzia do zarządzania dyskami | Napraw dysk twardy, jeśli uległ uszkodzeniu. | Średni | ⭐⭐ |
| 4️⃣ Wymień dysk twardy | Eliksir na wszystkie problemy z dyskiem twardym bez utraty danych.👍 | Wysoki | ⭐ |
Dlaczego mój dysk twardy hałasuje
Kiedy z dysku twardego słychać klikanie, zgrzytanie lub drapanie, oznacza to, że istnieje podstawowy problem. Odgłosy te mogą występować z kilku powodów i dotyczą wszystkich typów dysków twardych, małych i dużych. Oto najczęstsze przyczyny:
1. Uszkodzenia fizyczne
Główną przyczyną odgłosów klikania dysku twardego jest narażenie go na fizyczne uszkodzenie . Może to obejmować upuszczenie go na podłogę, wystawienie na działanie ciepła/zimna lub uraz tępym narzędziem. Fizyczne uszkodzenie może mieć wpływ na zespół głowicy dysku twardego i powodować odgłosy zgrzytania, zarysowania lub klikania .
2. Uszkodzone głowice odczytu/zapisu
Głowice odczytu i zapisu to podstawowe części dysku twardego. Jeśli te części nie działają prawidłowo (być może w wyniku fizycznego uszkodzenia), będą powodować odgłosy klikania. Uszkodzenie głowicy odczytu/zapisu zawsze powoduje jakąś formę niewspółosiowości, co uniemożliwia prawidłowe działanie dysku.
3. Uszkodzenie talerza dysku
Jeśli dysk twardy ma uszkodzony talerz, uniemożliwi to prawidłowe działanie ramienia siłownika. W rezultacie głowice odczytu/zapisu podłączane do dysku twardego również nie będą działać. Usłyszysz pewne dźwięki, ponieważ ramię siłownika będzie się wielokrotnie obracać, próbując znaleźć uszkodzone talerze dysku.
4. Zużycie
Ponieważ dysk twardy i jego ruchome części nie miały służyć wiecznie, z czasem ulegają zużyciu. Ze starego dysku twardego możesz usłyszeć klikający dźwięk , ponieważ ramię siłownika działa nieprawidłowo w wyniku zużycia.
5. Problemy z płytkami drukowanymi (PCB).
Płytka drukowana jest krytyczną częścią dysku twardego, ponieważ łączy elementy elektroniczne w celu zapewnienia wydajnej pracy dysku. Jeśli płytka drukowana ulegnie uszkodzeniu w wyniku przepięcia lub awarii elektrycznej, dysk twardy będzie działać nieprawidłowo.
6. Problemy elektryczne
Czasami dysk twardy może zacząć działać nieprawidłowo w wyniku przerwy w zasilaniu . Może to spowodować uszkodzenie wewnętrznych elementów dysku twardego i stąd powstawanie odgłosów klikania lub zgrzytania .
Udostępnij ten post na swoich platformach społecznościowych, aby pomóc innym użytkownikom Internetu.
Co zrobić, gdy dysk twardy hałasuje
Jeśli dysk twardy stale hałasuje, najlepiej go naprawić jak najszybciej, aby uniknąć eskalacji problemu lub utraty danych . Na szczęście istnieje wiele skutecznych sposobów naprawienia hałaśliwego dysku twardego. W tym artykule omówimy następujące 4 sposoby. Prosimy o przybycie, podczas którego szczegółowo omawiamy każdą poprawkę.
Poprawka 1. Sprawdź, czy dysk twardy jest źródłem hałasu
Jeśli słyszysz dźwięki wewnątrz komputera, przyczyną niekoniecznie musi być dysk twardy. W komputerze znajduje się wiele innych elementów, takich jak głośniki wewnętrzne, wentylatory, zasilacz itp., które mogą powodować hałas.
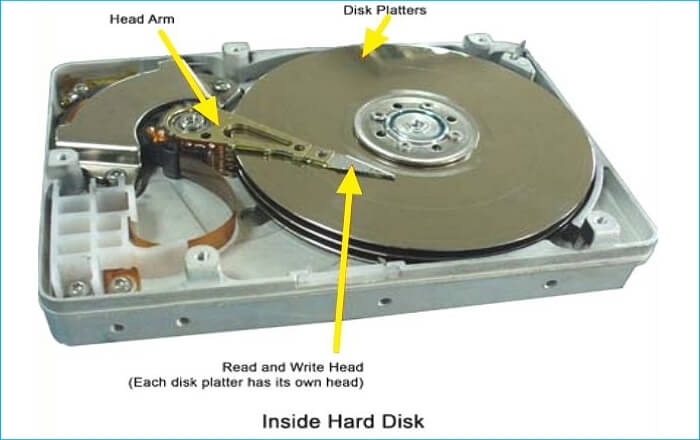
Aby potwierdzić swoje wątpliwości, możesz spróbować otworzyć obudowę komputera i sprawdzić skąd dochodzi dźwięk. Jeśli prawdą jest, że dysk twardy wydaje dźwięki, możesz przejść do poprawki 2 poniżej.
Poprawka 2. Uruchom CHKDSK lub oprogramowanie do diagnostyki dysku
CHKDSK to polecenie systemu Windows, które może pomóc w identyfikowaniu i rozwiązywaniu problemów wpływających na podłączone dyski. Wykonaj poniższe kroki, aby uruchomić to polecenie:
Krok 1. Przejdź do pola wyszukiwania i wpisz „wiersz poleceń”. Po wyświetleniu wiersza poleceń w wynikach wyszukiwania kliknij „Uruchom jako administrator”.
Krok 2. W następnym oknie wklej następujące polecenie i naciśnij Enter (zastąp „C” poprawną literą dysku):
chkdsk C: /f/r/x
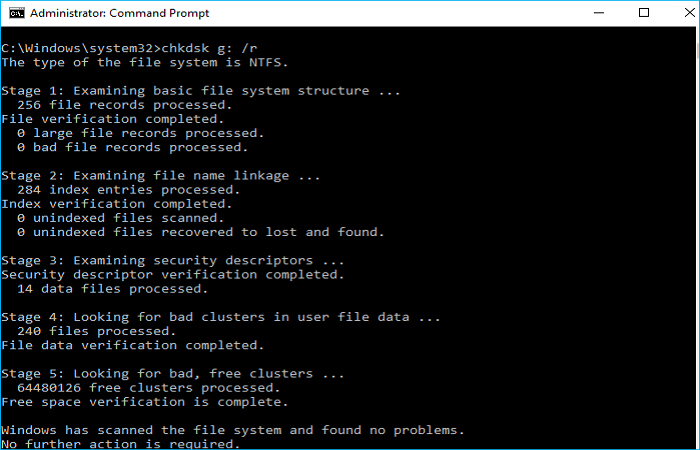
Krok 3. Powyższe polecenie przeskanuje zaszumiony dysk twardy w poszukiwaniu ewentualnych błędów, a następnie je naprawi.
Oprogramowanie do diagnostyki dysku skanuje dysk twardy w poszukiwaniu ewentualnych błędów powodujących dźwięki. Takie oprogramowanie wyświetli stan dysku i oznaczy wszystkie uszkodzone sektory , tak aby komputer nie mógł przechowywać w nich danych.
Podczas korzystania z oprogramowania diagnostycznego do naprawy dysku twardego ważne jest, aby zakończyć wszystkie inne uruchomione programy, aby osiągnąć najlepsze wyniki. Niektóre bezpłatne programy do diagnostyki dysku twardego, które możesz wypróbować, obejmują Seagate SeaTools, HDDScan, GSmartControl, DiskCheckup itp.
Poprawka 3. Użyj narzędzia do zarządzania dyskami
Zarządzanie dyskami to narzędzie wbudowane w system Windows, które może również pomóc w naprawie napędu dyskowego , jeśli działa nieprawidłowo. Musisz uruchomić to narzędzie i wybrać podejrzany dysk, aby przeskanować go w poszukiwaniu błędów. Wykonaj poniższe kroki:
Krok 1. Naciśnij Windows+R na klawiaturze i wpisz „ dismgmt.msc” na wyskakującym ekranie. Następnie kliknij OK.
Krok 2. Kliknij prawym przyciskiem myszy dysk, na którym podejrzewasz błędy, i z wyświetlonego menu wybierz „Właściwości”.
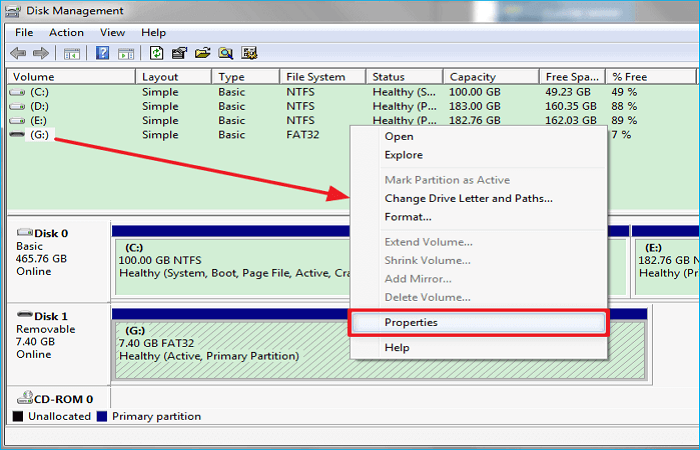
Krok 3. W kolejnym oknie kliknij przycisk Sprawdź teraz znajdujący się w zakładce „Narzędzia”.
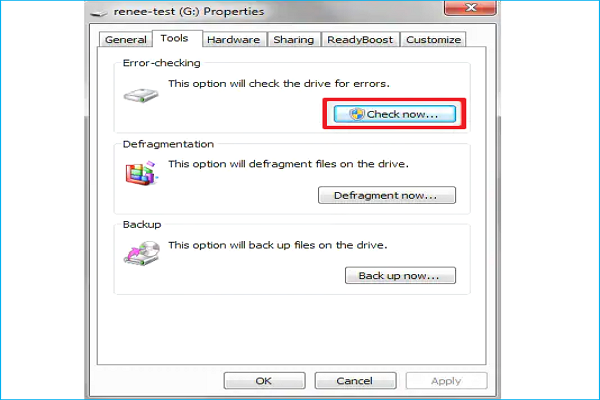
Krok 4. Po wyświetleniu okna „Sprawdź opcje dysku” upewnij się, że zaznaczyłeś pola „Automatycznie napraw błędy systemu plików” i „Skanuj w poszukiwaniu uszkodzonych sektorów i próbuj je odzyskać”. Następnie kliknij przycisk Start . Następnie system sprawdzi, czy na dysku nie ma błędów i prawdopodobnie naprawi problem z hałasem.
Poprawka 4. Wymień dysk twardy na nowy
Jeśli wypróbowałeś powyższe rozwiązania, ale Twój dysk twardy nadal hałasuje, jego wymiana na nowy to długotrwałe rozwiązanie. Podczas wymiany dysku twardego najlepiej byłoby skorzystać z narzędzia do klonowania dysku, które pomoże Ci skopiować dane z jednego dysku twardego na drugi bez utraty danych. Jednym z najlepszych programów, które polecamy do przesyłania danych, jest EaseUS Disk Copy .
EaseUS Disk Copy pozwoli Ci bezpiecznie przenieść dane ze starego na nowy dysk twardy/ dysk zewnętrzny bez utraty jakichkolwiek plików. Aby pomóc w wymianie uszkodzonego dysku twardego, wykonaj klonowanie dysku oprogramowanie pozwala na przeniesienie danych z dysku twardego na zdrowy dysk.
Kopia dysku EaseUS
- Zmień dysk twardy na większy bez utraty danych.
- Sklonuj dysk twardy na nowy/inny komputer.
- Zmień rozmiar partycji dysku podczas klonowania dysku twardego.
- Sklonuj dysk twardy z uszkodzonymi sektorami w celu tworzenia kopii zapasowych i odzyskiwania.
- Wymień uszkodzony dysk twardy, aby zwiększyć wydajność odzyskiwania danych.
Aby rozpocząć wymianę dysku twardego na nowy za pomocą programu EaseUS Disk Copy, pobierz go i zainstaluj na swoim komputerze, co pomoże Ci wymienić dysk twardy laptopa bez utraty danych . Oto jak z niego korzystać:
Wstępne zawiadomienie:
- „Kopia sektor po sektorze” wymaga, aby rozmiar dysku docelowego był co najmniej równy lub większy niż rozmiar dysku źródłowego. Pozostaw tę funkcję niezaznaczoną, jeśli chcesz sklonować większy dysk twardy na mniejszy dysk twardy.
- Wszystkie dane na dysku docelowym zostaną całkowicie usunięte, więc zachowaj ostrożność.
Krok 1. Aby rozpocząć kopiowanie/klonowanie całego dysku na inny, wybierz ten dysk jako dysk źródłowy w „Trybie dysku” i kliknij „Dalej”.
Krok 2. Wybierz inny dysk jako dysk docelowy.
Krok 3. Sprawdź układ dwóch dysków. Możesz zarządzać układem dysku docelowego, wybierając opcję „Automatycznie dopasuj dysk”, „Kopiuj jako źródło” lub „Edytuj układ dysku”.
- Opcja „Autodopasuj dysk” domyślnie wprowadza pewne zmiany w układzie dysku docelowego, dzięki czemu może on działać w najlepszym stanie.
- „Kopiuj jako źródło” nie zmienia niczego na dysku docelowym, a układ jest taki sam jak na dysku źródłowym.
- „Edytuj układ dysku” umożliwia ręczną zmianę rozmiaru/przesunięcie układu partycji na tym dysku docelowym.
Zaznacz opcję „Sprawdź opcję, jeśli celem jest dysk SSD”, aby zapewnić najlepszą wydajność dysku SSD.
Pojawi się teraz komunikat ostrzegający, że dane zostaną utracone. Potwierdź tę wiadomość, klikając „OK”, a następnie „Dalej”.
Krok 4. Kliknij „Kontynuuj”, aby oficjalnie wykonać zadanie.
Czy to normalne, że dysk twardy hałasuje
Zależy to od rodzaju hałasu emitowanego przez dysk twardy. Dysk twardy jest dla komputera jak „silnik samochodowy”. Jeśli wydaje dźwięki brzęczące lub marudzące (które zwykle nie są tak głośne), jest to normalne. Z drugiej strony, jeśli dysk twardy wydaje dźwięki klikania, zgrzytania, drapania lub piszczenia, sytuacja nie jest normalna.
Te głośne dźwięki wskazują, że na dysku twardym występuje problem. Podobnie jak silnik samochodu, można naprawić hałaśliwe dyski twarde .
Aby zakończyć sprawę
Twój dysk twardy może zacząć hałasować z powodu uszkodzeń fizycznych, uszkodzonych głowic odczytu/zapisu, uszkodzenia talerza dysku, zużycia, problemów z płytką drukowaną, problemów elektrycznych itp. W tym artykule dowiesz się , jak naprawić hałasujący dysk twardy . Spośród 4 omówionych przez nas rozwiązań najskuteczniejsza jest wymiana starego dysku twardego.
Podczas wymiany dysku twardego na nowy najlepiej jest skorzystać z narzędzia takiego jak EaseUS Disk Copy, aby bezpiecznie przenieść dane. Upewnij się, że pobrałeś EaseUS Disk Copy na swój komputer już dziś, aby zacząć z niego korzystać i uniknąć awarii dysku.
Często zadawane pytania dotyczące naprawy hałasującego dysku twardego
Poniżej znajdują się często zadawane pytania dotyczące naprawy hałasującego dysku twardego.
1. Co powinienem zrobić w przypadku hałaśliwego dysku?
Jeśli dysk twardy wielokrotnie hałasuje, należy przerwać wszystkie czynności i znaleźć sposób na rozwiązanie problemu. Dźwięki wydobywające się z dysku twardego oznaczają, że nie wszystko jest w porządku; dlatego należy się nim zająć, aby uniknąć dalszych szkód.
2. Czy mój dysk twardy powinien wydawać taki dźwięk?
Nie powinieneś się martwić, jeśli dysk twardy wydaje niskie buczenie lub wycie, ponieważ jest to normalne. Jeśli jednak hałas nasili się i przekształci się w klikanie, piszczenie, drapanie lub zgrzytanie, oznacza to problem z dyskiem twardym. Dlatego wymaga Twojej uwagi.
3. Jak naprawić hałaśliwy dysk twardy?
Po ustaleniu, że przyczyną problemu jest dysk twardy, możesz spróbować go naprawić w następujący sposób:
- Uruchom CHKDSK
- Uruchom oprogramowanie do diagnostyki dysku
- Użyj narzędzia do zarządzania dyskami
- Wymień dysk twardy na nowy
Metody te szczegółowo omówiliśmy w poprzednich sekcjach tego artykułu.
Powiązane artykuły
-
Najlepszy sposób na wymianę dysku twardego w samochodzie Lexus bez utraty danych🔥
![author icon]() Arek/2024/07/19
Arek/2024/07/19
-
Jak zaktualizować dysk SSD ASUS X505ZA [Kroki z obrazem]
![author icon]() Arek/2024/02/28
Arek/2024/02/28
-
Bit po bitie Kopia dysku twardego w systemie Windows 11/10/8/7🔥
![author icon]() Arek/2024/04/16
Arek/2024/04/16
-
Jak łatwo i szybko przenieść lub skopiować system Windows 10 na dysk flash USB
![author icon]() Arek/2024/02/20
Arek/2024/02/20




