Spis treści
Szukasz szczegółowego przewodnika dotyczącego wymiany dysku SSD M.2? Jesteś we właściwym miejscu. Ten przewodnik od EaseUS skupia się na bezproblemowej aktualizacji dysku SSD M.2 bez konieczności ponownej instalacji systemu Windows przy użyciu najłatwiejszego narzędzia do klonowania dysku.
Kluczowe dania na wynos
- ✅Wymiana dysku SSD M.2 to mądra decyzja pozwalająca zwiększyć pojemność pamięci i poprawić szybkość uruchamiania systemu.
- ✅Klonowanie danych ze starego dysku SSD M.2 na nowy dysk SSD M.2 zapewnia skopiowanie wszystkich danych. Nie musisz ponownie instalować systemu Windows od zera.
- ✅EaseUS Disk Copy to najlepsze oprogramowanie do klonowania dysków SSD , które pomoże Ci zaktualizować dysk SSD za pomocą zaledwie kilku kliknięć i bezpiecznie uruchomić system z nowego dysku SSD.
Aby zmaksymalizować wydajność komputera i pojemność pamięci, konieczna jest wymiana lub modernizacja dysku SSD M.2. Niezależnie od tego, czy chcesz zwiększyć pojemność pamięci, aby przechowywać więcej plików, gier, filmów i oprogramowania, poprawić ogólną responsywność systemu i szybkość uruchamiania, czy też wymienić uszkodzony dysk, wiedza o tym , jak wymienić dysk SSD M.2 w komputerze PC, jest kluczowa.

Przygotowanie przed wymianą dysku SSD M.2
#️⃣Wybierz dysk SSD M.2
Dysk SSD M.2 występuje w dwóch typach: dysk SSD SATA M.2 i dysk SSD NVMe M.2 . Różnią się interfejsem, szybkością, ceną itp. Przed wymianą trzeba je wyraźnie rozróżnić przed podjęciem decyzji, który dysk SSD zastosować:
| 💾M.2 dysk SSD SATA | 💾M.2 NVMe SSD | |
| 🖼️Interfejs | SATA | PCIe |
| ⏰Prędkość | trochę wolniej | trochę szybciej |
| 🕹️Ogólny występ | średni | doskonały |
| 🎮Wydajność w grach | szybki | wysoka prędkość |
| 🎗️Nadaje się do | Ci, którzy mają ograniczony budżet | Ci, którzy mają wystarczający budżet |
#️⃣Wybierz narzędzie do klonowania dysku i sklonuj dane na nowy dysk SSD M.2
Oprogramowanie do klonowania dysku może zduplikować oryginalny dysk SSD M.2 i pomóc w wymianie i modernizacji dysku SSD M.2 bez konieczności ponownej instalacji systemu operacyjnego Windows, ustawień, zainstalowanych aplikacji itp.
Szkoda, że system operacyjny Windows nie ma wbudowanego narzędzia do klonowania dysku, dlatego znalezienie niezawodnego i skutecznego narzędzia do klonowania dysku SSD jest kluczowe przy wymianie dysku SSD. EaseUS Disk Copy to niezawodne narzędzie do klonowania dysku, które może pomóc w sklonowaniu i przeniesieniu wszystkich danych ze starego dysku SSD M.2 na nowy. Jest również wyposażony w następujące funkcje, które czynią go idealnym wyborem:
- Sklonuj mniejszy dysk SSD na większy dysk SSD i odwrotnie.
- Kompatybilny z dyskami SSD M.2, dyskami SSD SATA, dyskami SSD NVMe, ogólnymi dyskami SSD, dyskami twardymi itp.
- Wspieraj klonowanie z uszkodzonymi sektorami .
- Obsługa klonowania sektor po sektorze w celu skopiowania tylko używanej przestrzeni .
- Wyeliminuj etap formatowania dysku SSD, aby zaoszczędzić czas i wysiłek.
- Zarówno tryb dysku, jak i tryb partycji.
- Automatycznie wykrywaj i monitoruj docelowy rozmiar dysku źródłowego oraz dostosowuj partycję.
Teraz pobierz go i przygotuj się do rozpoczęcia wymiany dysku SSD M.2.
EaseUS Disk Copy wymaga jedynie kilku prostych kliknięć, aby zakończyć proces klonowania dysku. Przed klonowaniem podłącz nowy dysk SSD M.2 do komputera lub laptopa za pomocą kabla SATA na USB lub adaptera i upewnij się, że został poprawnie rozpoznany.
Wstępne zawiadomienie:
- „Kopia sektor po sektorze” wymaga, aby rozmiar dysku docelowego był co najmniej równy lub większy niż rozmiar dysku źródłowego. Pozostaw tę funkcję niezaznaczoną, jeśli chcesz sklonować większy dysk twardy na mniejszy dysk twardy.
- Wszystkie dane na dysku docelowym zostaną całkowicie usunięte, więc zachowaj ostrożność.
Krok 1. Aby rozpocząć kopiowanie/klonowanie całego dysku na inny, wybierz ten dysk jako dysk źródłowy w „Trybie dysku” i kliknij „Dalej”.
Krok 2. Wybierz inny dysk jako dysk docelowy.
Krok 3. Sprawdź układ dwóch dysków. Możesz zarządzać układem dysku docelowego, wybierając opcję „Automatycznie dopasuj dysk”, „Kopiuj jako źródło” lub „Edytuj układ dysku”.
- Opcja „Autodopasuj dysk” domyślnie wprowadza pewne zmiany w układzie dysku docelowego, dzięki czemu może on działać w najlepszym stanie.
- „Kopiuj jako źródło” nie zmienia niczego na dysku docelowym, a układ jest taki sam jak na dysku źródłowym.
- „Edytuj układ dysku” umożliwia ręczną zmianę rozmiaru/przesunięcie układu partycji na tym dysku docelowym.
Zaznacz opcję „Sprawdź opcję, jeśli celem jest dysk SSD”, aby zapewnić najlepszą wydajność dysku SSD.
Pojawi się teraz komunikat ostrzegający, że dane zostaną utracone. Potwierdź tę wiadomość, klikając „OK”, a następnie „Dalej”.
Krok 4. Kliknij „Kontynuuj”, aby oficjalnie wykonać zadanie.
📖Przeczytaj także: Klonuj dysk SSD M.2 z tylko jednym gniazdem | Sklonuj dysk SSD M.2 na większy dysk SSD M.2
Udostępnij ten post na swoich platformach społecznościowych, jeśli uznasz go za przydatny.
Jak wymienić dysk SSD M.2: przewodnik krok po kroku
Proces wymiany dysku SSD M.2 składa się z siedmiu prostych kroków. Po zakończeniu wszystkich powyższych przygotowań postępuj zgodnie z poniższym przewodnikiem, aby rozpocząć:
Krok 1️⃣. Wyłącz komputer i odłącz kabel zasilający.
Musisz upewnić się, że operacja jest wykonywana w bezpiecznym środowisku.

Krok 2️⃣. Otwórz obudowę pulpitu.
Użyj śrubokręta, aby otworzyć obudowę komputera stacjonarnego lub pokrywę zapasową laptopa. Proces otwierania obudowy może się różnić w zależności od konkretnego modelu komputera stacjonarnego. Instrukcje dotyczące otwierania obudowy można znaleźć w instrukcji obsługi lub na stronie internetowej producenta.

Krok 3️⃣. Znajdź płytę główną i znajdź na niej gniazdo M.2.
Jest to małe gniazdo zaprojektowane specjalnie dla dysków SSD M.2. Możesz także zapoznać się z instrukcją obsługi płyty głównej, aby określić dokładną lokalizację i specyfikacje gniazda M.2.
Krok 4️⃣. Wyjmij oryginalny dysk SSD M.2.
W zależności od konstrukcji płyty głównej może to obejmować odkręcenie śruby mocującej utrzymującej dysk SSD na miejscu lub zwolnienie zacisku. Delikatnie wyciągnij dysk SSD z gniazda.

Krok 5️⃣. Zainstaluj nowy dysk SSD i upewnij się, że jest prawidłowo osadzony.
- W razie potrzeby podłącz radiatory lub podkładki termiczne dostarczone z dyskiem SSD. Pomagają one w odprowadzaniu ciepła i wydajności.
- Dopasuj wycięcia dysku SSD do gniazda i delikatnie włóż go pod kątem. Aby całkowicie umieścić dysk SSD w gnieździe, użyj lekkiego nacisku. Nie naciskaj.
- Jeśli istnieje śruba mocująca, zamocuj dysk SSD na miejscu, dokręcając śrubę. Uważaj, aby nie przekręcić.
Krok 6️⃣. Zamknij obudowę komputera i ponownie podłącz wszystkie kable.
Użyj śrubokręta, aby zamknąć obudowę lub tylną pokrywę, a następnie podłącz ponownie wszystkie kable, aby ponownie uruchomić komputer.
Krok 7️⃣. Wejdź do ustawień BIOS-u, aby zmienić kolejność rozruchu.
Podczas ponownego uruchamiania naciśnij klawisz F2/F8/Del K, aby wejść do ustawień BIOS-u . Przejdź do ustawień rozruchu i upewnij się, że nowy dysk SSD M.2 został rozpoznany jako urządzenie rozruchowe. Po zakończeniu zapisz zmiany i wyjdź z ustawień BIOS-u, a komputer pomyślnie uruchomi się z nowego sklonowanego dysku SSD M.2.
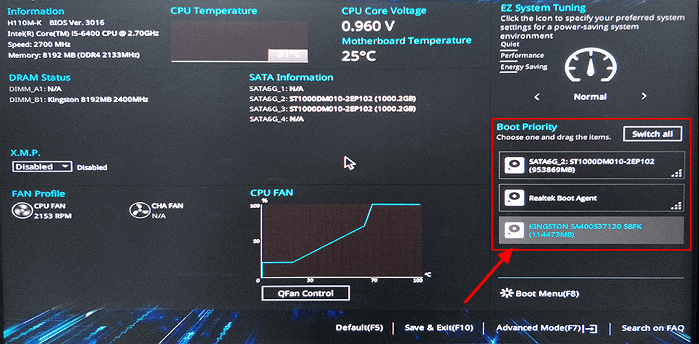
🚩Dalsza lektura: Czy mogę uaktualnić dysk SSD do wersji M.2 bez ponownej instalacji systemu operacyjnego?
🎬Obejrzyj samouczek wideo dotyczący wymiany dysku SSD M.2
Udostępnij ten post na swoich platformach społecznościowych, jeśli uznasz go za przydatny.
Ostatnie słowa
Tutaj chodzi o wymianę dysku SSD M.2 w komputerze PC , co jest świetną opcją na zwiększenie wydajności komputera i efektywne zwiększenie pamięci. Proces modernizacji dysku SSD M.2 składa się z siedmiu kroków. Możesz postępować zgodnie z powyższym przewodnikiem, aby skutecznie wymienić dysk twardy .
EaseUS Disk Copy obsługuje migrację wszystkich danych z jednego dysku SSD M.2 na inny. Dzięki niemu możesz zaktualizować dysk SSD M.2 bez utraty danych i ponownej instalacji systemu operacyjnego Windows. Pobierz i wypróbuj, nigdy nie powinieneś tego przegapić!
Często zadawane pytania dotyczące wymiany dysku SSD M.2 w komputerze
1. Czy mogę samodzielnie wymienić dysk SSD?
Samodzielna wymiana dysku SSD jest wykonalna, jeśli będziesz mieć na uwadze poniższe kroki i ściśle ich przestrzegać:
- Jeśli nie chcesz ponownie instalować systemu operacyjnego Windows, sklonuj stary dysk SSD na nowy dysk SSD.
- Wyłącz komputer i odłącz kabel zasilający.
- Otwórz obudowę komputera za pomocą śrubokręta i znajdź gniazdo SSD na płycie głównej.
- Wyjmij oryginalny dysk SSD.
- Zainstaluj nowy dysk SSD i upewnij się, że jest prawidłowo osadzony.
- Zamknij obudowę komputera i ponownie podłącz wszystkie kable.
- Uruchom ponownie komputer i wejdź do ustawień BIOS-u, aby zmienić kolejność rozruchu.
- Ustaw nowy sklonowany dysk SSD jako dysk rozruchowy i zapisz ustawienia.
- Na Twoim komputerze będzie obecnie działał system Windows na nowym dysku SSD.
2. Czy stracę pliki, jeśli wymienię dysk SSD?
Tak, wymiana innego dysku SSD spowoduje utratę danych, jeśli je zapiszesz. Po usunięciu go z komputera wszystkie zapisane dane znikną. Lepiej więc sklonuj całą zawartość do innych lokalizacji. Możesz też utworzyć ich kopię zapasową na innym dysku, a następnie przywrócić.
3. Czy muszę sformatować nowy dysk SSD?
Format SSD jest niezbędny w przypadku nowego dysku SSD w przypadku błędów. Po sformatowaniu możesz być kompatybilny ze swoim systemem operacyjnym. Jeśli jednak chcesz pominąć ten krok, aby zaoszczędzić czas, możesz użyć narzędzia EaseUS Disk Copy podczas klonowania, omijając etap formatowania SSD i wykonując pomyślne klonowanie dysku.
Powiązane artykuły
-
Jak przeprowadzić migrację samego systemu operacyjnego na dysk SSD kilkoma prostymi kliknięciami
![author icon]() Arek/2023/11/25
Arek/2023/11/25
-
![author icon]() Arek/2024/07/19
Arek/2024/07/19
-
Jak zaktualizować LG Gram SSD (dostępne 16.14.2017)
![author icon]() Arek/2024/03/20
Arek/2024/03/20
-
Jak utworzyć obraz dysku USB w systemie Windows 11/10/8/7
![author icon]() Arek/2023/08/02
Arek/2023/08/02




