Spis treści
- ✋ Wpis cytowany z forum Lenovo :
- „Witam wszystkich. Kończy mi się miejsce na dysku, więc planuję zainstalować kolejny dysk SSD, ponieważ mój laptop obsługuje tylko dwa gniazda PCIe NVMe, jedno to 2242, a drugie to 2280. Dlatego chcę zapytać, czy można użyć m2.2242 z SATA 3. Czytałem gdzieś, że ten model nie obsługuje SATA SSD, więc trochę się tu pogubiłem.”
Kiedy zaczyna brakować miejsca w pamięci, warto zainstalować drugi dysk SSD . Ale laptop ma tylko dwa gniazda M.2. Jeden to 2280, a drugi 2242. Teraz Lenovo IdeaPad to jedno z najlepszych urządzeń, jeśli chodzi o produktywność lub ogólne zastosowanie
Dlatego niektóre osoby mogą chcieć zaktualizować dyski SSD Lenovo i chcieć zrozumieć proces aktualizacji dysku SSD Lenovo IdeaPad Gaming 3 . Teraz ważne jest, aby pamiętać, że obsługuje on jeden z dysków 2280 i 2242 M.2.
Czy można zaktualizować dysk SSD do Lenovo IdeaPad Gaming 3
Dysk SSD 2280 M.2 jest obecnie określany jako pamięć masowa NVME SSD, ponieważ ma tylko złącze klucza M. Natomiast dysk SSD 2242 wygląda tak samo, ale jest znacznie mniejszy. Jak więc działa jeden dysk SSD Lenovo IdeaPad do gier 3?
Aby wymienić dysk twardy na dysk SSD w komputerze Lenovo, można bezpośrednio sklonować dysk twardy Lenovo na dysk SSD. EaseUS Disk Copy jest dobry w klonowaniu dysku laptopa Lenovo z dysku twardego na dysk SSD z bezpiecznym rozruchem.

Co należy przygotować przed aktualizacją dysku SSD Lenovo IdeaPad Gaming 3
Ponieważ wiemy, że użytkownik będzie musiał wymienić istniejący dysk M.2, będzie musiał zająć się kilkoma rzeczami, więc porozmawiajmy o liście kontrolnej i rzeczach do zrobienia przed aktualizacją dysku SSD Lenovo IdeaPad Gaming 3:
- Obejrzyj filmy dotyczące otwierania obudowy laptopa
- Znajdź odpowiedni model SSD dla obsługiwanych gniazd M.2 2280 i 2242
- Skoncentruj się na tworzeniu kopii zapasowych systemu Windows i używaj do tego skutecznego oprogramowania
- Znajdź lub kup pick otwierający (najlepiej wykonany z gumy lub plastiku)
- Znajdź sposób migracji systemu Windows na dysk SSD — jeśli nie chcesz ponownie instalować systemu Windows i innych narzędzi
- Przygotuj ściereczkę do czyszczenia, szczotkę i zestaw śrubokrętów, aby prawidłowo otworzyć laptopa
Ważne jest, aby upewnić się, że użytkownik przeszedł przez to wszystko przed aktualizacją dysku SSD w Lenovo IdeaPad. Następnie użytkownik musi wykonać kopię zapasową swojego dysku za pomocą niezawodnego narzędzia innej firmy, takiego jak EaseUS Disk Copy .
To oprogramowanie pozwoli użytkownikom wykonać kopię zapasową starego dysku SSD w nowym lub innym miejscu, zanim przejdą do przodu z instalacją dysku SSD. Zaoszczędzi to również mnóstwo czasu, ponieważ może również sklonować lub przenieść system Windows na nowy dysk twardy .
Oto, co należy zrobić, aby sklonować dysk twardy na dysk SSD:
Krok 1: W „Trybie dysku” wybierz dysk twardy, który chcesz sklonować.
Krok 2: Wybierz dysk SSD jako miejsce docelowe.
Komunikat ostrzegawczy informuje, że dane na dysku SSD zostaną usunięte. Kliknij „OK”, aby kontynuować, jeśli nie masz ważnych danych na dysku docelowym.
Krok 3: Edytuj układ dysku, a następnie kliknij „Kontynuuj”, aby kontynuować.
Ponieważ miejscem docelowym jest dysk SSD, sugerujemy zaznaczenie opcji „Sprawdź opcję, jeśli celem jest dysk SSD”.
Krok 4: Poczekaj na zakończenie procesu.
Samouczek wideo: Jak sklonować dysk twardy (jako przykład ustaw klonowanie dysku twardego na dysk SSD)
Szczegółowy film może być lepszy niż słowa, które widzisz. Możesz go obejrzeć, aby zobaczyć, jak zaktualizować dysk twardy za pomocą EaseUS Disk Copy .
Wymień nowy dysk SSD na Lenovo IdeaPad Gaming 3
Korzystając ze wszystkich rzeczy, które przygotowaliśmy wcześniej, oto jak otworzyć i wymienić nowy dysk SSD w Lenovo IdeaPad Gaming 3:
- Wskazówka
- Wymiana nowego dysku SSD w Lenovo IdeaPad jest dość prostym procesem, ale trzeba zachować ostrożność podczas zdejmowania obudowy laptopa. Chociaż jest zabezpieczony śrubami, użytkownik nadal będzie musiał zachować ostrożność podczas otwierania go za pomocą otwieracza.
Krok 1 : Odkręć wszystkie dziesięć śrub na tylnej obudowie laptopa
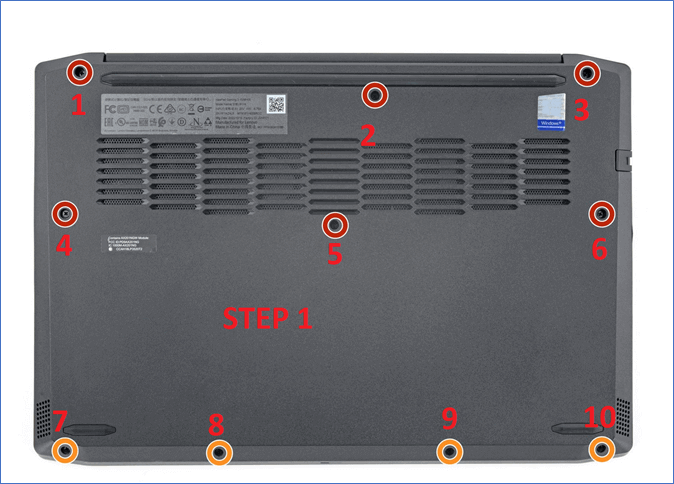
Krok 2 : Teraz podważ obudowę otwieraczem po obu stronach

Krok 3 : Powoli zdejmij obudowę.
Krok 4 : Teraz znajdź wtyczkę baterii .
Krok 5 : Delikatnie odłącz go za pomocą kilofa lub śrubokręta, powoli podważając go z obu stron .

Krok 6 : Teraz znajdź M.2 2280 i wykręć śrubę 3,3 mm .

Krok 7 : Teraz wyjmij dysk SSD .
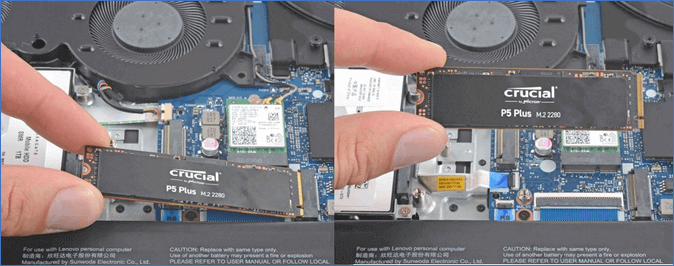
Krok 8 : Podłącz ponownie nowy dysk SSD .
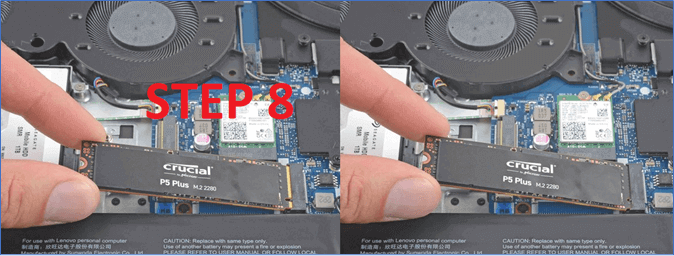
Krok 9 : Zabezpiecz dysk SSD, wkręcając go z powrotem.
Krok 10 : Załóż z powrotem obudowę laptopa i przykręć wszystkie dziesięć śrub .
W ten sposób po prostu wyciągniesz stary dysk SSD i włożysz nowy do Lenovo IdeaPad Gaming 3 SSD. Ważne jest, aby zagwarantować, że użytkownik ma dysk SSD trzeciej lub czwartej generacji, aby zastąpić starszy. To pozwoli im w pełni wykorzystać prędkość oferowaną przez dyski SSD 3. i 4. generacji.
Użytkownik powinien również zachować ostrożność podczas podłączania starego dysku SSD i podłączania nowego, ponieważ złącza i gniazda M.2 są dość delikatne. Dlatego użytkownicy muszą starać się być tak ostrożni, jak to tylko możliwe, podczas podłączania dysku SSD i podłączania nowego.
Pamiętaj, aby udostępnić go na swoich platformach społecznościowych, aby pomóc większej liczbie osób, jeśli podoba Ci się ten post.
Pro Tips: Co zrobić po aktualizacji SSD
Oto kilka profesjonalnych wskazówek, których należy przestrzegać po aktualizacji dysku SSD. Użytkownik będzie musiał skonfigurować dysk SSD, przechodząc do BIOS-u, aby system uruchomił się z niego. Następnie użytkownik musi również upewnić się, że sformatował go we właściwej tablicy partycji, takiej jak GPT lub MBR .
Wielu użytkowników sugerowałoby dziś GPT, ponieważ jest to najnowszy i najlepiej obsługiwany typ tablicy partycji. Dlatego oto kilka wskazówek, o których należy pamiętać i rzeczy do zrobienia po aktualizacji dysku SSD:
- Ustaw jako urządzenie rozruchowe do instalacji systemu Windows;
- Użyj go jako GPT, aby zapewnić optymalne wykorzystanie jego prędkości;
- Przywróć dane utworzone z wcześniejszego dysku SSD;
- Ustaw go jako główny dysk w systemie BIOS, aby uruchomić z niego;
- I monitoruj temperaturę za pomocą HWMonitor lub odpowiedniego oprogramowania.
Dzięki temu dysk SSD będzie w pełni wykorzystany i będzie działał jako dysk rozruchowy, a nie jako zwykły dysk w laptopie.
Podsumować
Oto najważniejsze rzeczy, które należy wiedzieć o uaktualnianiu dysku SSD w Lenovo IdeaPad Gaming 3 . Ważne jest, aby upewnić się, że użytkownik kupi dysk SSD M.2 2280 przed jego aktualizacją, tak aby pasował do klawiszy w gnieździe M.2 w Lenovo IdeaPad.
Istotne jest również, aby tworzyli kopie zapasowe i przywracali wszystkie ważne dane i konfiguracje za pomocą EaseUS Disk Copy . Pomoże im to również w stworzeniu klona systemu Windows, jeśli użytkownik nie chce instalować wszystkiego od nowa.
Często zadawane pytania
Oto kilka dodatkowych pytań, które ludzie zadają i które mogą pomóc użytkownikom:
1. Czy mogę dodać dysk SSD do Lenovo IdeaPad Gaming 3?
Lenovo IdeaPad Gaming 3 ma tylko dwa gniazda M.2 i obsługuje po jednym z 2280 i 2242 dysków. A jeśli te są zajęte, nie ma możliwości dodania trzeciego dysku SSD, ponieważ laptop również nie obsługuje dysków SATA III.
2. Czy Lenovo IdeaPad 3 ma gniazdo M2 SSD?
Tak, Lenovo IdeaPad 3 ma po jednym z 2280 i 2242 gniazd M.2 i mieści tylko dwa urządzenia pamięci masowej w każdym gnieździe. Nie ma też żadnego SATA III, więc nie ma możliwości, aby użytkownik mógł dodać do niego 2,5 SATA SSD lub HDD.
3. Czy Lenovo IdeaPad 3 do gier można aktualizować?
Jedyne dwie rzeczy, które można zaktualizować w Lenovo IdeaPad 3, to pamięć RAM i dysk SSD. Posiada dwa gniazda na pamięć RAM i dwa gniazda M.2, a użytkownik może w razie potrzeby dokonać aktualizacji do nowszych lub lepszych pamięci RAM lub dysków SSD.
4. Jaki rodzaj dysku SSD znajduje się w Lenovo IdeaPad Gaming 3?
Lenovo IdeaPad Gaming 3 ma dwa gniazda M.2 SSD. W pierwszym gnieździe SSD znajduje się dysk SSD z kluczem 2280 „M” i zwykle jest to większy. Drugie gniazdo SSD to 2242 i używa klucza B + M, i zwykle jest to krótsze.
Powiązane artykuły
-
Jak zaktualizować dysk SSD HP Envy X360 (bez utraty danych)🔥
![author icon]() Arek/2024/03/02
Arek/2024/03/02
-
Jak naprawić uszkodzony bad sektor w systemie Windows 10/8/7
![author icon]() Arek/2023/08/22
Arek/2023/08/22
-
Jak sklonować startową kartę Compact Flash (bezpieczną i łatwą)
![author icon]() Arek/2024/07/21
Arek/2024/07/21
-
Sklonuj zewnętrzny dysk twardy na inny zewnętrzny dysk twardy w łatwy sposób
![author icon]() Arek/2023/02/27
Arek/2023/02/27




