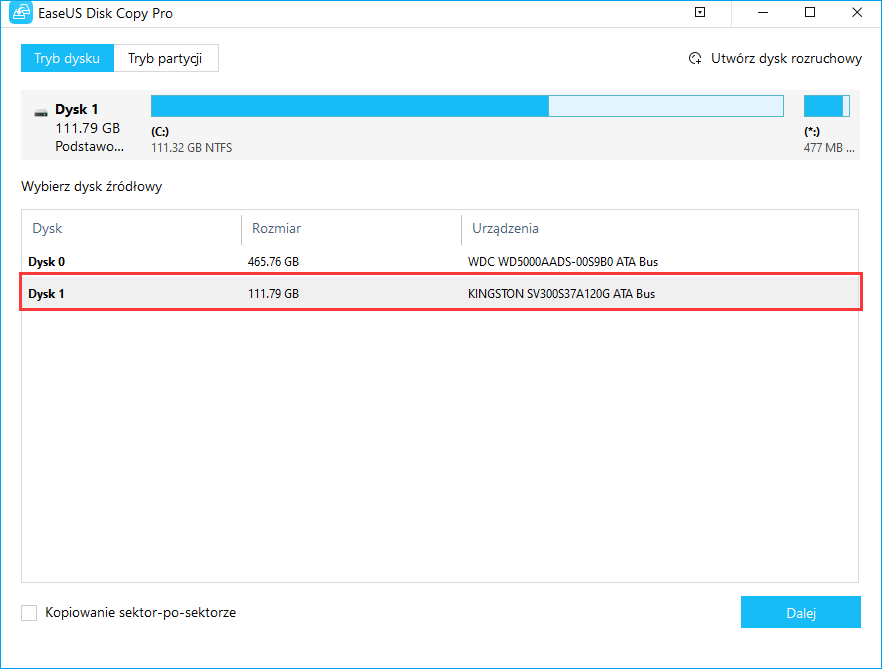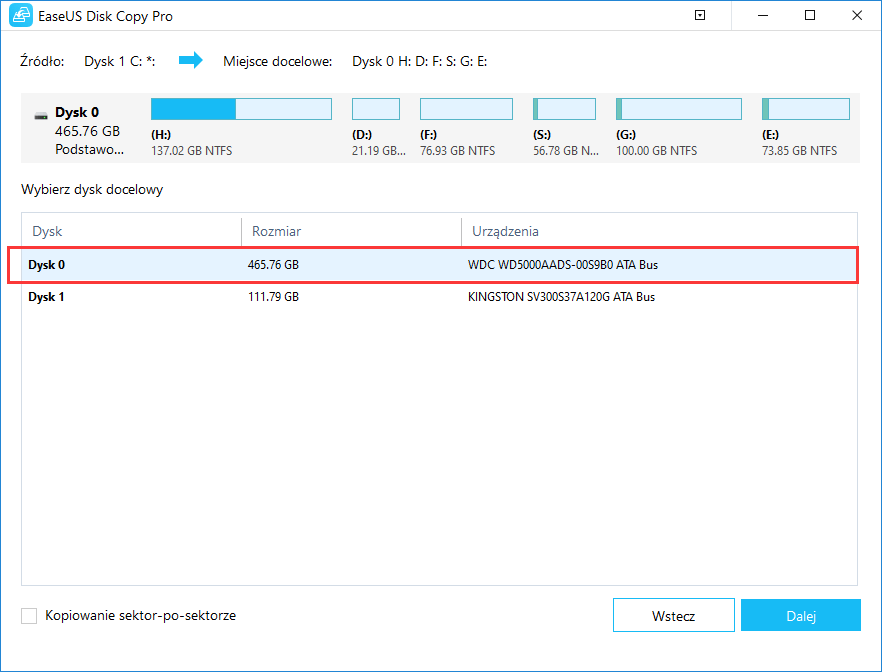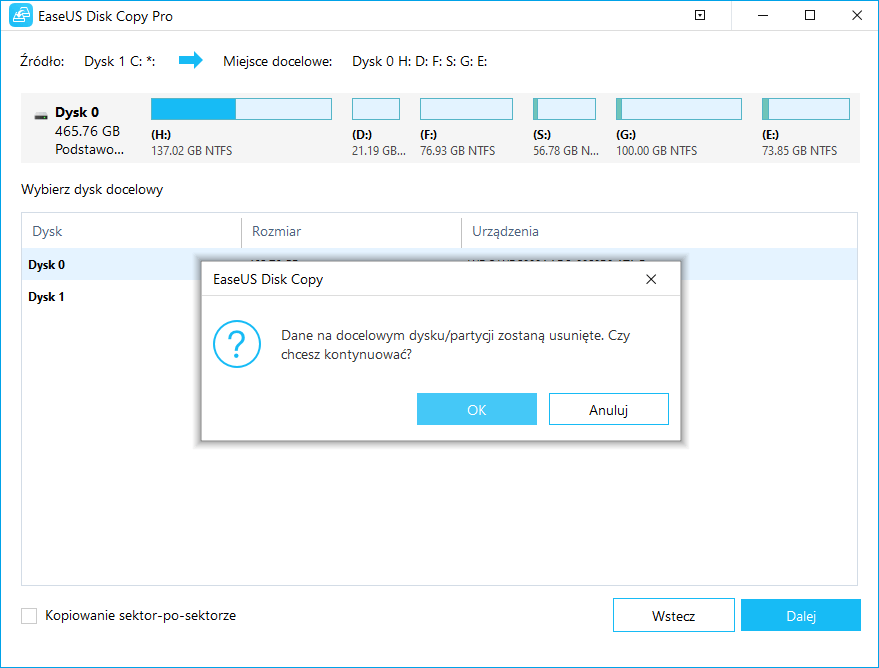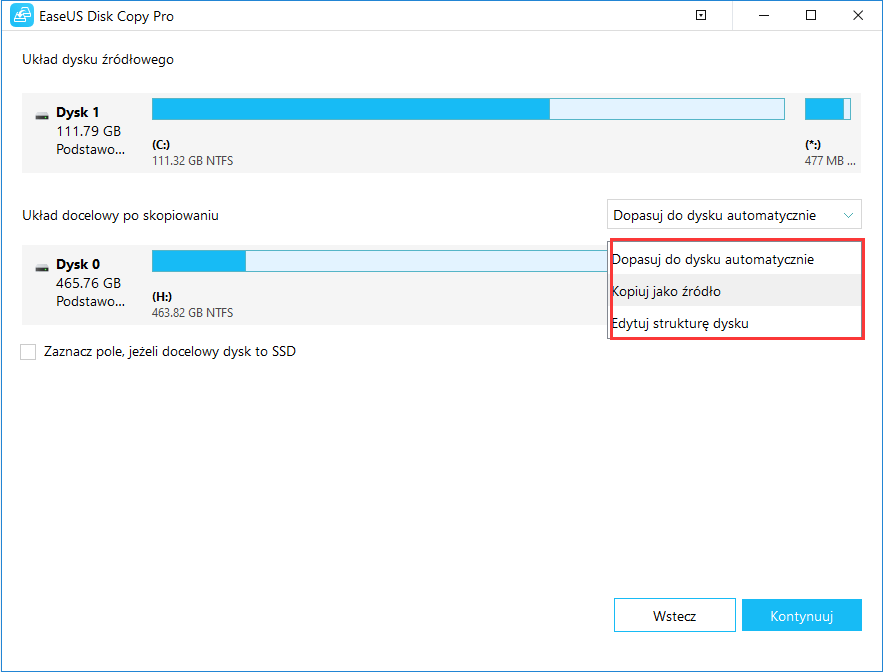Spis treści
Dotyczy: wszystkich komputerów Lenovo, takich jak Lenovo G70, Lenovo y580, Lenovo z510, Lenovo Ideapad
ZAWARTOŚĆ STRONY:
- Bezpłatne pobieranie oprogramowania Lenovo Clone HDD to SSD
- Jak sklonować dysk twardy Lenovo na dysk SSD
- Często zadawane pytania dotyczące klonowania dysku twardego Lenovo na SSD
Lenovo to znany na całym świecie producent laptopów, tabletów, komputerów PC i innych urządzeń elektronicznych. Wśród tych produktów dużą popularnością cieszą się laptopy Lenovo. Wcześniej większość laptopów miała zintegrowany dysk twardy jako dysk systemowy i nie było dużo miejsca na dysku. Po dłuższym używaniu, w miarę zwiększania się ilości danych i starego sprzętu, komputer może działać wolno.
W takim przypadku wielu użytkowników zdecyduje się uaktualnić dysk twardy w komputerze Lenovo do dysku SSD lub większego dysku twardego, aby poprawić wydajność komputera, gdy nie chcą go zmieniać.
wLenovo Clone HDD to SSD - bezpłatne oprogramowanie do klonowania dyskó
Powszechnie wiadomo, że dyski SSD działają znacznie lepiej niż dyski twarde pod względem szybkości, bezpieczeństwa danych, niezawodności i czasu trwania. Poza tym, w porównaniu z dyskami HDD, dyski SSD są lżejsze i zajmują mniej miejsca. Jeśli chcesz zmienić obecny dysk twardy na dysk SSD, aby zwiększyć wydajność komputera bez ponownej instalacji systemu operacyjnego Windows i aplikacji, najlepszym wyborem jest klonowanie dysku laptopa Lenovo za pomocą profesjonalnego oprogramowania do klonowania dysku.
EaseUS Disk Copy jest prosty w obsłudze i kompetentny do wymiany dysku twardego Lenovo ze starego na nowy lub z dysku twardego na dysk SSD. Możesz użyć tego narzędzia do klonowania dysku, aby:
- Migracja systemu operacyjnego na dysk SSD lub HDD bez konieczności ponownej instalacji systemu operacyjnego i wszystkich aplikacji
- Sklonuj dysk twardy Lenovo na mniejszy dysk SSD
- Utwórz kopię zapasową systemu operacyjnego Windows do późniejszego użytku
Teraz możesz bezpłatnie pobrać ten najlepszy program do kopiowania dysków, aby zastąpić dysk twardy Lenovo.
Jak sklonować dysk twardy Lenovo na dysk SSD w systemie Windows 10/8/7
Postępuj zgodnie z poniższym przewodnikiem krok po kroku, aby użyć funkcji EaseUS Disk Copy, aby zakończyć klonowanie dysku twardego laptopa Lenovo z dysku twardego na dysk SSD lub HDD. Ten program do klonowania dysku / partycji umożliwia sklonowanie dysku twardego z uszkodzonymi sektorami.
Potrzebne narzędzia
- Dysk SSD
- Kabel SATA używany do połączenia dysku SSD z laptopem
- Oprogramowanie do klonowania dysków - EaseUS Disk Copy
Wymagania dotyczące dysku SSD
- Upewnij się, że pojemność dysku SSD przekracza ilość używanego miejsca na dysku twardym. Jeśli używane miejsce jest większe niż całkowita przestrzeń dysku SSD, zaleca się przypisanie priorytetu klonowaniu systemu operacyjnego zamiast całego dysku na dysk SSD za pomocą funkcji „Klonowanie systemu”.
- Upewnij się, że dysk SSD jest wyświetlany jako nieprzydzielone miejsce w Zarządzaniu dyskami (kliknij prawym przyciskiem myszy „Ten komputer”> „Zarządzaj”> „Zarządzanie dyskami”). Jeśli nie, wykonaj kopię zapasową dysku SSD, co można zrobić za pomocą programu EaseUS Todo Backup, a następnie usuń wszystkie partycje na dysku SSD (kliknij wolumin prawym przyciskiem myszy i wybierz opcję „Usuń”).
- Upewnij się, że dysk SSD ma ten sam styl partycji co dysk twardy. Jeśli nie, przekonwertuj dysk MBR na dysk GPT lub odwrotnie.
Aby sprawdzić styl partycji dysku:
Krok 1. Podłącz dysk HDD / SSD do komputera.
Krok 2. Kliknij prawym przyciskiem myszy „Ten komputer” i wybierz „Zarządzaj”> „Zarządzanie dyskami”.
Krok 3. Kliknij prawym przyciskiem myszy na dysku i wybierz „Właściwości”.
Krok 4. Przejdź do zakładki „Woluminy”. W sekcji Informacje o dysku możesz zobaczyć styl partycji dysku.
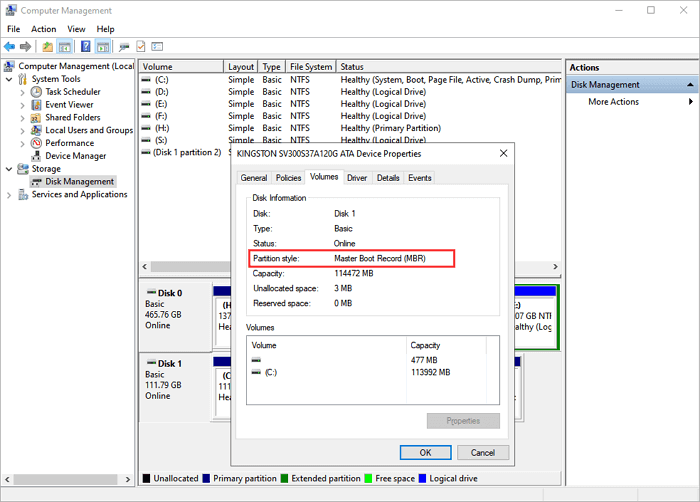
Przewodnik krok po kroku dotyczący klonowania dysku twardego Lenovo na dysk SSD
Po wykonaniu powyższych przygotowań możesz wykonać szczegółowe kroki poniżej, aby sklonować dysk twardy Lenovo na dysk SSD.
Jeśli wymieniasz systemowy dysk twardy Lenovo, po sklonowaniu musisz ręcznie ustawić komputer tak, aby uruchamiał się ze sklonowanego dysku SSD. Chociaż jeśli jest to klonowanie dysku z danymi, nie ma potrzeby zmiany ustawień rozruchu .;
Krok 1: W „Tryb dysku” wybierz dysk twardy, który chcesz sklonować.
Krok 2: Wybierz dysk SSD jako miejsce docelowe.
Komunikat ostrzegawczy poinformuje Cię, że dane na dysku SSD zostaną usunięte. Kliknij "OK", aby kontynuować, jeśli nie masz ważnych danych na dysku docelowym i zgadzasz się z ich utratą.
Krok 3: Edytuj układ dysku, a następnie kliknij„ Kontynuuj ”, aby kontynuować.
Ponieważ miejscem docelowym jest dysk SSD, sugeruje się zaznaczenie "Zaznacz opcję, jeśli celem jest dysk SSD".
Krok 4: Zaczekaj na zakończenie procesu.
Skonfiguruj rozruch Lenovo z dysku SSD
Jeśli sklonowałeś dysk z danymi na dysk SSD, możesz pominąć tę część. Jeśli sklonowałeś dysk systemowy na dysk SSD, musisz ustawić komputer na uruchamianie z niego. Oto kroki:
Krok 1. Uruchom ponownie komputer i naciśnij klawisz F2 lub F8, aby wejść do ustawień BIOS.
Krok 2. W opcji Boot wybierz nowy dysk twardy / SSD jako nowy dysk rozruchowy i zapisz wszystkie zmiany.
Krok 3. Wyjdź z BIOS-u i uruchom ponownie komputer.
Problemy, które mogą wystąpić w przypadku Lenovo Clone HDD to SSD
Chociaż w mniejszości, niektórzy z was mogą napotkać następujące problemy po sklonowaniu dysku twardego Lenovo na SSD.
Problem 1. Problem z rozruchem dysku
Problem z rozruchem dysku jest najczęstszym problemem po klonowaniu. Istnieją trzy główne przyczyny:
1. Podczas klonowania dysku należy ręcznie wybrać dysk systemowy (tylko dysk C).
2. Podłączasz dysk twardy do komputera i zmieniasz go w napęd USB.
3. Komputer nie posiada niezbędnych sterowników.
Sytuacja 1: Podczas korzystania z programu EaseUS Disk Copy do klonowania systemu, wybierz klonowanie dysku zamiast klonowania partycji. Zapobiega to sytuacji, w której partycja systemowa i partycja rozruchowa nie są tą samą, co powoduje problem, którego nie można rozwiązać. Jeśli wybrałeś klonowanie partycji, możesz skontaktować się z naszym zespołem pomocy (support@todo-backup.com) w celu uzyskania zdalnej pomocy. Pomogą Ci utworzyć partycję systemową, która rozwiąże problem z uruchamianiem.
W przypadku sytuacji 2: musisz edytować BCD (dane konfiguracji rozruchu, które pomagają w uruchomieniu partycji systemowej Windows) na sklonowanym dysku SSD. Szczegółowy przewodnik dotyczący edycji BCD można znaleźć w oficjalnym dokumencie firmy Microsoft.
W przypadku sytuacji 3: Aby dodać sterownik, można użyć DSIM (Deployment Image Servicing and Management), wbudowanego narzędzia wiersza poleceń systemu Windows. Możesz również zapoznać się z oficjalnym dokumentem firmy Microsoft, aby uzyskać pomoc.
Jeśli wystąpi jakakolwiek sytuacja, z którą nie możesz sobie poradzić po sklonowaniu dysku twardego na dysk SSD za pomocą EaseUS Todo Backup, skontaktuj się z naszym zespołem pomocy technicznej (support@easeus.com) w celu uzyskania pomocy.
Kwestia 2. Zapytania lub ponowna aktywacja oprogramowania
W zależności od projektu oprogramowania, niektóre narzędzia będą prosić o ponowną aktywację, gdy wykryją zmiany w sprzęcie. W takich przypadkach skontaktuj się z producentem oprogramowania i pozwól mu zresetować kod aktywacyjny, aby rozwiązać problem.
Problem 3. Uzyskaj źle wyrównany dysk SSD po klonowaniu
Zdarza się, że dysk SSD jest nieprawidłowo wyrównany po sklonowaniu dysku. Możesz sprawdzić wyrównanie swojego dysku SSD, wykonując poniższe czynności:
Krok 1. Naciśnij „Windows + R” i wpisz msinfor32.
Krok 2. Przejdź do „Składniki”> „Pamięć”> „Dyski”.
Krok 3. Sprawdź wartość „Przesunięcia początkowego partycji”. Jeśli wartość nie jest podzielna przez 4096, dysk SSD jest nieprawidłowo wyrównany.
Niewspółosiowość zmniejszy wydajność dysku SSD. Dlatego jeśli okaże się, że dysk SSD jest źle wyrównany, możesz użyć funkcji wyrównania 4K w bezpłatnym menedżerze partycji - EaseUS Partition Master, aby wyrównać sektory na dysku SSD.
Jak najlepiej wykorzystać dysk SSD
Po zainstalowaniu dysku SSD w komputerze, aby pomóc Ci jak najlepiej wykorzystać dysk SSD i przedłużyć jego trwałość, mamy dla Ciebie kilka wskazówek.
Włącz TRIM
Polecenie TRIM może poprawić szybkość zapisu dysku SSD i przedłużyć jego żywotność. Dlatego, aby utrzymać najwyższą wydajność dysku SSD, należy włączyć na nim TRIM.
Zaktualizuj oprogramowanie sprzętowe
Producenci dysków SSD stale publikują aktualizacje, które mogą rozwiązać problemy techniczne i błędy, a nawet zoptymalizować wydajność dysku SSD. Dlatego dobrym wyborem jest aktualizowanie oprogramowania układowego SSD.
Zawsze zachowuj trochę wolnego miejsca
Gdy na dysku SSD brakuje miejsca, mogą wystąpić problemy związane z wydajnością. Poza tym, jeśli dysk SSD jest dyskiem systemowym w komputerze, należy również wziąć pod uwagę, że system i aplikacje potrzebują wolnego miejsca do prawidłowego działania. Dlatego zawsze zostawiaj trochę wolnego miejsca na dysku SSD.
Istnieje wiele innych wskazówek, jak najlepiej wykorzystać dysk SSD, na przykład nie defragmentuj dysku SSD, nie przechowuj na nim dużych plików i nie czyść dysku. Pamiętaj o tych wskazówkach; możesz jednocześnie zwiększyć wydajność dysku SSD i przedłużyć jego żywotność.
Podsumowanie
Klonowanie dysku twardego na dysk SSD na laptopie Lenovo może być łatwe dzięki oprogramowaniu, takim jak EaseUS Disk Copy. W większości przypadków, o ile dysk SSD spełnia powyższe wymagania, możesz sprawnie zakończyć zadanie. Jeśli napotkałeś jakieś nieoczekiwane problemy i nie możesz znaleźć sposobu ich rozwiązania, skontaktuj się z naszym zespołem pomocy technicznej, aby uzyskać pomoc.
Często zadawane pytania dotyczące klonowania dysku twardego Lenovo na SSD
Oto kilka pytań mocno związanych z klonowaniem dysku twardego laptopa Lenovo. Jeśli również masz którykolwiek z tych problemów, metody można znaleźć tutaj.
Jak wymienić dysk twardy w moim laptopie Lenovo?
Wykonaj proste kroki, aby wymienić dysk twardy na dysk SSD w laptopie Lenovo.
Przybory:
- Dysk twardy lub dysk SSD
- Mały śrubokręt
Krok 1. Upewnij się, że notebook jest wyłączony i odłączony. Wyjmij baterię.
Krok 2. Wykręć wkręt mocujący osłonę gniazda dysku twardego.
Krok 3. Podłącz dysk SSD do laptopa. Podłącz kabel i wsuń dysk do gniazda. Ponownie przykręć osłonę. Ponownie załóż baterię.
Jak przenieść system operacyjny z dysku twardego na dysk SSD w laptopie?
Podłącz dysk SSD do laptopa i użyj EaseUS Disk Copy do migracji systemu operacyjnego z dysku twardego na dysk SSD bez ponownej instalacji.
Krok 1. Uruchom program, wybierz dysk systemowy jako dysk źródłowy w sekcji „Tryb dysku” i kliknij „Dalej”.
Krok 2. Wybierz dysk docelowy jako dysk docelowy.
Krok 3. Sprawdź układ dysków na dwóch dyskach. Kliknij „Kontynuuj”, aby oficjalnie wykonać zadanie.
Krok 4. Skonfiguruj uruchamianie systemu operacyjnego Windows ze sklonowanego dysku twardego.
Jak sklonować system Windows z dysku twardego na dysk SSD?
Aby sklonować system operacyjny Windows z dysku twardego na dysk SSD, EaseUS Disk Copy pomoże Ci to zrobić bez żadnego wysiłku. Możesz zrobić to, co pokazano w samouczku, aby sklonować system Windows na jeszcze mniejszy dysk SSD. Po sklonowaniu musisz wykonać resztę operacji, aby zapewnić płynny start.
Jak sklonować dysk twardy Lenovo?
Krok 1. Pobierz, zainstaluj i uruchom EaseUS Disk Copy na swoim komputerze. Kliknij „Tryb dysku” i wybierz dysk twardy, który chcesz skopiować lub sklonować. Naciśnij dalej by kontynuować.
Krok 2. Wybierz dysk docelowy. Kliknij „OK”, aby potwierdzić, czy program zażąda usunięcia danych z dysku docelowego.
Krok 3. Sprawdź i edytuj układ dysku. Kliknij „Kontynuuj”, aby rozpocząć proces klonowania dysku twardego.
Powiązane artykuły
-
Sklonuj zewnętrzny dysk twardy na inny zewnętrzny dysk twardy w łatwy sposób
![author icon]() Arek/2023/02/27
Arek/2023/02/27
-
Jak wymienić dysk twardy w laptopie i ponownie zainstalować system
![author icon]() Arek/2024/06/29
Arek/2024/06/29
-
Oprogramowanie Seagate Disk Clone do pobrania za darmo (Windows 11/10/8/7)🔥
![author icon]() Arek/2024/03/27
Arek/2024/03/27
-
Jak sklonować uszkodzony dysk twardy w systemie Windows 10 bez utraty danych
![author icon]() Arek/2023/02/27
Arek/2023/02/27