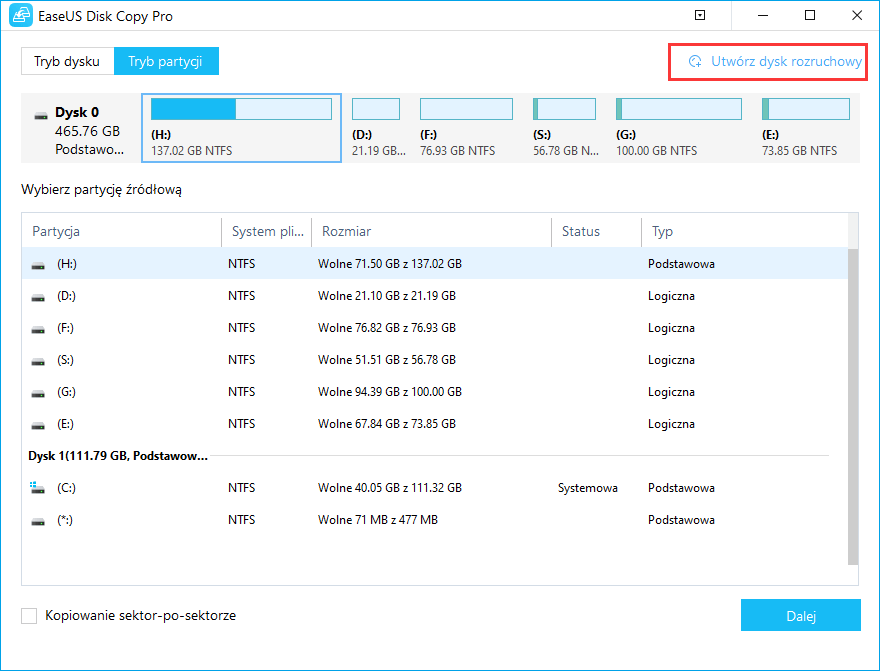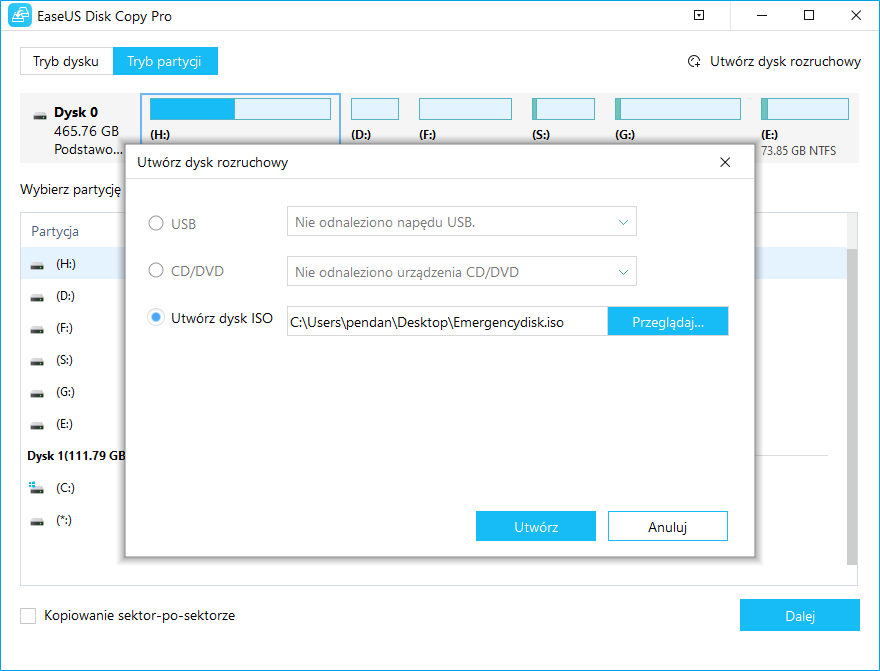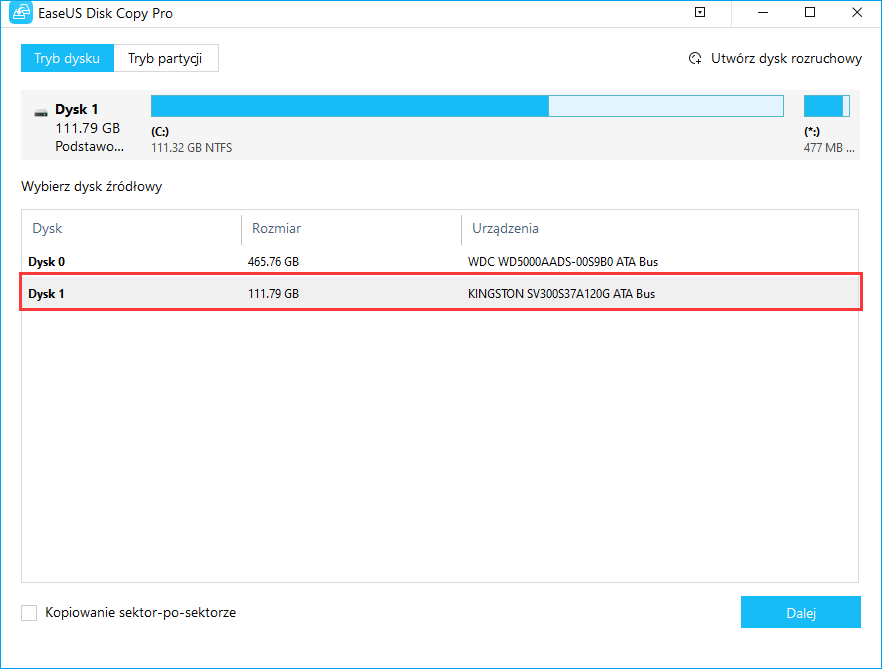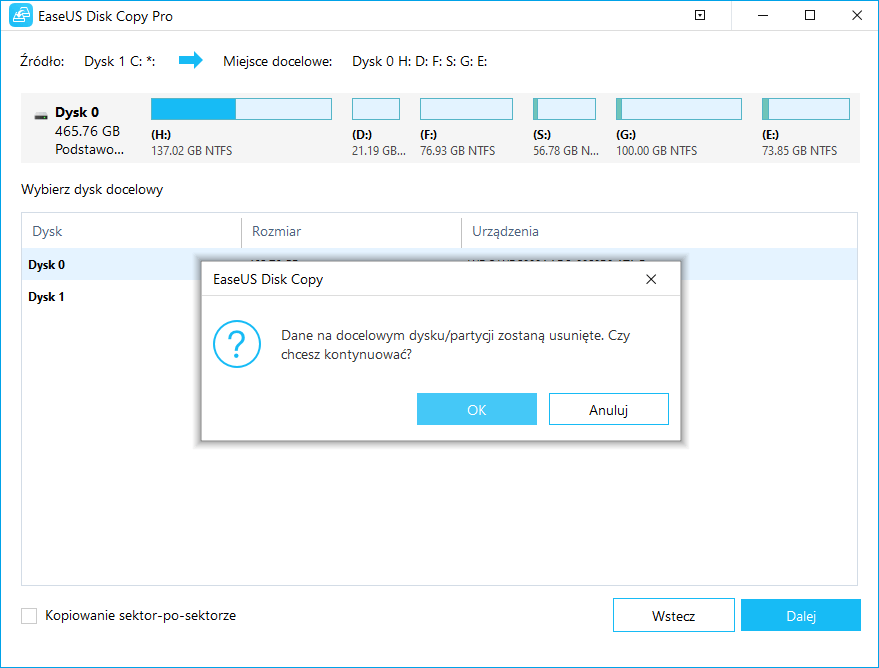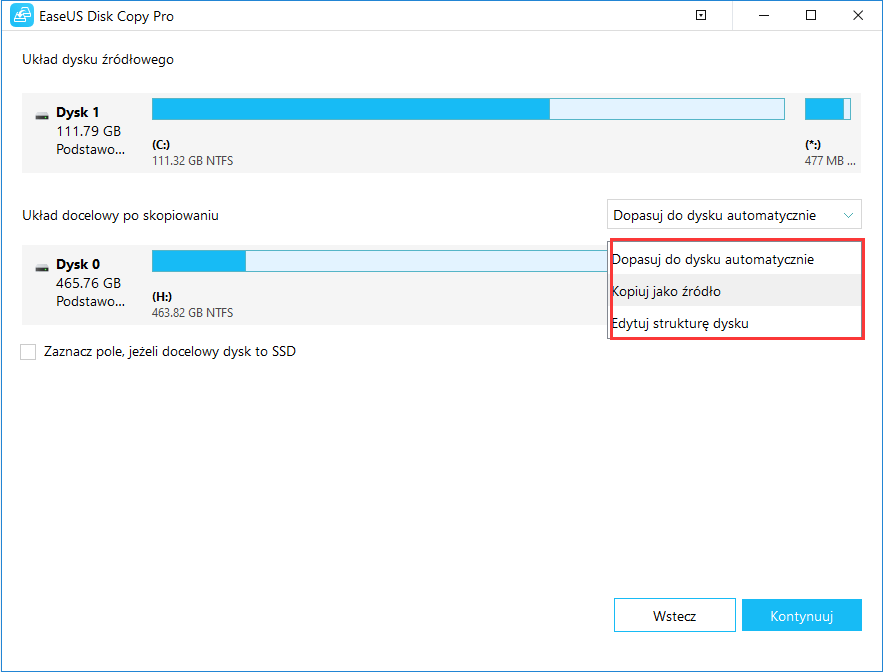Spis treści
Pytanie: Czy mogę skopiować pliki i dane z dysku twardego z uszkodzonymi sektorami?
„Cześć chłopaki. Mam pytanie. Czy wiecie, jak mogę kopiować pliki i dane z dysku twardego z uszkodzonymi sektorami? Zainstalowałem drugi dysk twardy w komputerze do zapisywania danych. Większość moich plików komputerowych, osobistych dane, a nawet najważniejsze dokumenty pracy są przechowywane na drugim dysku twardym. Niedawno pojawił się problem polegający na tym, że drugi dysk twardy czasami znikał z mojego komputera, a czasami nie można było uzyskać do niego dostępu. Uruchamiałem narzędzie do sprawdzania dysku, aby sprawdzić, czy ten problem można naprawić i zgadnij co? Narzędzie do sprawdzania dysku znalazło uszkodzone sektory na dysku twardym i nie mogło tego naprawić. Chcę więc wiedzieć, czy mogę skopiować dane z dysku twardego z uszkodzonymi sektorami? Jak?"

Przegląd uszkodzonych sektorów:
Złe sektory często pojawiają się, gdy powierzchnia dysku zostanie fizycznie uszkodzona lub tranzystory ulegną awarii. Zwykle uszkodzone sektory na dysku twardym lub zewnętrznych urządzeniach pamięci masowej są niedostępne lub nie można ich zapisać.
Im więcej uszkodzonych sektorów gromadzi się na dysku twardym, tym więcej danych na nim stracisz. A dysk twardy może nawet nie być w stanie normalnie działać lub działać.
Biorąc pod uwagę tę cechę złego sektora, zdecydowanie zalecamy pobranie i przywrócenie danych z dysku twardego na nowe urządzenie pamięci masowej, zanim rosnące złe sektory przejmą dysk.
Jak więc przywrócić dane z dysku twardego lub dysku SSD z uszkodzonymi sektorami? W tym momencie dostępne są dwie zalecane metody:
- Metoda 1. Sklonuj i skopiuj dane z dysku twardego na nowy dysk, pomijając uszkodzone sektory
- Metoda 2. Przywróć i przenieś dane z dysku twardego z uszkodzonymi sektorami na nowy dysk
Uwaga: aby uniknąć kolejnych uszkodzonych sektorów i zapobiec nagłym awariom dysku twardego, zalecamy podjęcie działań w celu usunięcia danych z dysku twardego z uszkodzonymi sektorami i natychmiastowego przeniesienia danych do nowej bezpiecznej lokalizacji.
Metoda 1. Sklonuj i skopiuj dane z dysku twardego na nowy dysk, pomijając uszkodzone sektory
Gdy dysk twardy nie działa poprawnie z uszkodzonymi sektorami, najprostszym sposobem rozwiązania tego problemu nie jest naprawa istniejących uszkodzonych sektorów, ale sklonowanie danych z dysku twardego z pominięciem uszkodzonych sektorów na nowy bezpieczny dysk.
W jaki sposób? W tym miejscu zalecamy wypróbowanie w 100% działającego oprogramowania do klonowania dysków - EaseUS DiskCopy, które w pełni obsługuje wszystkie funkcje klonowania dysku systemu Windows lub uaktualniania dysku twardego za pomocą prostych kliknięć. Możesz go teraz zastosować do sklonowania danych z dysku twardego bez uszkodzonych sektorów na nowy dysk:
Jeśli dysk twardy nie działa prawidłowo i nie można go nawet uruchomić, zapoznaj się z instrukcją w sekcji klonowania uszkodzonego dysku twardego na nowy dysk twardy / SSD.
Jeśli dysk twardy z uszkodzonymi sektorami jest nadal widoczny na komputerze, postępuj zgodnie z poniższymi wskazówkami:
Zanim zaczniesz klonować dysk twardy, pomijając uszkodzone sektory, zalecamy najpierw aktywację EaseUS Disk Copy, aby zapewnić pełny i płynny proces klonowania dysku.
Aby zagwarantować wyższy wskaźnik sukcesu, zalecamy wcześniejsze utworzenie dysku startowego. Możesz wykonać poniższe kroki samouczka, aby rozpocząć proces teraz:
Krok 1. Pobierz, zainstaluj i uruchom EaseUS Disk Copy na zdrowym komputerze z systemem Windows. Podłącz zewnętrzne urządzenie pamięci masowej, takie jak pendrive lub zewnętrzny dysk twardy do komputera. Kliknij „Utwórz dysk startowy”.
Krok 2. Wybierz USB i wybierz swoje urządzenie, kliknij „Utwórz”.
Poczekaj, aż proces się zakończy, a otrzymasz dysk startowy.
Krok 3. Podłącz dysk startowy USB i nowy dysk SSD / HDD do komputera, na którym chcesz sklonować dysk i ustaw komputer tak, aby uruchamiał się z dysku startowego, zmieniając kolejność rozruchu w systemie BIOS.
Krok 4. W EaseUS Disk Copy kliknij „Disk Mode” i wybierz dysk źródłowy, który chcesz skopiować lub sklonować. Naciśnij dalej by kontynuować.
Krok 5. Wybierz dysk docelowy, na który chcesz sklonować / skopiować stary dysk i kliknij Dalej, aby kontynuować. Kliknij „OK”, aby potwierdzić, czy program zażąda usunięcia danych z dysku docelowego.
Krok 6. Sprawdź i edytuj układ dysku jako Autodopasowanie dysku, Kopiuj jako źródło lub Edytuj układ dysku. Zaleca się automatyczne dopasowanie dysku.
- Opcja Kopiuj jako źródło skopiuje / sklonuje ten sam układ partycji z dysku źródłowego na dysk docelowy.
- Edytuj układ dysku umożliwia ręczną zmianę rozmiaru lub przenoszenie układu partycji na dysku docelowym.
- Jeśli dyskiem docelowym jest dysk SSD, pamiętaj o zaznaczeniu opcji Zaznacz opcję, jeśli celem jest dysk SSD. "
Kliknij „Kontynuuj”, aby teraz rozpocząć proces klonowania lub kopiowania dysku.
Metoda 2. Przywróć i przenieś dane z dysku twardego z uszkodzonymi sektorami na nowy dysk
Innym bezpiecznym sposobem, który może pomóc w usunięciu danych z dysku twardego z uszkodzonym sektorem, jest przywrócenie istniejących i utraconych danych z niego na bezpieczny dysk lub zewnętrzne urządzenie magazynujące.
Profesjonalne oprogramowanie do odzyskiwania danych z dysku twardego - Kreator odzyskiwania danych EaseUS może znaleźć wszystkie istniejące i utracone dane z dysku twardego z uszkodzonymi sektorami.
Uwaga: jeśli uszkodzone sektory rosną, przestań używać dysku i przywróć dane z niego na bezpieczne urządzenie magazynujące lub lokalizację na komputerze.
Jeśli twój dysk twardy jest całkowicie martwy, zapoznaj się z odzyskiwaniem danych z martwego zewnętrznego dysku twardego jako wskazówką. Kroki operacji są takie same dla dysku twardego.
Jeśli dysk twardy z uszkodzonymi sektorami nadal działa na twoim komputerze, postępuj zgodnie z poniższymi wskazówkami, aby usunąć dane z dysku twardego z uszkodzonymi sektorami w 3 prostych krokach:
1. Pobierz i zainstaluj program EaseUS Data Recovery Wizard na swoim komputerze.

2. Użyj narzędzia do odzyskiwania danych, aby wyszukać i odzyskać utracone dane. Wybierz lokalizację, w której utracono dane, a następnie kliknij przycisk Scan.

3. Po zakończeniu skanowania znajdź odzyskiwalne pliki lub foldery z listy wyników skanowania. Wybierz pliki, a następnie kliknij przycisk Recover. Wybierając lokalizację do zapisania odzyskanych danych, nie należy używać oryginalnego dysku.

Powiązane artykuły
-
Jak przenieść system operacyjny z dysku SSD na nowy dysk SSD w systemie Windows 11/10/8/7
![author icon]() Arek/2024/07/19
Arek/2024/07/19
-
Jak zaktualizować dysk SSD ASUS X505ZA [Kroki z obrazem]
![author icon]() Arek/2024/02/28
Arek/2024/02/28
-
Jak wykonać kryminalistyczną kopię dysku twardego (szybko i łatwo)
![author icon]() Arek/2023/11/07
Arek/2023/11/07
-
3 najlepsze sposoby przesyłania danych ze starego dysku twardego na nowy komputer
![author icon]() Arek/2024/03/08
Arek/2024/03/08