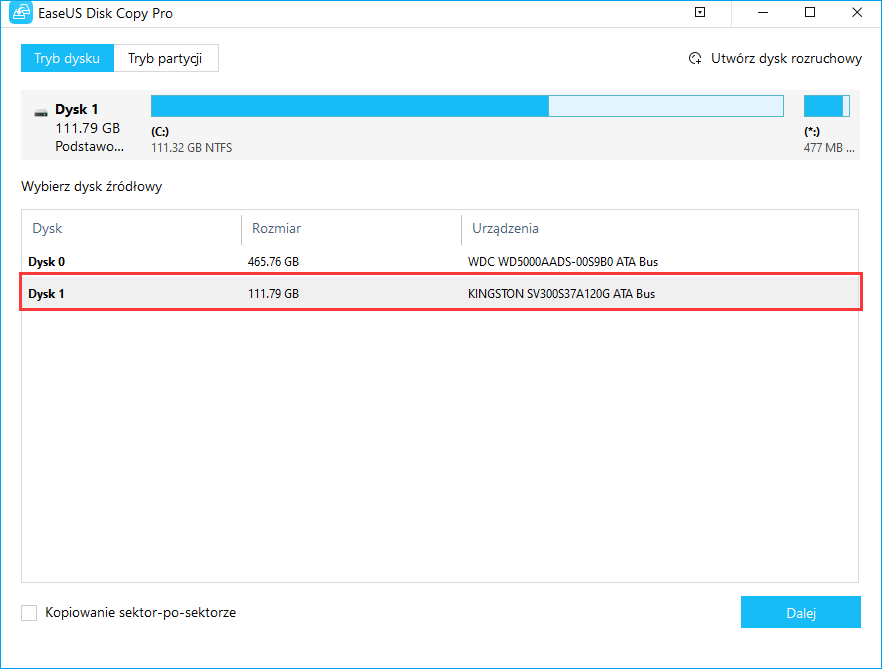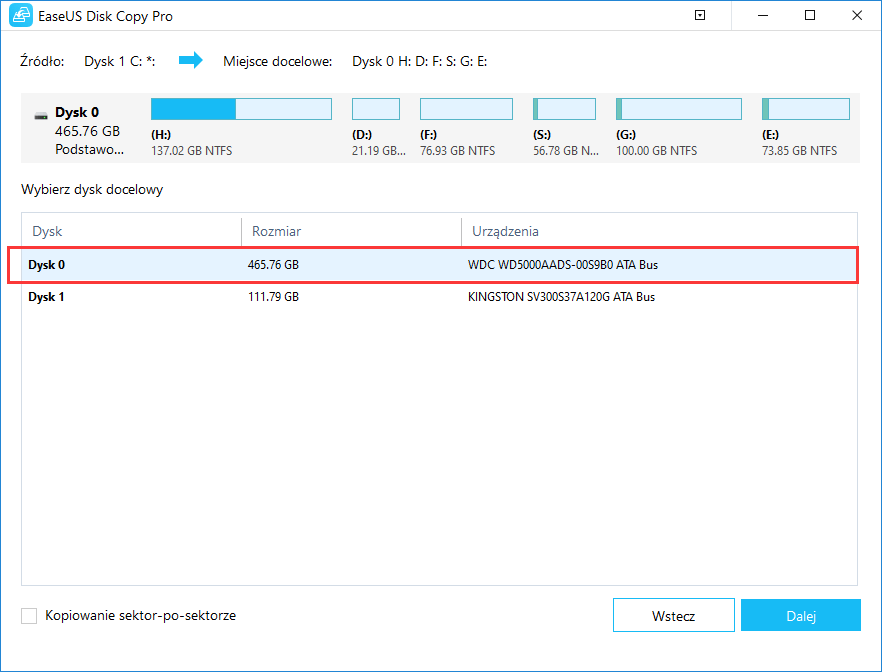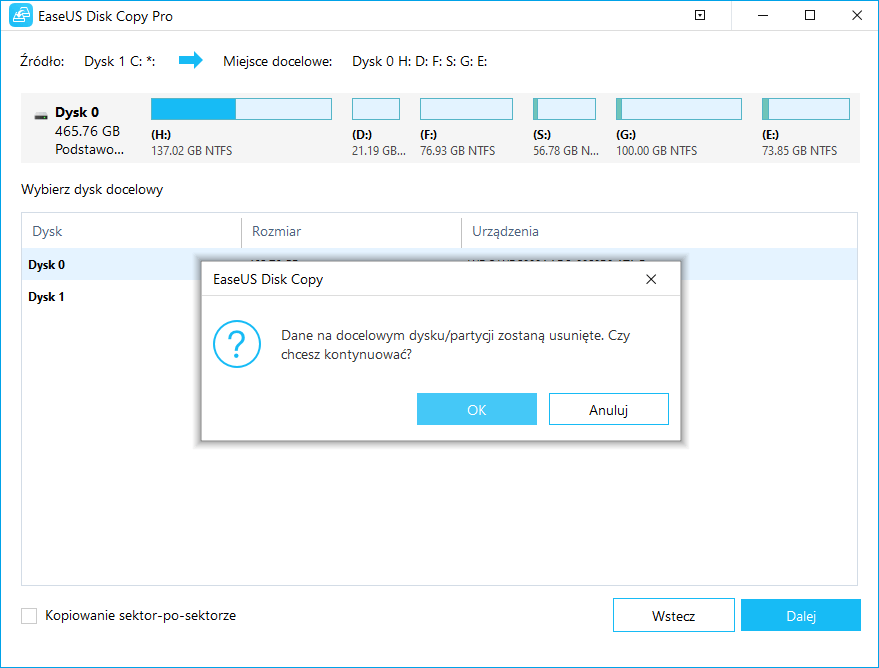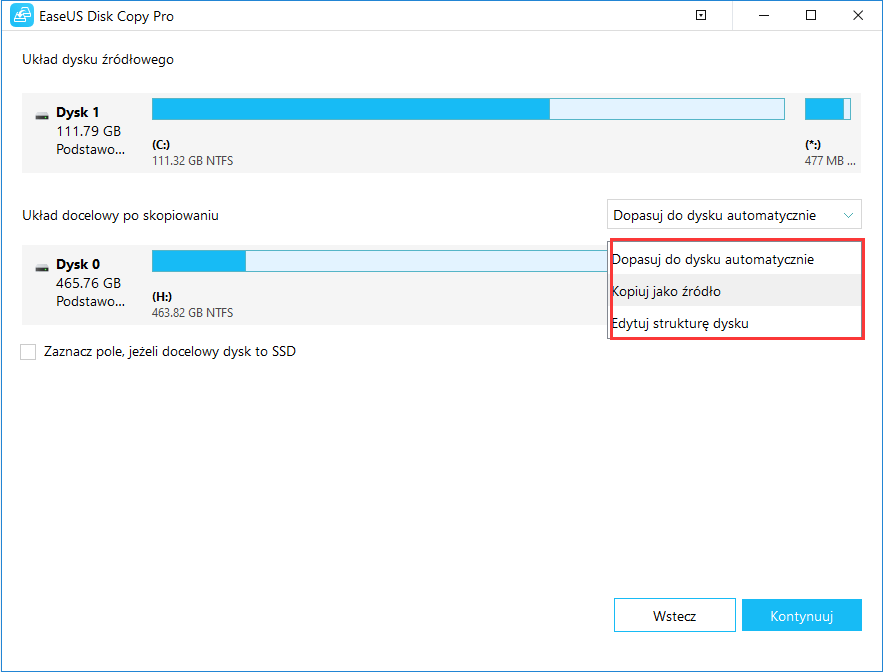Spis treści
Jak zaktualizować dysk twardy Sony PS4 bez ponownej instalacji
„Hej, czy wiesz, jak zmodernizować lub zmienić dysk twardy Sony PS4 na większy? Mój dysk jest pełny i myślę o uaktualnieniu go do większego, aby zapisać na nim więcej gier. Ale nie chce ponownie instalować żadnych plików ani ponownie pobierać żadnych pakietów gier. Czy wiesz, jak rozwiązać mój problem? ”
Czy ty też masz podobny problem z dyskiem twardym w PS4? Nie martw się. W tym artykule przedstawimy łatwy i prosty sposób wymiany i uaktualnienia dysku twardego Sony PS4 na większy bez ponownej instalacji. Oczywiście żadne pliki ani dane gry nie zostaną utracone.
| Procedury | Poradnik krok po kroku |
| 1. Utwórz kopię zapasową plików PS4 | Przejdź do ekranu głównego PS4 i włóż zewnętrzne urządzenie magazynujące do jednego z portów USB PS4 ... Pełne kroki |
| 2. Usuń stary dysk PS4 | Wyłącz PS4 i odłącz przewód zasilający, a następnie odłącz pozostałe kable ... Pełne kroki |
| 3. Upgrade the PS4 HDD | Wymień nowy dysk twardy we wsporniku na dysk twardy systemu PS4 ... Pełne kroki |
| 4. Zainstaluj oprogramowanie systemu PS4 | Odwiedź stronę aktualizacji oprogramowania systemu PS4. Postępuj zgodnie z instrukcjami, aby pobrać i zainstalować aktualizację ... Pełne kroki |
| 5. Przywróć kopie zapasowe PS4 | Przejdź do „Ustawienia> System> Kopia zapasowa i przywracanie”. Wybierz opcję „Przywróć PS4” ... Pełne kroki |
Przygotowania do aktualizacji dysku twardego PS4
Zanim zaczniesz uaktualniać dysk twardy PS4 na większy, zastanów się, czego potrzebujesz.
- Pełnowymiarowy system PS4
- Śrubokręt krzyżakowy
- Komputer połączony z Internetem
- Zewnętrzne urządzenie magazynujące z co najmniej 1 GB wolnego miejsca
- Oficjalnie obsługiwany wymienny dysk twardy. Tylko 2,5-calowe wewnętrzne dyski twarde (9,5 mm lub cieńsze) * i wewnętrzne dyski twarde Serial ATA (Parallel ATA nie są obsługiwane) są oficjalnie obsługiwane w systemie PS4.
Jeśli wolisz samodzielnie ręcznie zmienić dysk twardy PS4 bez oprogramowania do klonowania lub tworzenia kopii zapasowych, możesz postępować zgodnie z poniższymi wskazówkami, aby wymienić dysk twardy PS4:
Procedura 1. Utwórz kopię zapasową plików gry zapisanych na dysku twardym PS4
Jeśli jesteś subskrybentem PlayStation Plus, masz możliwość wykonania kopii zapasowej zapisanych danych w magazynie online dla swojego konta w PlayStation Network. Możesz zapisać do 100 GB danych zapisu gry i do 1000 zapisanych elementów danych. Jeśli chcesz wykonać kopię zapasową całego PS4 za pomocą urządzenia zewnętrznego, wykonaj poniższe czynności:
Synchronizacja trofeów jest niezwykle ważna, ponieważ nie są one zawarte w kopii zapasowej.
Przejdź do „Trofeów”, naciśnij przycisk „Opcje” i wybierz „Synchronizuj trofea z PSN”. Następnie wykonaj kroki, aby wykonać kopię zapasową danych PS4 przed rozpoczęciem wymiany dysku twardego na większy.
Krok 1. Przejdź do ekranu głównego PS4 i włóż zewnętrzne urządzenie magazynujące do jednego z portów USB PS4.
Krok 2. Przejdź do „Ustawienia> System> Kopia zapasowa i przywracanie> Kopia zapasowa. Potwierdź dane, które chcesz zarchiwizować.
Wskazówka
Jeśli zdecydujesz się nie tworzyć kopii zapasowych aplikacji, musisz je pobrać lub ponownie zainstalować, gdy w końcu przywrócisz dane w systemie za pomocą tworzonej kopii zapasowej.
Zalecamy wykonanie kopii zapasowej zapisanych danych, aby uniknąć utraty postępu w grze podczas wymiany dysku twardego.
Pasek postępu pokaże aktualny stan kopii zapasowej. Możesz to anulować w dowolnym momencie.
Krok 3. Dostosuj nazwę kopii zapasowej. Po zakończeniu podświetl opcję „Utwórz kopię zapasową” i naciśnij przycisk „X”.

Krok 4. Usuń zewnętrzne urządzenie magazynujące z systemu PS4.
- Jeśli chcesz wyświetlić jakiekolwiek przechwycenia, możesz przejść do Ustawienia> Zarządzanie pamięcią masową systemu> Galeria przechwytywania, a to pozwoli Ci zobaczyć wszystko, co nagrałeś.
- Możesz nacisnąć Opcje i Kopiuj do urządzenia pamięci masowej USB lub kliknąć przycisk Udostępnij, aby przesłać zdjęcia do Facebooka w celu ich przechowywania.
- Twoje filmy można również zapisać na USB lub Facebooku, a nawet YouTube, wykonując te same czynności.
Procedura 2. Wyjmij stary wewnętrzny dysk twardy PS4
Krok 1. Wyłącz PS4 i odłącz kabel zasilający, a następnie odłącz pozostałe kable od systemu.
Krok 2. Połóż obie ręce na pokrywie dysku twardego i przesuń ją w lewo. Podnieś najpierw prawą stronę podczas podnoszenia i zdejmowania pokrywy.

Krok 3. Odkręć wkręt i pociągnij wewnętrzny dysk twardy w kierunku przodu systemu, aby go wyjąć

Krok 4. Odkręć cztery wkręty za pomocą śrubokręta krzyżakowego z boków obudowy dysku twardego.
Procedura 3. Zainstaluj i zaktualizuj do większego dysku twardego PS4
Krok 1. Umieść nowy dysk twardy we wsporniku na dysk twardy systemu PS4.
Krok 2. Przymocuj go za pomocą śrub (w czterech miejscach). Nie dokręcaj śrub zbyt mocno.
Krok 3. Przymocuj nowy wewnętrzny dysk twardy do systemu za pomocą śruby. Pamiętaj, aby całkowicie włożyć dysk twardy do wnęki.

Procedura 4. Zainstaluj oprogramowanie systemu PS4 na nowym dysku twardym
Dyski twarde zainstalowane w PS4 muszą zostać rozpoznane i sformatowane przez samo PS4. Następnie musisz zainstalować najnowsze oprogramowanie do aktualizacji systemu PS4.
Krok 1. Odwiedź stronę aktualizacji oprogramowania systemu PS4. Postępuj zgodnie z instrukcjami, aby pobrać i zainstalować aktualizację na urządzeniu USB lub urządzeniu zewnętrznym (1 GB wolnego miejsca).
Krok 2. Zainstaluj oprogramowanie, przejdź do trybu awaryjnego PS 4, naciskając i przytrzymując przycisk zasilania, aż usłyszysz drugi sygnał dźwiękowy.
Krok 3. Wybierz „Zainicjuj PS4 (ponownie zainstaluj oprogramowanie systemowe)” i naciśnij przycisk „X”.
Krok 4. Podłącz zewnętrzne urządzenie magazynujące z aktualizacją systemu do portu USB PS4. Kliknij „OK” i naciśnij przycisk „X”.
Krok 5. Wybierz „Dalej” i naciśnij przycisk „X”. Plik aktualizacji jest kopiowany na PS4.
Krok 6. Po zakończeniu kopiowania przeczytaj umowę licencyjną oprogramowania systemowego, wybierz opcję „Akceptuj” i naciśnij przycisk „X”. Oprogramowanie systemowe jest teraz instalowane na PS4.
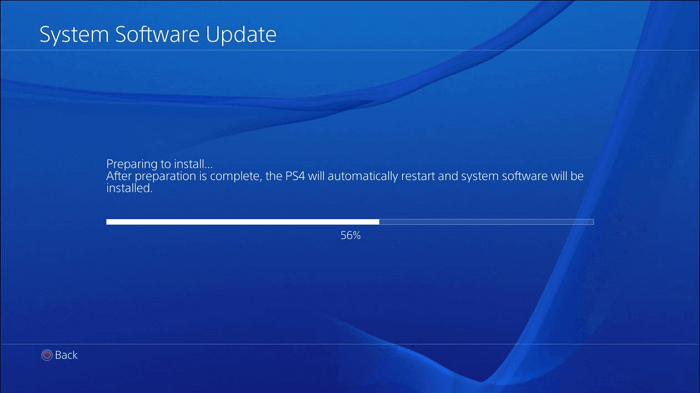
Krok 7. Po zakończeniu aktualizacji PS4 uruchomi się ponownie. Następnie naciśnij przycisk PlayStation na kontrolerze i zaloguj się za pomocą swojego profilu użytkownika.
Krok 8. Zaloguj się do istniejącego konta w PSN lub utwórz nowe.
Krok 9. Sprawdź wersję systemu, przechodząc do ekranu „Ustawienia> System> Informacje o systemie”. Twój system jest teraz zaktualizowany.
Procedura 5. Przywróć kopie zapasowe PS4 z urządzenia zewnętrznego
Możesz przywrócić zapisane dane z urządzenia zewnętrznego lub urządzenia pamięci masowej USB do systemu PlayStation 4, wykonując następujące czynności.
Krok 1. Podłącz urządzenie magazynujące USB lub zewnętrzny dysk twardy do systemu.
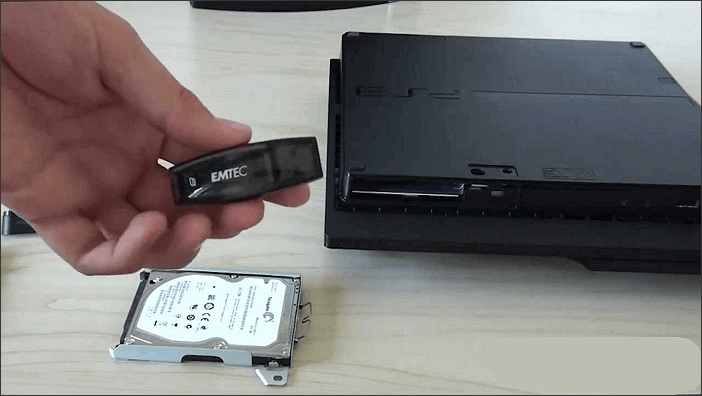
Krok 2. Przejdź do „Ustawienia> System> Kopia zapasowa i przywracanie”.
Krok 3. Wybierz opcję „Przywróć PS4” i plik kopii zapasowej, który chcesz przywrócić.
Zobaczysz ekran z informacją, że system uruchomi się ponownie i zainicjuje niezależnie od tego, czy proces tworzenia kopii zapasowej został ukończony. Następnie wybierz „Tak”.
Jeśli chcesz przywrócić zapisane dane z pamięci online, zaloguj się do PlayStation Network i przejdź do „Ustawienia> Zarządzanie zapisanymi danymi aplikacji> Zapisane dane w pamięci online> Pobierz do pamięci masowej systemu”, aby przywrócić żądane dane.
Powiązane pytania dotyczące PS4
Wykonaj poniższe kroki rozwiązywania problemów, jeśli widzisz jakieś kody błędów PS4 lub inne problemy z PS4.
Czy możesz zmienić dyski twarde na PS4?
Wymiana lub modernizacja wewnętrznego dysku twardego w PS4 lub PS4 Pro to prosty proces zmiany dysku PS4. W przypadku wymiany dysku twardego można użyć standardowego dysku twardego SATA II lub dysku SSD nie grubszego niż 9,5 mm.
Jak mogę przenieść gry z jednego dysku twardego PS4 na inny?
1. Kopie zapasowe plików gier zapisanych na dysku twardym PS4
2. Wyjmij stary wewnętrzny dysk twardy PS4
3. Zainstaluj i uaktualnij do większego dysku twardego PS4
4. Zainstaluj oprogramowanie systemu PS4 na nowym dysku twardym
5. Przywróć kopie zapasowe PS4 z urządzenia zewnętrznego
Jak naprawić błąd PS4 o kodzie CE-34878-0?
Błąd CE-34878-0 to ogólny błąd, który występuje, gdy gra, w którą aktualnie grasz na PlayStation 4, uległa awarii. Możesz rozwiązać ten błąd, odwołując się do rozwiązań dla kodu błędu CE-34878-0.
Jak naprawić uszkodzony błąd bazy danych na PS4?
Podczas korzystania z PS4 możesz ciągle napotykać problem z danymi PS4 lub uszkodzoną bazą danych. Możesz poradzić sobie z tym błędem za pomocą dwóch rozwiązań:
1. Napraw uszkodzoną bazę danych PS4
2. Napraw uszkodzone dane PS4
Zapoznaj się z pełnym przewodnikiem, jak naprawić uszkodzoną bazę danych PS4 lub dane.
Jak naprawić błąd włączania PS4?
Aby włączyć PS4, postępuj zgodnie z poniższymi wskazówkami:
- Wymień zasilacz
- Wymień kabel zasilający
- Podłącz konsolę do gniazdka ściennego
- Napraw przycisk zasilania
- Usuń kurz z PS4
- Włóż dysk do PS4
- Odbuduj bazę danych PS4
- Uzyskaj specjalistyczne usługi ręczne
Dodatkowe wskazówki - Łatwo zmień dysk twardy na większy
Oprócz uaktualnienia dysku twardego PS4 do większego dysku, jeśli szukasz potężnego i skutecznego narzędzia do zmiany lub aktualizacji systemowego dysku twardego lub drugiego dysku twardego na nowy dysk twardy / SSD, powyższy sposób nie zadziała.
Zalecane: zaktualizuj uaktualnienie HDD / SSD za pomocą narzędzia do klonowania dysku
EaseUS Disk Copy umożliwia bezpłatne klonowanie i aktualizację dysku twardego do nowego dysku bez wykonywania skomplikowanych operacji. Jest w pełni kompatybilny ze wszystkimi systemami Windows. EaseUS Disk Copy może nawet pomóc w aktualizacji i klonowaniu dysku twardego na większy dysk HDD / SSD. Spróbuj teraz uaktualnić swój dysk zgodnie z poniższymi wskazówkami:
Krok 1: Pobierz, zainstaluj i uruchom EaseUS Disk Copy na swoim komputerze.
Kliknij „Tryb dysku” ”i wybierz dysk twardy, który chcesz skopiować lub sklonować. Naciśnij "Dalej" by kontynuować.
Krok 2: Wybierz dysk docelowy.
Uwaga: jeśli chcesz skopiować lub sklonować źródłowy dysk twardy, dysk docelowy powinien być co najmniej tak samo duży lub nawet większy niż dysk źródłowy.
Krok 3: Kliknij „OK”, aby potwierdzić usunięcie danych z dysku docelowego.
Krok 4: Sprawdź i edytuj układ dysku.
Jeśli dyskiem docelowym jest dysk SSD, pamiętaj o zaznaczeniu opcji, jeśli celem jest dysk SSD.
- Jeśli potrzebujesz szczegółowego przewodnika na temat aktualizacji lub klonowania dysku twardego, zapoznaj się z aktualizacją dysku twardego na większy.
- Jeśli chcesz wymienić i sklonować dysk twardy ze uszkodzonymi sektorami na nowszy, zapoznaj się z sekcją sklonuj dysk twardy z uszkodzonymi sektorami.
- Jeśli chcesz sklonować uszkodzony dysk twardy w celu uratowania wszystkich ważnych danych, zapoznaj się z sekcją klonowanie uszkodzonego dysku twardego na nowy dysk twardy / SSD.
Powiązane artykuły
-
Jak uaktualnić dysk SSD w Surface Pro X bez utraty czegokolwiek
![author icon]() Arek/2024/05/22
Arek/2024/05/22
-
Pobierz bezpłatnie oprogramowanie Compact Flash Clone na komputer stacjonarny i laptop🔥
![author icon]() Arek/2024/06/08
Arek/2024/06/08
-
Zainstaluj system Windows 10 na nowym dysku twardym z USB na laptopie i komputerze🔥
![author icon]() Arek/2024/02/02
Arek/2024/02/02
-
Naruszenie zasad dostępu do migracji danych Samsung [NAPRAWIONE]
![author icon]() Arek/2024/01/18
Arek/2024/01/18