Spis treści
Dyski twarde nie działają przez cały okres użytkowania, podobnie jak każdy komponent sprzętowy, nawet jeśli mają termin przydatności do spożycia. Ogólnie rzecz biorąc, dyski twarde wykazują oznaki awarii po trzech latach. Może to być znacznie szybsze, jeśli jest narażone na różne problemy. Jednak dysk twardy jest istotnym elementem, którego awaria wpływa na cały komputer.
Można to zobaczyć poprzez objawy, takie jak spowolnienie komputera, niska wydajność, uszkodzone sektory lub różne nieprawidłowe funkcje. W tym artykule z EaseUS dowiesz się , co zrobić, jeśli Twój dysk twardy ulegnie awarii . Znajdź rozwiązania poniżej.
Jak sprawdzić, czy Twój dysk twardy ulega awarii
Jedną z głównych rzeczy, które często zauważamy, jest spowolnienie naszego komputera w przypadku awarii dysku twardego. Może to jednak wynikać z różnych przyczyn i nie jest całkowicie związane z awarią dysku twardego. Musimy jednak wiedzieć, jakie oznaki wykazuje awaria dysku twardego, aby naprawić ją na czas. Oto kilka oznak awarii dysku twardego:
- Niewykrywalny dysk twardy. Jeśli Twój komputer nie może wykryć dysku twardego, oznacza to, że nie jest on widoczny w procesie BIOS-u. Jeśli napotykasz problemy podczas czytania zawartości lub nie możesz uzyskać dostępu do programów, przyczyną może być awaria dysku lub dysku SSD (dysków półprzewodnikowych).
- Komputer zwalnia, zawiesza się i wyświetla czarny lub niebieski ekran śmierci . Chociaż mogą się one zdarzyć z różnych innych powodów, wskazują również na awarię dysku.
- Dziwne dźwięki komputera. Jeśli słyszysz dziwne dźwięki z dysku twardego, oznacza to, że dysk cierpi. Jeśli dźwięki są powtarzalne, nazywane kliknięciem śmierci, są emitowane, gdy dysk próbuje zapisać dane, kończy się niepowodzeniem, powraca i próbuje ponownie.
- Uszkodzone dane i coraz więcej uszkodzonych sektorów . Nie można uzyskać dostępu do danych, jeśli są uszkodzone, co prowadzi do uszkodzenia danych. Złe sektory nie zapewniają integralności danych, a uszkodzone dane rozprzestrzeniają się jak wirus.
Jakie są przyczyny awarii dysku twardego
Jeśli dysk twardy ulegnie awarii po upływie okresu przydatności do spożycia, jest to zdecydowanie normalne, ponieważ części sprzętowe mają tendencję do starzenia się. Jeśli jednak dzieje się to szybciej, przyczyny mogą być inne. Aby więc naprawić dysk twardy, należy również zanotować przyczyny, aby nie powtarzać ich w przypadku nowego.
- Awaria oprogramowania sprzętowego: Większość usterek oprogramowania sprzętowego , z wyjątkiem kilku, jest spowodowana przez producenta. Problemy z oprogramowaniem sprzętowym zwykle pojawiają się od samego początku.
- Wadliwe działania: Większość użytkowników nagle wyłącza komputer i uszkadza pliki, pobierając nieetyczne pliki lub wykonując cracki na swoich komputerach.
- Porażenia prądem: Wahania zasilania to kolejna ważna przyczyna używania dysków twardych. Jeśli UPS nie jest w stanie zapewnić pełnej mocy lub stałego napięcia, powoduje to wstrząsy na napędach.
Opublikuj ten artykuł na swoich platformach społecznościowych, aby pomóc większej liczbie osób.
Co zrobić, gdy Twój dysk twardy ulegnie awarii
Co teraz zrobić, jeśli zauważysz którykolwiek z objawów awarii dysku twardego? Nie ma się czym martwić, jeśli uda Ci się odzyskać dane na czas. Zobacz, co zrobić, jeśli Twój dysk twardy ulegnie awarii.
| Procedura | Opis | Skuteczność | Trudność |
| Kopia zapasowa danych na dysku twardym | Posiadanie kopii zapasowej może w dowolnym momencie zapobiec utracie danych. | Średni | ⭐ |
| Napraw awarię dysku twardego | Znajdź błędy na dysku twardym. | Średni | ⭐⭐ |
| Wymień dysk twardy, który ulega awarii | Zalecana. Metoda rozwiązywania problemów z uszkodzonym/umierającym dyskiem twardym. | Wysoki | ⭐ |
Kopia zapasowa danych na dysku twardym
Jeśli Twój dysk twardy ulegnie awarii, pierwszą rzeczą, którą każdy powinien zrobić, jest utworzenie kopii zapasowej danych na dysku twardym. Pozwoli to zaoszczędzić dane, ponieważ nie można odzyskać danych z uszkodzonych sektorów. Kup drugi dysk i zapisz tam kopię zapasową. Z wyjątkiem przypadków klęsk żywiołowych, dwa dyski prawdopodobnie ulegną awarii jednocześnie.
Do tworzenia kopii zapasowych danych możesz używać narzędzi Windows, OneDrive i Google Drive. Microsoft Office 365 również może być bardzo pomocny, ponieważ subskrypcja premium zapewnia 1T przestrzeni dyskowej. Jednak najlepszym rozwiązaniem jest użycie narzędzia do zarządzania kopiami zapasowymi, takiego jak EaseUS Todo Backup, w celu zapisania kopii zapasowej w chmurze.
Jeśli chcesz wiedzieć jak utworzyć kopię zapasową dysku twardego bez użycia żadnego oprogramowania. Aby uzyskać pomoc, możesz zapoznać się z następującym artykułem.

Jak wykonać kopię zapasową zewnętrznego dysku twardego bez żadnego oprogramowania
Dysk zewnętrzny jest zwykle używany do przechowywania plików w celu zapewnienia bezpieczeństwa danych. Ale jak wykonać kopię zapasową zewnętrznego dysku twardego bez żadnego oprogramowania? W tym artykule opisano, jak wykonać kopię zapasową dysku zewnętrznego bez oprogramowania. Czytaj więcej >>
Napraw awarię dysku twardego
Następną rzeczą, którą musisz zrobić, to naprawić dysk twardy, aby go naprawić. Jest to opłacalne dla użytkowników systemu Windows, ponieważ system operacyjny może sprawdzać i naprawiać dyski.
Krok 1. Zamknij wszystkie programy, aplikacje i funkcje na urządzeniu.
Krok 2. Otwórz Mój komputer i kliknij prawym przyciskiem myszy dysk, który podejrzewasz o awarię. Wybierz właściwości z listy rozwijanej.
Krok 3. Przejdź do karty Narzędzia w oknie właściwości. Kliknij Sprawdź i wpisz hasło, aby przejść dalej.
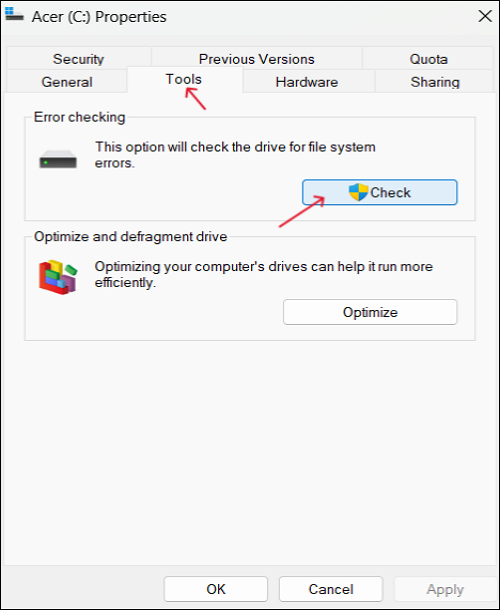
Krok 4. System operacyjny przeskanuje dysk i wyświetli wyniki. Jeśli na dysku znajdują się komunikaty o błędach, możesz zobaczyć dysk Skanuj i napraw. Kliknij go, aby rozwiązać problemy.
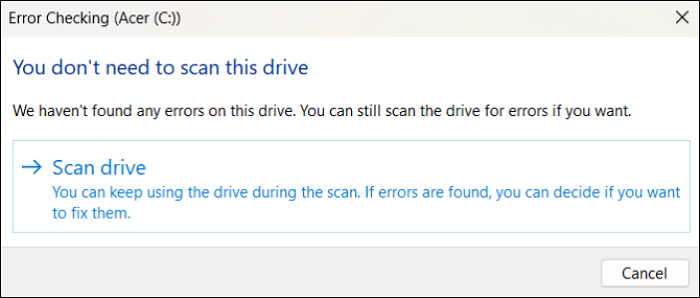
Kolejnym sprawdzeniem, które możesz wykonać w celu ustalenia, czy dysk twardy jest prawidłowo podłączony, jest przywrócenie systemu BIOS. Sprawdź to przed wymianą całego dysku twardego, ponieważ problemy można rozwiązać.
Krok 1. Uruchom ponownie komputer i podczas ładowania naciśnij klawisz BIOS , aby wejść do ustawień BIOS.
Uwaga: Klawisz BIOS to klucz umożliwiający wejście do konfiguracji BIOS-u i jest inny dla różnych komputerów, ale zwykle jest to klawisz F12.
Krok 2. Sprawdź, czy BIOS pokazuje Twój dysk twardy; jeśli nie, musisz go natychmiast wymienić.
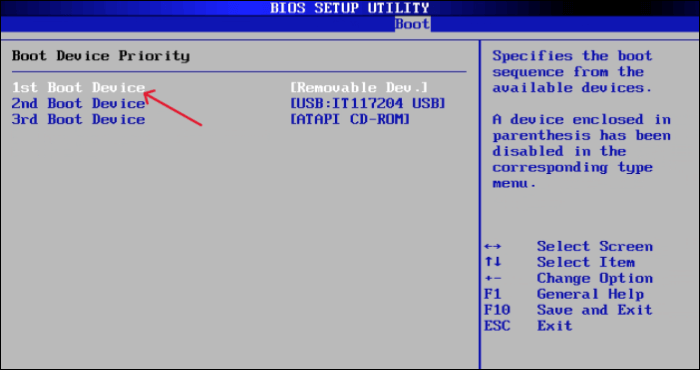
Wymień dysk twardy, który ulega awarii
Jeśli wszystkie testy zawiodą, będziesz potrzebować nowego dysku twardego, aby zastąpić go uszkodzonym. Jeśli chcesz mieć dane ze starego, najważniejsze jest sklonowanie starego dysku twardego na nowy. W tym celu potrzebne jest niezawodne i bezpieczne narzędzie do klonowania dysku , które umożliwi skopiowanie zawartości uszkodzonego dysku twardego na nowy. EaseUS Disk Copy może Ci pod tym względem odpowiadać.
EaseUS Disk Copy to oprogramowanie do klonowania dysków dla systemu Windows z doskonałymi funkcjami klonowania, aktualizacji i przesyłania lub kopiowania danych z jednego dysku twardego na drugi . Dzięki elastycznym opcjom możesz sklonować dysk źródłowy na nowy w zaledwie 3 krokach. Narzędzie to kompletne rozwiązanie do tworzenia kopii zapasowych i odzyskiwania danych z klonami, obrazami i rozruchowymi dyskami USB.
Kluczowe funkcje kopiowania dysku EaseUS:
- Wymień dysk twardy laptopa bez utraty danych na komputerach z systemem Windows.
- Przenieś system operacyjny z jednego dysku SSD na drugi bez ponownej instalacji.
- Klon sektor po sektorze pomija uszkodzone sektory bez zakłóceń.
- Najlepiej nadaje się do klonowania, przenoszenia lub modernizacji dysków.
- Sklonuj dysk twardy , aby uzyskać kompletne rozwiązanie do tworzenia kopii zapasowych i odzyskiwania danych.
Pobierz narzędzie już teraz i sklonuj uszkodzony dysk, aby zapisać dane. Oto jak sklonować stary dysk na nowy za pomocą EaseUS Disk Copy:
Wstępne zawiadomienie:
- „Kopia sektor po sektorze” wymaga, aby rozmiar dysku docelowego był co najmniej równy lub większy niż rozmiar dysku źródłowego. Pozostaw tę funkcję niezaznaczoną, jeśli chcesz sklonować większy dysk twardy na mniejszy dysk twardy.
- Wszystkie dane na dysku docelowym zostaną całkowicie usunięte, więc zachowaj ostrożność.
Krok 1. Aby rozpocząć kopiowanie/klonowanie całego dysku na inny, wybierz ten dysk jako dysk źródłowy w „Trybie dysku” i kliknij „Dalej”.
Krok 2. Wybierz inny dysk jako dysk docelowy.
Krok 3. Sprawdź układ dwóch dysków. Możesz zarządzać układem dysku docelowego, wybierając opcję „Automatycznie dopasuj dysk”, „Kopiuj jako źródło” lub „Edytuj układ dysku”.
- Opcja „Autodopasuj dysk” domyślnie wprowadza pewne zmiany w układzie dysku docelowego, dzięki czemu może on działać w najlepszym stanie.
- „Kopiuj jako źródło” nie zmienia niczego na dysku docelowym, a układ jest taki sam jak na dysku źródłowym.
- „Edytuj układ dysku” umożliwia ręczną zmianę rozmiaru/przesunięcie układu partycji na tym dysku docelowym.
Zaznacz opcję „Sprawdź opcję, jeśli celem jest dysk SSD”, aby zapewnić najlepszą wydajność dysku SSD.
Pojawi się teraz komunikat ostrzegający, że dane zostaną utracone. Potwierdź tę wiadomość, klikając „OK”, a następnie „Dalej”.
Krok 4. Kliknij „Kontynuuj”, aby oficjalnie wykonać zadanie.
Po sklonowaniu starego dysku na nowy należy ostrożnie wymienić dysk twardy w komputerze. Postępuj zgodnie z tym przewodnikiem, aby bezpiecznie wymienić nowy dysk:
Krok 1. Odłącz wszystkie zewnętrzne urządzenia peryferyjne procesora i bezpiecznie otwórz pokrywę procesora.
Krok 2. Znajdź obudowę dysku twardego i poznaj istniejące połączenia i złącza.
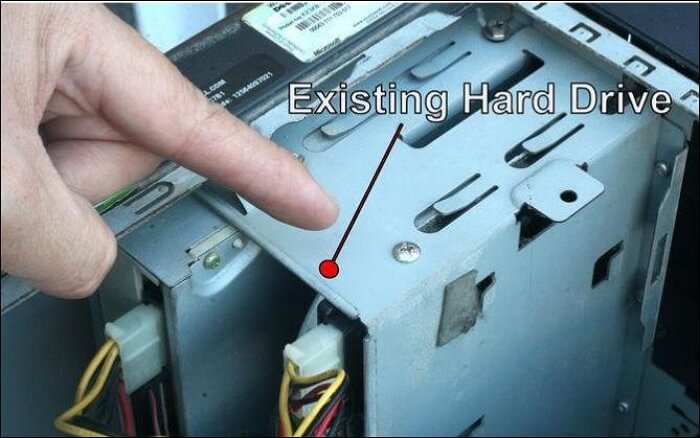
Krok 3. Zdejmij prawidłowo obudowę za pomocą dłoni, wysuń stary dysk i wsuń nowy.
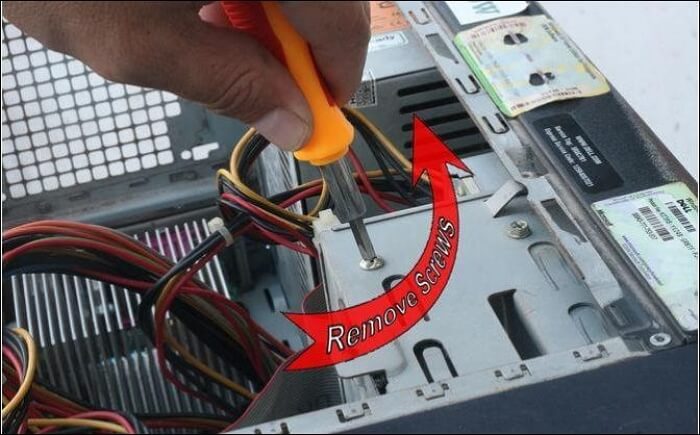
Krok 4. Odłóż śruby i wykonaj połączenia za pomocą złączy. Zamknij pokrywę procesora, a komputer będzie gotowy z nowym dyskiem twardym.

Podsumowując
Niezależnie od tego, czy podejrzewasz oznaki awarii dysku twardego, czy nie, opłacalne jest ciągłe sprawdzanie dysku twardego, dzięki czemu nie musisz się martwić , co zrobić w przypadku awarii dysku twardego . Chociaż możesz nie zapisać wadliwego dysku, podjęcie odpowiednich działań pomoże uniknąć utraty danych. Najlepszym sposobem na zapisanie danych w przypadku awarii dysku twardego jest jego sklonowanie.
EaseUS Disk Copy umożliwia utworzenie klonu dysku SSD sektor po sektorze w celu utworzenia dokładnych replik na wypadek awarii dysków. Wystarczą trzy kroki, aby Twój nowy dysk był gotowy z danymi. Pobierz narzędzie już teraz, aby zapisać dane po awarii dysku twardego.
Często zadawane pytania dotyczące tego, co zrobić w przypadku awarii dysku twardego
Oto niektóre z najczęściej zadawanych pytań na temat postępowania w przypadku awarii dysku twardego. Mam nadzieję, że te zapytania okażą się pomocne.
1. Co się stanie, jeśli Twój dysk twardy ulegnie awarii?
W przypadku awarii dysku twardego początkowo będą pojawiać się błędy podczas rozruchu lub ciągłe komunikaty o błędach. Ponadto będziesz słyszeć dziwne dźwięki lub odgłosy klikania i nie będziesz mógł odczytać plików z dysku, co będzie skutkować fizycznymi oznakami awarii dysku.
2. Skąd będziesz mieć pewność, że dysk twardy uległ awarii?
Jeśli dysk twardy ulegnie awarii, nie będzie można uruchomić komputera, jeśli zawiera on pliki startowe. W przypadku innych dysków nie można czytać, pisać ani wykonywać żadnych innych czynności przy ich użyciu.
3. Czy często zdarza się, że dyski twarde ulegają awariom?
Każde urządzenie elektroniczne ma określony okres przydatności do spożycia, po którym zwykle wykazują oznaki awarii dysku twardego. Wraz z upływem czasu i uszkodzeniami fizycznymi, w pewnym momencie z pewnością zawiodą lub przestaną działać.
Powiązane artykuły
-
Oprogramowanie Best Western Digital Clone do pobrania za darmo🔥
![author icon]() Arek/2024/07/19
Arek/2024/07/19
-
Jak przenieść dane ze starego laptopa na nowy (bez utraty danych)
![author icon]() Arek/2024/09/21
Arek/2024/09/21
-
Klon Samsung SSD nie uruchamia się – jak to naprawić 🔥
![author icon]() Arek/2023/12/28
Arek/2023/12/28
-
Najlepsze oprogramowanie ADATA Clone do pobrania za darmo dla Windows 11/10/8/7
![author icon]() Arek/2024/11/21
Arek/2024/11/21




