Spis treści
Dodawanie folderów do OneDrive bez ich przenoszenia pozwala użytkownikom zoptymalizować zarządzanie plikami i tworzeniem kopii zapasowych danych. Możesz zwiększyć bezpieczeństwo danych i uzyskać zdalny dostęp do plików w chmurze, zachowując jednocześnie oryginalną strukturę i lokalizację folderów. Podczas tworzenia kopii zapasowych folderów w OneDrive konieczne jest wybranie bezpiecznej i skutecznej metody. W artykule wspomniano o skutecznych sposobach tworzenia kopii zapasowych folderów w OneDrive. Przewodnik krok po kroku pomoże Ci opanować ten proces bez żadnych problemów.
Czy istniejący folder można dodać do OneDrive bez przenoszenia?
Ludzie szukają sposobów na dodanie folderu do kopii zapasowej OneDrive bez przenoszenia folderu. Umożliwia użytkownikom tworzenie kopii zapasowych ważnych folderów przy zachowaniu ich oryginalnej lokalizacji i organizacji. W tym przewodniku opisano rozwiązanie problemu.
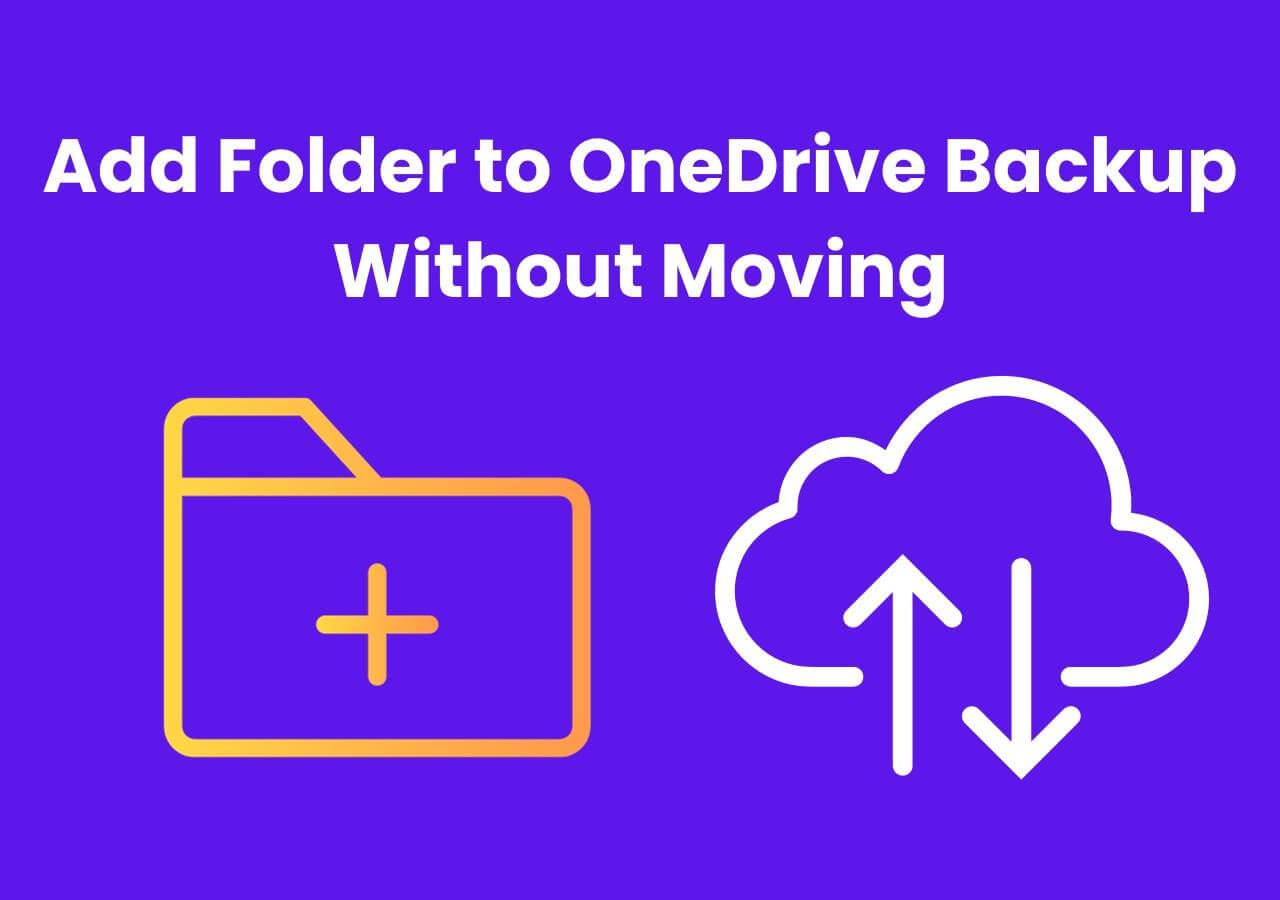
3 działające sposoby dodawania folderu do OneDrive bez przenoszenia
- Sposób 1. Użyj EaseUS Todo Backup, aby łatwo dodawać foldery 👍
- Sposób 2. Użyj polecenia CMD, aby dodać foldery do OneDrive
- Sposób 3. Użyj punktów połączenia, aby dodać folder
Sposób 1. Skorzystaj z narzędzia EaseUS Todo Backup, aby łatwo i szybko dodawać foldery
EaseUS Todo Backup to solidne i przyjazne dla użytkownika oprogramowanie, które upraszcza proces dodawania folderów do OneDrive. Dzięki jego zaawansowanym funkcjom możesz tworzyć bezpieczne kopie zapasowe ważnych folderów i plików bez zakłócania ich pierwotnej lokalizacji. Innowacyjne strategie tworzenia kopii zapasowych, takie jak GFS, skutecznie zarządzają wersjami kopii zapasowych i je przechowują. EaseUS Todo Backup oferuje narzędzia dostosowywania, takie jak zaplanowane kopie zapasowe , wersjonowanie plików i wybór wybranych folderów do tworzenia kopii zapasowych. Automatyczne kopie zapasowe pozwalają użytkownikom zachować normalny tok pracy, wiedząc, że ich dane są chronione przed potencjalną utratą lub awarią systemu.
Funkcje kopii zapasowej EaseUS Todo
- 🎗️Inteligentna kopia zapasowa: EaseUS Todo Backup umożliwia użytkownikom wybiórcze tworzenie kopii zapasowych określonych folderów i plików. Możesz także sklonować cały dysk lub system operacyjny do OneDrive, upraszczając modernizację lub wymianę sprzętu.
- 🗂️Przyrostowe i różnicowe kopie zapasowe: pozwala użytkownikom efektywnie zarządzać kopiami zapasowymi i kopiować nowe zmiany tylko od ostatniej kopii zapasowej. Może zaoszczędzić czas i miejsce podczas aktualizacji folderów OneDrive.
- ⏰Zaplanowane kopie zapasowe: możesz skonfigurować automatyczne harmonogramy tworzenia kopii zapasowych i wybierać foldery do regularnego tworzenia kopii zapasowych w określonej lokalizacji. Po zakończeniu tworzenia kopii zapasowej możesz ręcznie przenieść ją lub zsynchronizować z folderem OneDrive.
- 💽Tworzenie dysku awaryjnego: Jeśli coś pójdzie nie tak podczas procesu tworzenia kopii zapasowej lub synchronizacji, EaseUS Todo Backup umożliwia użytkownikom utworzenie rozruchowego dysku awaryjnego . Pomaga w odzyskiwaniu danych po awarii, zapewniając w razie potrzeby plan tworzenia kopii zapasowych.
Chcesz dodać foldery do OneDrive bez ich przenoszenia? Pobierz EaseUS Todo Backup już dziś i przekonaj się o jego wygodzie i bezpieczeństwie.
Krok 1. Aby rozpocząć proces tworzenia kopii zapasowej, kliknij przycisk Wybierz zawartość kopii zapasowej .

Krok 2. Wyświetlone zostaną cztery kategorie kopii zapasowych danych: plik, dysk, system operacyjny i poczta.

Krok 3. Po lewej stronie ekranu wyświetlana jest lista plików lokalnych i sieciowych. Rozszerzanie katalogu, aby można było wybrać pliki, których kopię zapasową chcesz utworzyć.

Krok 4. Postępuj zgodnie ze wskazówkami wyświetlanymi na ekranie i wybierz miejsce, w którym chcesz przechowywać kopię zapasową.

Upewnij się, że kopia zapasowa jest zaszyfrowana i ustaw harmonogram tworzenia kopii zapasowych, klikając Opcje w Opcjach kopii zapasowej . Możesz także rozpocząć tworzenie kopii zapasowej o określonej godzinie w schemacie tworzenia kopii zapasowych , klikając Opcje. Istnieje wiele innych konfigurowalnych opcji, które możesz sprawdzić.

Krok 5. Możesz zapisać plik kopii zapasowej na swoim komputerze, w usłudze chmurowej EaseUS lub na podłączonym do sieci urządzeniu pamięci masowej (NAS).

Krok 6. EaseUS Todo Backup umożliwia klientom przechowywanie kopii zapasowych swoich plików na dysku w chmurze innej firmy lub we własnej chmurze firmy.
Jeśli chcesz wykonać kopię zapasową danych na dysku w chmurze innej firmy, wybierz Dysk lokalny i przewiń w dół, aby dodać Urządzenie w chmurze. Następnie uzupełnij dane swojego konta.

Kliknij EaseUS Cloud, następnie zarejestruj się i zaloguj na swoje konto EaseUS, jeśli chcesz przechowywać pliki kopii zapasowych we własnej usłudze przechowywania w chmurze EaseUS.

Krok 7. Kliknij opcję Utwórz kopię zapasową teraz , aby rozpocząć tworzenie kopii zapasowej. Po zakończeniu procesu tworzenia kopii zapasowej zostanie ona wyświetlona w postaci karty po lewej stronie ekranu. Kliknięcie prawym przyciskiem myszy pozwoli Ci zobaczyć więcej na temat obsługi zadania tworzenia kopii zapasowej.

📖Możesz być zainteresowany: Jak wykonać kopię zapasową w OneDrive bez synchronizacji
Sposób 2. Użyj polecenia CMD, aby dodać foldery do OneDrive
OneDrive oferuje przyjazny dla użytkownika interfejs do zarządzania magazynem w chmurze. Polecenia CMD to potężne narzędzia do automatycznego wykonywania różnych zadań, rozwiązywania problemów i zarządzania systemem. Możesz dodawać foldery do OneDrive bez fizycznego przenoszenia ich za pomocą poleceń CMD. Zapewnia większą elastyczność w organizowaniu plików na komputerze i korzystaniu z funkcji przechowywania w chmurze OneDrive.
Wykonaj poniższe kroki, aby dodać foldery do OneDrive za pomocą poleceń CMD:
Krok 1. Naciśnij Windows + X i wybierz Wiersz Poleceń , aby otworzyć Wiersz Poleceń z uprawnieniami administracyjnymi.
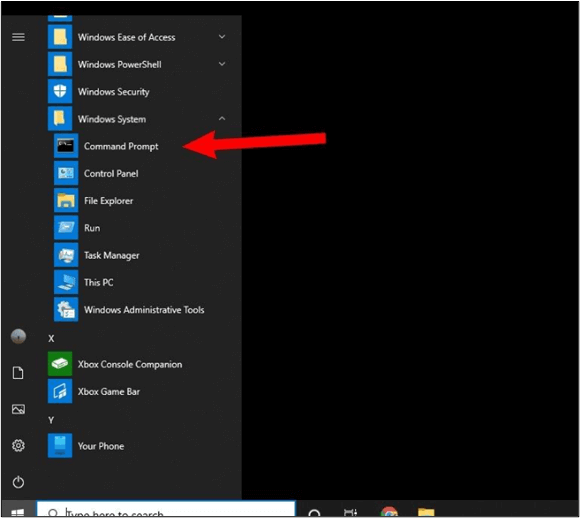
Krok 2 . Użyj polecenia cd , aby otworzyć lokalizację folderu OneDrive.
Krok 3. Aby dodać folder do OneDrive bez przenoszenia go, utworzysz łącze symboliczne. Aby to zrobić, użyj polecenia mklink . Ogólna składnia jest następująca:
mklink /D "" "
Krok 4. Przejdź do folderu OneDrive za pomocą Eksploratora plików, aby wyświetlić połączony folder. Pojawi się w OneDrive, ale pliki pozostaną w oryginalnej lokalizacji.
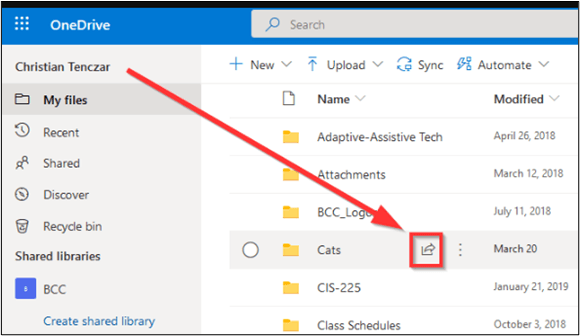
Krok 5. OneDrive automatycznie zsynchronizuje połączony folder i jego zawartość.
Sposób 3. Użyj punktów połączenia, aby dodać folder
System Windows zawiera wbudowaną funkcję tworzenia kopii zapasowych w usługach w chmurze – Junction Point. Punkt połączenia to łącze symboliczne, które umożliwia użytkownikom utworzenie odniesienia do folderu. W rezultacie folder pojawia się w dwóch lokalizacjach jednocześnie. Umożliwi to użytkownikom zachowanie struktury folderów na komputerze podczas korzystania z magazynu w chmurze OneDrive. Oto kroki, aby dodać foldery do kopii zapasowej OneDrive bez ich przenoszenia:
Krok 1. Wybierz przycisk Start i otwórz CMD z uprawnieniami administratora. Możesz wybrać Terminal Windows lub Wiersz Poleceń .
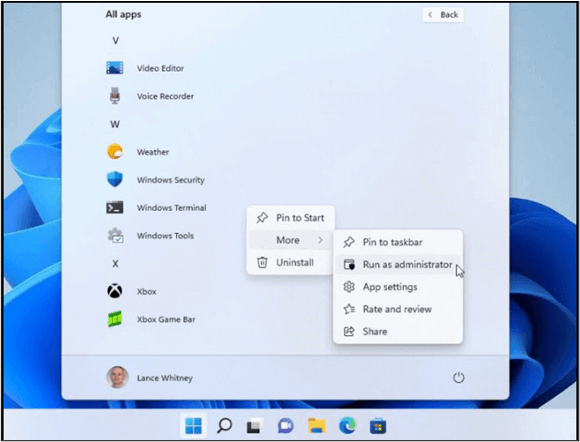
Krok 2. Użyj polecenia cd , aby poruszać się po katalogu OneDrive. Zazwyczaj ścieżka jest następująca:
C:/Użytkownicy
Krok 3. Wybierz folder, aby utworzyć kopię zapasową w OneDrive. Użyj polecenia:
C:/Ścieżka/Do/Folder źródłowy
Krok 4. Użyj polecenia, aby wybrać folder OneDrive do przechowywania kopii zapasowej.
C:/Users/Twoja nazwa użytkownika/OneDrive/TargetFolder
Krok 5. Naciśnij klawisz Enter, aby utworzyć punkt połączenia, a folder będzie wyglądał tak, jakby znajdował się w katalogu OneDrive.
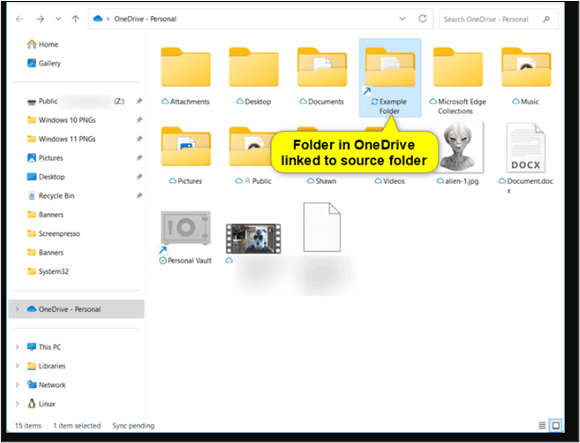
Podsumowanie
Dodawanie folderów do kopii zapasowej OneDrive to mądry krok zapewniający zarządzanie danymi i ich ochronę. Oprócz zwiększenia bezpieczeństwa i dostępności danych, zachowuje istniejącą strukturę folderu. W artykule wspomniano o trzech skutecznych sposobach dodawania folderów do kopii zapasowej OneDrive bez ich przenoszenia . Postępując zgodnie z instrukcjami, możesz mieć pewność, że kopia zapasowa cennych danych zostanie bezpiecznie utworzona w chmurze, a pliki zostaną zapisane na Twoim komputerze. EaseUS Todo Backup to przydatne narzędzie do tworzenia automatycznych kopii zapasowych. Jego liczne funkcje i zaawansowane opcje tworzenia kopii zapasowych mogą zwiększyć bezpieczeństwo i dostępność danych.
Udostępnij ten artykuł znajomym w mediach społecznościowych, aby pomóc im odkryć jego cenne funkcje!
Dodaj folder do kopii zapasowej OneDrive bez przenoszenia — często zadawane pytania
Szukasz sposobów na dodanie folderu do kopii zapasowej OneDrive bez przenoszenia go? Oto rozwiązania najczęściej zadawanych pytań dotyczących tego procesu.
1. Jak ręcznie dodać folder do OneDrive?
Wykonaj poniższe kroki, aby ręcznie dodać folder do OneDrive:
- Przejdź do OneDrive i wybierz przycisk Dodaj .
- Utwórz folder i wybierz nazwę
- Folder znajduje się teraz w Twoim katalogu OneDrive, a jego zawartość zostanie automatycznie zsynchronizowana z chmurą.
2. Jak dodać określony folder do OneDrive w celu synchronizacji?
Oto kroki, aby dodać określony folder do OneDrive:
- Przejdź do aplikacji OneDrive .
- Otwórz ustawienia OneDrive .
- Przejdź do Wybierz foldery .
- Pojawią się wszystkie foldery w katalogu OneDrive.
- Wybierz folder i dotknij OK .
3. Jaka jest różnica między kopią zapasową a synchronizacją w OneDrive?
Synchronizacja OneDrive oznacza, że dane są udostępniane pomiędzy Twoim urządzeniem a OneDrive. Jeśli zmienisz dowolny plik lub folder na jednym urządzeniu, zmiany zostaną zaktualizowane na wszystkich urządzeniach.
Kopia zapasowa OneDrive jest przydatna do zabezpieczania ważnych plików przed utratą danych. Możesz utworzyć kopię zapasową folderów swojego urządzenia w usłudze Cloud. Automatycznie zapisze Twoje zdjęcia, dokumenty i inne pliki w OneDrive.
Powiązane artykuły
-
Pobierz KB5044384 Windows 11 Cumulative Update na 24H2
![author icon]() Arek/2024/11/02
Arek/2024/11/02
-
Jak przenieść system Windows 10 na inny komputer | Pełny przewodnik🥇
![author icon]() Arek/2024/02/02
Arek/2024/02/02
-
Utwórz kopię zapasową Active Directory i przywróć na inny serwer
![author icon]() Arek/2024/11/21
Arek/2024/11/21
-
Jak skopiować / sklonować rozruchowy dysk USB w systemie Windows 10/8/7 (wskazówki 2022)
![author icon]() Arek/2024/07/23
Arek/2024/07/23