Spis treści
- 🙋♂️Przypadek użytkownika
- "Szukam darmowych lub niedrogich rozwiązań do tworzenia kopii zapasowych i odzyskiwania mojego laptopa ASUS. Jakie są proste metody tworzenia kopii zapasowych laptopów ASUS?"
Czasami możesz napotkać te zapytania, gdy użytkownicy mają trudności ze znalezieniem wydajnych i wygodnych opcji tworzenia kopii zapasowych laptopów ASUS. Kopie zapasowe komputerów są tworzone przez kopiowanie wszystkich plików, danych i informacji w celu utworzenia dwóch wersji tego samego pliku. Kopia zapasowa jest zwykle wykonywana w celu ochrony wszystkich niezbędnych plików i folderów, multimediów itp., w tym zapisanych na zewnętrznym dysku twardym na wypadek włamania do laptopa (w celu szybkiego odzyskania), aby zmniejszyć ryzyko awarii oprogramowania/sprzętu, i utrzymywać dobrą higienę komputera.
Ten przewodnik ma na celu zaoferowanie czytelnikom odpowiednich metod tworzenia kopii zapasowych laptopów ASUS bez wysiłku, a nawet przeprowadzi ich przez szczegółowy proces tworzenia kopii zapasowych laptopów ASUS, aby przeprowadzić ich przez tę technikę.
4 najlepsze sposoby tworzenia kopii zapasowych laptopa ASUS
Zapoznaj się z czterema wydajnymi rozwiązaniami do tworzenia kopii zapasowych plików i systemów operacyjnych i dowiedz się, jak w mgnieniu oka tworzyć kopie zapasowe laptopów ASUS.
| Metody tworzenia kopii zapasowych | Skuteczność | Trudność | Czas trwania |
| EaseUS Todo Backup 🥇 | Wysoce skuteczny | Łatwy | Ledwie kilka minut |
| Historia plików | Skuteczny | Umiarkowany | 2 do 3 minut |
| Kopia zapasowa i przywracanie | Skuteczny | Umiarkowany | 3 do 5 minut |
| Narzędzie do tworzenia kopii zapasowych ASUS | Wysoce skuteczny | Trudny | 5 do 10 minut |
1. Najlepsze rozwiązanie do tworzenia kopii zapasowych ASUS — kopia zapasowa EaseUS Todo
EaseUS Todo Backup to potężne rozwiązanie do tworzenia kopii zapasowych laptopów ASUS jednym kliknięciem, wykonywania obrazów dysków i zapisywania kopii zapasowych w bezpiecznym stanie. Dzięki prostemu interfejsowi użytkownika program zabezpiecza dane systemu Windows i tworzy kopie zapasowe dysku/partycji, systemu operacyjnego i plików. Zapisuje kopie zapasowe na dyskach lokalnych, zewnętrznych dyskach twardych, NAS, sieci i chmurze.
EaseUS oferuje zaawansowane opcje tworzenia kopii zapasowych, takie jak przyrostowe i różnicowe kopie zapasowe , zaplanowane kopie zapasowe i szyfrowane kopie zapasowe. Ponadto pozwala użytkownikom ustawić częstotliwość tworzenia kopii zapasowych, pomóc w strategii rezerwowania obrazów itp. Po utworzeniu kopii zapasowej danych można je przywrócić w dowolnym miejscu.
EaseUS Todo Backup może spełnić wszystkie Twoje potrzeby w zakresie tworzenia kopii zapasowych i możesz go wypróbować za pomocą przycisku pobierania poniżej. Oto szczegółowe instrukcje krok po kroku, których należy przestrzegać, jeśli chcesz wykonać kopię zapasową systemu operacyjnego:
Krok 1. Na stronie głównej kliknij „ Wybierz zawartość kopii zapasowej ”.

Krok 2. Spośród czterech dostępnych kategorii kliknij OS .

Krok 3. EaseUS Todo Backup automatycznie wybierze partycję systemową, wystarczy wybrać miejsce docelowe kopii zapasowej.

Krok 4. Zarówno Dysk lokalny, jak i NAS są dostępne do zapisania pliku kopii zapasowej.

Krok 5. Po zakończeniu procesu tworzenia kopii zapasowej możesz sprawdzić stan kopii zapasowej, odzyskać, otworzyć lub usunąć kopię zapasową, klikając prawym przyciskiem myszy zadanie tworzenia kopii zapasowej po lewej stronie.

Nie zapomnij udostępnić tego posta swoim fanom, jeśli uznasz go za pomocny.
2. Utwórz kopię zapasową laptopa na dyskach zewnętrznych przy użyciu historii plików
Historia plików może tworzyć kopie zapasowe wszystkich folderów w często używanych lokalizacjach, takich jak Pulpity, Pobrane pliki, Dokumenty i inne. Wykonaj poniższe czynności, aby wykonać kopię zapasową laptopa ASUS przy użyciu Historii plików.
- 🎯Ograniczenia tej metody:
- Historia plików tworzy wiele kopii bardzo dużych plików
- Trudno jest określić, co jest w kopii zapasowej
- Brudny interfejs użytkownika
- Uniwersalne ograniczenie przechowywania kopii zapasowych
Krok 1: Podłącz zewnętrzny dysk twardy do laptopa i przytrzymaj klawisze Windows + I, aby otworzyć Ustawienia.
Krok 2: Przejdź do System, wybierz Pamięć i kliknij Zaawansowane opcje tworzenia kopii zapasowych .
Krok 3: Wybierz + Dodaj dysk w obszarze Utwórz kopię zapasową przy użyciu historii plików, aby jako miejsce docelowe kopii zapasowej wybrać dysk podłączony wcześniej do laptopa.

Krok 4: Stuknij Utwórz kopię zapasową teraz , aby wykonać kopię zapasową.
3. Wykonaj kopię zapasową laptopa za pomocą opcji Kopia zapasowa i przywracanie
Wbudowane w system Windows narzędzie Kopia zapasowa i przywracanie pomaga utworzyć pełną kopię zapasową systemu operacyjnego. Jeśli system ulegnie awarii, dysk jest uszkodzony lub chcesz zachować poprzednie ustawienia, możesz szybko przywrócić go do wcześniejszego stanu w dowolnym momencie. Sprawdź te kroki, aby utworzyć kopię zapasową laptopa ASUS za pomocą funkcji Kopia zapasowa i przywracanie.
- 🎯Ograniczenia tej metody:
- Wymaga dużej ilości miejsca do przechowywania i przepustowości
- Pełna kopia zapasowa jest czasochłonna
- Wysoki RPO (Recovery Point Objective), ponieważ przechwytuje dane tylko w momencie tworzenia kopii zapasowej; wszelkie zmiany wprowadzone później nie są uwzględniane
- Niski RTO (docelowy czas odzyskiwania), ponieważ przywrócenie dużej liczby plików danych może zająć dużo czasu
Krok 1: Przejdź do Panelu sterowania i stuknij Kopia zapasowa i przywracanie (Windows 7). Kliknij Skonfiguruj kopię zapasową .

Krok 2: Wybierz lokalizację do przechowywania kopii zapasowej. Zaleca się tworzenie kopii zapasowych na zewnętrznym dysku twardym z wystarczającą ilością miejsca. Kliknij Dalej .

Krok 3: Kliknij Pozwól systemowi Windows wybrać (zalecane) i dotknij Dalej .

Krok 4: Potwierdź swoją opcję, dotknij Zapisz ustawienia i uruchom kopię zapasową, aby ukończyć zadanie.
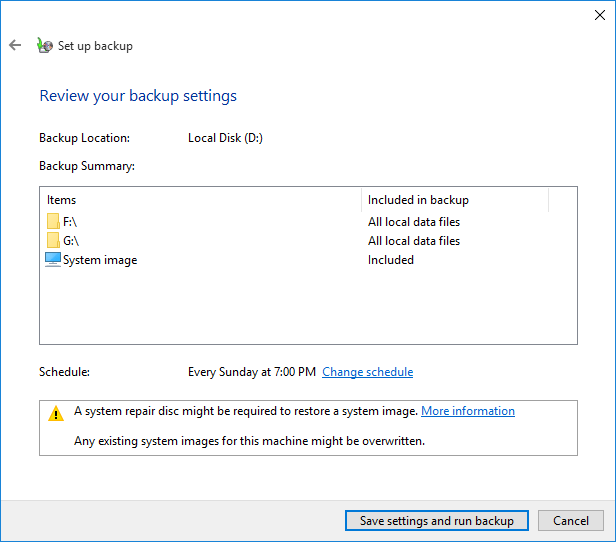
4. Użyj ASUS Backup Utility
ASUS Backup Utility to kolejna bezpieczna i wygodna wbudowana metoda, która oferuje bezpieczne rozwiązanie dla potrzeb tworzenia kopii zapasowych danych. Oto jak utworzyć kopię zapasową laptopa ASUS za pomocą narzędzia ASUS Backup .
Krok 1: Wprowadź swój ASUS Clous ID i kod dostępu, aby się zalogować. Alternatywnie zaloguj się przez konta Google lub Facebook, jeśli Twój adres e-mail jest zarejestrowany w ASUS WebStorage.
Uwaga: Jeśli nie masz identyfikatora ASUS Cloud ID, zarejestruj się w ASUS WebStorage, klikając Zarejestruj się .

Krok 2: Po zalogowaniu kliknij Pierwsze kroki , aby wejść do menu głównego. Uzyskaj dostęp do menu głównego za pomocą ikony ASUS Secure Auto-backup znajdującej się na pasku zadań systemu Windows.
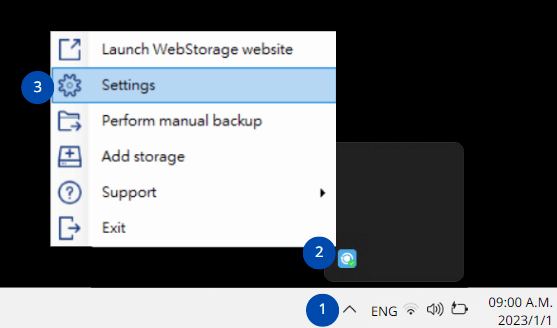
Krok 3: Kliknij lewym przyciskiem myszy ikonę . Lub kliknij ikonę prawym przyciskiem myszy i wybierz Ustawienia, aby uniemożliwić komputerowi przejście w tryb uśpienia/hibernacji podczas procesu tworzenia kopii zapasowej.

Krok 4: Kliknij Ustawienia z menu po lewej stronie i zaznacz pole wyboru Zapobiegaj przechodzeniu komputera w tryb uśpienia i Zamknij komputer… w Ustawieniach ogólnych.

Krok 5: Skonfiguruj ścieżkę kopii zapasowej, klikając Kopia zapasowa w menu po lewej stronie i wybierając +Nowy
Kopia zapasowa. Wybierz foldery do uwzględnienia w kopii zapasowej i dotknij Dodaj.
Alternatywnie możesz kliknąć folder na komputerze prawym przyciskiem myszy, wybrać ASUS Secure Auto-Backup i kliknąć Dodaj do ścieżki kopii zapasowej. Po zakończeniu pełne ścieżki wybranego folderu pojawią się w sekcji Ścieżka kopii zapasowej.
Krok 6: Rozpocznij tworzenie kopii zapasowej, klikając przycisk Rozpocznij tworzenie kopii zapasowej w prawym dolnym rogu. Lub kliknij prawym przyciskiem myszy ikonę ASUS Secure Auto-Backup na pasku zadań Windows i wybierz
Wykonaj ręczną kopię zapasową.
Alternatywnie możesz zaplanować tworzenie kopii zapasowych za pomocą opcji Kopia zapasowa > Opcje > Harmonogram i dostosować dzienny / tygodniowy / miesięczny harmonogram .
Zobacz też:
📑Wskazówka - twórz kopie zapasowe laptopa ASUS automatycznie i regularnie
Regularne kopie zapasowe są niezbędne do utrzymania dobrej higieny komputera i ochrony przed błędami ludzkimi. Niektóre inne przypadki tworzenia kopii zapasowych zebranych danych i krytycznych plików obejmują ochronę przed;
- Awaria systemu
- Awaria sprzętu
- Ataki wirusów
- Brak energii
- Klęski żywiołowe
Tworząc kopię zapasową laptopa ASUS, oszczędzasz czas i pieniądze, jeśli wystąpią takie awarie. Ale EaseUS Todo Backup to najlepsze narzędzie do ochrony przed utratą danych i zapewnia wysoką wydajność natychmiastowego odzyskiwania. Ponieważ narzędzie może tworzyć kopie zapasowe wszystkiego, możesz skutecznie zarządzać swoimi danymi dzięki zwiększonej wydajności tworzenia kopii zapasowych.
Podsumowując
Udostępniliśmy cztery praktyczne i wygodne rozwiązania dotyczące skutecznego tworzenia kopii zapasowych laptopów ASUS. Możesz wybrać dowolną odpowiednią metodę tworzenia kopii zapasowej laptopa ASUS i zapisać kopię oryginalnych plików.
Zalecamy jednak wypróbowanie EaseUS Todo Backup narzędzie, ponieważ jest to potężne oprogramowanie do tworzenia kopii zapasowych i tworzy kopie zapasowe wszystkiego jednym kliknięciem. Jego proste kopie zapasowe dysków UIcartes, kopie zapasowe plików, systemy operacyjne i kopie zapasowe partycji oraz zapisywanie ich na dyskach lokalnych, NAS, dyskach twardych i w chmurze.
Często Zadawane Pytania
Q1. Jak wykonać kopię zapasową systemu operacyjnego laptopa ASUS?
Możesz szybko tworzyć kopie zapasowe laptopów ASUS za pomocą wielu opcji, takich jak Historia plików, Kopia zapasowa i przywracanie systemu Windows lub narzędzie ASUS Backup Utility. Jednak korzystanie z bezpiecznego narzędzia, takiego jak EaseUS Todo Backup, to najwygodniejszy sposób na tworzenie kopii oryginalnych dokumentów i uzyskiwanie do nich dostępu w dowolnym momencie, gdy jest to wymagane.
Q2. Jak wykonać kopię zapasową laptopa na zewnętrznym dysku twardym?
Kopię zapasową systemu (obraz systemu) można utworzyć, wykonując następujące czynności;
- Wpisz Panel sterowania w pasku wyszukiwania i wybierz aplikację Panel sterowania
- Kliknij Kopia zapasowa i przywracanie (Windows 7)
- Wybierz opcję Utwórz obraz systemu w lewym panelu
- Wybierz podłączony zewnętrzny dysk twardy z listy rozwijanej Na dysku twardym
Kliknij Rozpocznij tworzenie kopii zapasowej , aby rozpocząć proces tworzenia kopii zapasowej.
Powiązane artykuły
-
Jak sklonować instalację systemu Windows 10 na wielu komputerach
![author icon]() Arek/2024/11/21
Arek/2024/11/21
-
Jak zghostować dysk twardy w 3 krokach
![author icon]() Maggy Luy/2024/07/23
Maggy Luy/2024/07/23
-
Oprogramowanie do tworzenia kopii zapasowych maszyn wirtualnych
![author icon]() Arek/2023/08/25
Arek/2023/08/25
-
Norton kontra McAfee: najlepsze porównanie umożliwiające podjęcie decyzji, którego użyć
![author icon]() Arek/2023/11/23
Arek/2023/11/23