Spis treści
Dyski twarde są podatne na uszkodzenia fizyczne; z biegiem czasu mogą zostać utracone lub uszkodzone. Niezbędne jest utworzenie kopii zapasowej danych na urządzeniu do przechowywania w chmurze, takim jak NAS. Przenoszenie takich funkcji jak tworzenie kopii zapasowych zewnętrznego dysku twardego na serwerze Synology NAS zapewni bezpieczeństwo i dostępność danych. NAS służy jako bezpieczne miejsce do przechowywania ważnych plików, dokumentów i multimediów przed utratą, uszkodzeniem lub przypadkowym usunięciem. W artykule wymieniono dwie metody tworzenia kopii zapasowych zewnętrznego dysku twardego na serwerze NAS. Niezależnie od tego, czy chcesz skorzystać z wbudowanego narzędzia Synology NAS, czy aplikacji innej firmy, znajdziesz przewodnik krok po kroku dla każdej metody.
Czy NAS może współpracować z zewnętrznym dyskiem twardym?
Urządzenia NAS mogą doskonale współpracować z zewnętrznymi dyskami twardymi. Oprócz zwiększania pojemności pamięci NAS, służą one jako miejsce docelowe kopii zapasowych. Oto kilka przygotowań przed skonfigurowaniem urządzenia NAS z dyskiem twardym:
- Sprawdź kompatybilność NAS i format pliku na dysku zewnętrznym, np. NTFS, FAT32.
- Upewnij się, że zarówno serwer NAS, jak i zewnętrzny dysk twardy są podłączone do tej samej sieci.
- Skonfiguruj ustawienia związane z zewnętrznym dyskiem twardym.
- Sprawdź dostępną przestrzeń dyskową na serwerze NAS, aby upewnić się, że pomieści wszystkie dane.
- Zdefiniuj strategię tworzenia kopii zapasowych NAS , tj. częstotliwość tworzenia kopii zapasowych, typ i inne ustawienia.
Jak wykonać kopię zapasową zewnętrznego dysku twardego na serwerze NAS — 2 metody
Dyski twarde nie są bezpieczną platformą do przechowywania danych do długotrwałego użytkowania. Aby zabezpieczyć dane na dłużej, konieczne będzie utworzenie kopii zapasowej dysku twardego na serwerze NAS. Ponieważ bezpieczeństwo Twoich danych jest najważniejsze, pamiętaj o korzystaniu z bezpiecznego i niezawodnego narzędzia do przesyłania danych. Oto dwie skuteczne metody tworzenia kopii zapasowych zewnętrznego dysku twardego na serwerze Synology NAS .
Przede wszystkim możesz wypróbować narzędzie do tworzenia kopii zapasowych Synology NAS. Jeśli jednak przeszkadza Ci pewna potrzebna wiedza, możesz skorzystać z bezpiecznego i prostego narzędzia do tworzenia kopii zapasowych, takiego jak EaseUS Todo Backup, aby uzyskać pomoc. Niezależnie od tego, czy wolisz korzystać z wbudowanych funkcji NAS, czy oprogramowania innych firm, mamy wszystko, czego potrzebujesz. Obszerne instrukcje pomogą Ci utworzyć niezawodną kopię zapasową zewnętrznego dysku twardego na serwerze NAS.
- Metoda 1. Utwórz kopię zapasową zewnętrznego dysku twardego za pomocą narzędzia do tworzenia kopii zapasowych Synology NAS
- Metoda 2. Z łatwością wykonaj kopię zapasową zewnętrznego dysku twardego za pomocą EaseUS Todo Backup🔥
Metoda 1. Utwórz kopię zapasową zewnętrznego dysku twardego za pomocą narzędzia do tworzenia kopii zapasowych Synology NAS
Urządzenia Synology NAS mają wbudowane narzędzie do tworzenia kopii zapasowych NAS, zwane „ Hyper Backup ”. Jest to wygodny sposób przesyłania danych z zewnętrznych dysków twardych. Obsługuje różne miejsca docelowe kopii zapasowych, w tym lokalny serwer NAS, zdalny serwer NAS, pamięć masową w chmurze i urządzenia USB. Bezpieczeństwo danych jest priorytetem w Hyper Backup i obsługuje szyfrowanie w celu ochrony plików kopii zapasowych. Posiada wiele opcji tworzenia kopii zapasowych pełnych, przyrostowych i różnicowych kopii zapasowych .
👍Zalety:
- Łatwy w użyciu i konfiguracji
- Obsługuje wiele miejsc docelowych
- Elastyczne opcje tworzenia kopii zapasowych
- Wysokie szyfrowanie
👎Wady:
- Wymaga wiedzy technicznej
- Niedostępne w przypadku innych marek NAS i użytkowników Synology
Udostępnij to swoim fanom, jeśli jest to pomocne:
Postępuj zgodnie z instrukcjami, aby utworzyć kopię zapasową zewnętrznego dysku twardego na serwerze Synology NAS za pomocą narzędzia Hyper Backup:
Krok 1: Podłącz zewnętrzny dysk twardy do komputera lub portu USB NAS.

Krok 2: Zaloguj się do interfejsu internetowego serwera Synology NAS. Przejdź do Panelu sterowania > Hyper Backup .

Krok 3: Kliknij Utwórz , aby rozpocząć nowe zadanie tworzenia kopii zapasowej. Wybierz swój serwer NAS jako miejsce docelowe kopii zapasowej.

Krok 4: Wybierz zewnętrzny dysk twardy jako lokalizację kopii zapasowej .

Krok 5: Wybierz pliki i foldery, których kopię zapasową chcesz utworzyć. Kliknij przycisk Dalej .

Krok 6: Dostosuj ustawienia w kreatorze kopii zapasowych i wybierz harmonogram tworzenia kopii zapasowych .

Krok 7: Kliknij przycisk Utwórz .

Funkcja Hyper Backup rozpocznie kopiowanie danych z zewnętrznego dysku twardego na serwer Synology NAS. Jeśli kopia zapasowa się powiedzie, wyświetli się zielony przycisk zaznaczenia.
Metoda 2. Z łatwością wykonaj kopię zapasową zewnętrznego dysku twardego za pomocą EaseUS Todo Backup🔥
Chociaż korzystanie z wbudowanej aplikacji do tworzenia kopii zapasowych zewnętrznego dysku twardego jest wygodne, zajmuje więcej czasu i wymaga pewnych podstawowych pojęć z zakresu narzędzi do tworzenia kopii zapasowych NAS. Dlatego sugerujemy skorzystanie z bezproblemowej alternatywy, która sprawi, że proces tworzenia kopii zapasowych będzie prostszy i szybszy. A jeśli chodzi o wydajne narzędzia do tworzenia kopii zapasowych, EaseUS Todo Backup jest idealnym wyborem dla użytkowników systemu Windows. EaseUS Todo Backup to wydajne, przyjazne dla użytkownika oprogramowanie do tworzenia kopii zapasowych, oferujące kompleksowe możliwości ochrony danych i zarządzania systemem.
Jest odpowiedni dla wszystkich użytkowników z funkcjami wieloświatowymi, takimi jak elastyczne typy kopii zapasowych, klonowanie dysków, szyfrowanie, planowanie tworzenia kopii zapasowych i zasady przechowywania. Dzięki solidnym opcjom odzyskiwania i automatyzacji zadań zapewnia bezpieczeństwo i dostępność Twoich danych. Niezależnie od tego, czy potrzebujesz odzyskiwania na poziomie plików, przywracania systemu, czy odzyskiwania innego sprzętu, EaseUS Todo Backup ma dla Ciebie opcje. Intuicyjny interfejs i przystępna cena sprawiają, że jest dostępny dla użytkowników na wszystkich poziomach.
Funkcje kopii zapasowej EaseUS Todo:
| 🗳️Przyrostowa i różnicowa kopia zapasowa | Przechwytywanie tylko zmian wprowadzonych od czasu ostatniej kopii zapasowej zmniejsza wykorzystanie miejsca i czas tworzenia kopii zapasowej. Dodatkowo przechowuje zmiany wprowadzone od czasu ostatniej pełnej kopii zapasowej , co pozwala na sprawne przywrócenie danych. |
| 🔑Silne szyfrowanie | Oprogramowanie wykorzystuje niezawodne algorytmy szyfrowania AES w celu zabezpieczenia danych kopii zapasowych podczas transmisji i przechowywania. Szyfrowanie gwarantuje, że Twoje dane pozostaną poufne i chronione przed nieuprawnionym dostępem. |
| 🔬Technologia kompresji | Posiada zaawansowaną technologię kompresji, która pozwala zmniejszyć rozmiar plików kopii zapasowych bez naruszania integralności danych. EaseUS optymalizuje wykorzystanie pamięci masowej na serwerze NAS, zachowując jednocześnie efektywne przywracanie danych. |
| 🪄Elastyczny harmonogram | Możesz ustawić określone czasy i częstotliwości tworzenia kopii zapasowych. Zapewni automatyczne utworzenie kopii zapasowej danych i plików na zewnętrznym dysku twardym lub serwerze NAS, zapobiegając utracie danych . |
Udostępnij ten post na Twitterze, jeśli w jakiś sposób Ci to pomoże:
Oto czynności, które należy wykonać, aby utworzyć kopię zapasową zewnętrznego dysku twardego na serwerze Synology NAS:
Krok 1. Po raz pierwszy używasz EaseUS Todo Backup do tworzenia kopii zapasowych plików, kliknij Utwórz kopię zapasową na ekranie głównym, a następnie kliknij myszką duży znak zapytania, aby wybrać zawartość kopii zapasowej .

Krok 2. Ponieważ zamierzasz tworzyć kopie zapasowe plików i folderów na swoim komputerze, przejdź do trybu kopii zapasowej „ Plik ”, w którym możesz wybrać zdjęcia, filmy, dokumenty i wszystkie inne typy plików, których kopię zapasową chcesz utworzyć.

Krok 3. Podążaj ścieżkami, aby zlokalizować pliki, foldery lub katalogi, których kopię zapasową chcesz utworzyć, zaznacz je wszystkie i kliknij „ OK ”.

Krok 4. Teraz musisz wybrać lokalizację kopii zapasowej, aby zapisać i zachować kopię zapasową.

Krok 5. EaseUS Todo Backup umożliwia użytkownikom zapisywanie plików kopii zapasowych na każdym poręcznym urządzeniu, takim jak lokalny dysk twardy, zewnętrzny dysk USB, karta SD, dysk sieciowy lub dysk NAS, a także dysk w chmurze EaseUS marka. Osobiście zalecamy użytkownikom wybranie dysku w chmurze przed dyskiem fizycznym w celu zapisywania ważnych kopii zapasowych ze względu na większą dostępność, elastyczność i bezpieczeństwo.

Aby móc uzyskać dostęp do chmury EaseUS, wystarczy zarejestrować się e-mailem i zalogować.

Krok 6. Jeśli interesuje Cię automatyczny i inteligentny harmonogram tworzenia kopii zapasowych dla następnego zadania tworzenia kopii zapasowej plików, przejdź do ustawienia „Opcje”. Można tam zaszyfrować kopię zapasową poufnego pliku, skompresować rozmiar obrazu kopii zapasowej lub dostosować schemat tworzenia kopii zapasowej, aby poinformować oprogramowanie o godzinie rozpoczęcia kolejnej kopii zapasowej.
Dostosuj zaawansowane i automatyczne zadanie tworzenia kopii zapasowych tutaj:

Krok 7. Kliknij „ Kopia zapasowa teraz ”, aby rozpocząć proces tworzenia kopii zapasowej plików. Ukończone pliki kopii zapasowych są widoczne w lewym obszarze w stylu karty.

Możesz być zainteresowanym także tym:
Utwórz kopię zapasową serwera Synology NAS w chmurze/zewnętrznym dysku twardym
Nie wiesz, jak wykonać kopię zapasową serwera Synology NAS w chmurze lub na zewnętrznym dysku twardym? Przeczytaj ten samouczek i dowiedz się, jak krok po kroku wykonać kopię zapasową serwera Synology NAS w chmurze lub na zewnętrznym dysku twardym.
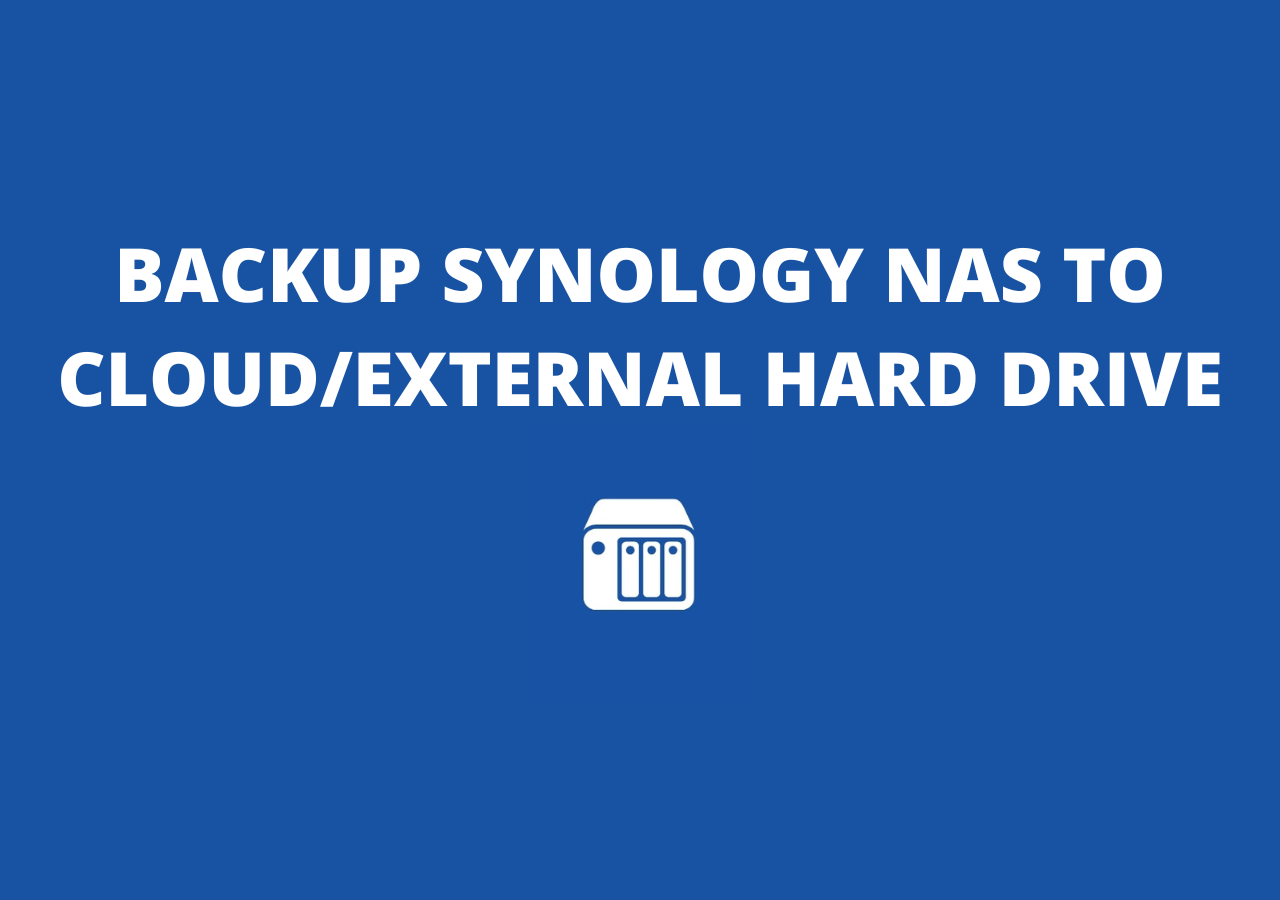
Myśli końcowe
W epoce cyfrowej konieczne jest zabezpieczenie danych i zapewnienie ich dostępności. Niezależnie od tego, czy chcesz wykonać kopię zapasową swoich danych osobistych, czy zawodowych, nie możesz naruszyć ich bezpieczeństwa. Niezwykle istotny jest wybór niezawodnego oprogramowania do tworzenia kopii zapasowych, które oferuje solidne narzędzia szyfrujące. W tym przewodniku wymieniono dwa sposoby wydajnego tworzenia kopii zapasowych zewnętrznego dysku twardego na serwerze Synology NAS : Synology Hyper Backup i EaseUS Todo Backup .
Chociaż Hyper Backup jest rozwiązaniem wbudowanym w serwer Synology NAS, nie jest on dostępny na innych urządzeniach NAS. EaseUS Todo Backup posiada wszechstronne funkcje upraszczające proces tworzenia kopii zapasowych i przywracania . Kompatybilność z wieloma platformami sprawia, że jest to oprogramowanie typu „wszystko w jednym” dla wszystkich Twoich urządzeń. Od elastycznych opcji tworzenia kopii zapasowych po szyfrowanie, planowanie i niezawodne możliwości odzyskiwania — zapewnia maksymalną ochronę danych.
Często zadawane pytania dotyczące tworzenia kopii zapasowych zewnętrznego dysku twardego na serwerze Synology NAS
Zarządzając rozwiązaniami do przechowywania danych i pamięci masowej, możesz wziąć pod uwagę najlepsze praktyki i dostępne opcje. W tej sekcji Często zadawane pytania znajdują się odpowiedzi na często zadawane pytania dotyczące przesyłania plików z zewnętrznych dysków twardych na serwer Synology NAS.
1. Jak przesłać pliki z zewnętrznego dysku twardego na serwer Synology NAS?
Przesyłanie plików z zewnętrznego dysku twardego na serwer Synology NAS to prosty proces:
- Podłącz zewnętrzny dysk twardy do komputera.
- Uzyskaj dostęp do interfejsu internetowego serwera Synology NAS za pomocą przeglądarki internetowej.
- Przejdź do aplikacji File Station na serwerze Synology NAS.
- W File Station znajdź zewnętrzny dysk twardy w „ Dyski lokalne ” lub „ USB ”. Wybierz pliki lub foldery, które chcesz przenieść.
- Przeciągnij i upuść wybrane pliki lub foldery z zewnętrznego dysku twardego.
- Poczekaj na zakończenie transferu; Twoje pliki będą teraz przechowywane na serwerze NAS.
2. Czy można używać normalnego dysku twardego w serwerze NAS?
Tak, w serwerze NAS można używać zwykłego dysku twardego. Wiele urządzeń NAS zaprojektowano tak, aby pomieścić standardowe 3,5-calowe lub 2,5-calowe dyski twarde SATA. Jednak przy wyborze dysku twardego do serwera NAS należy wziąć pod uwagę takie czynniki, jak niezawodność, trwałość i kompatybilność.
3. Czy NAS jest lepszy od zewnętrznego dysku twardego?
Serwer NAS jest lepszy pod względem funkcjonalności, skalowalności i współpracy, co czyni go lepszym wyborem dla użytkowników o dużych wymaganiach w zakresie zarządzania danymi. Zewnętrzne dyski twarde są prostsze, ale brakuje im zaawansowanych funkcji i dostępności NAS.
Powiązane artykuły
-
Jak wykonać kopię zapasową systemu Windows Server w udziale sieciowym
![author icon]() Arek/2024/02/29
Arek/2024/02/29
-
Jak wykonać kopię zapasową serwera na Amazon S3
![author icon]() Arek/2024/04/10
Arek/2024/04/10
-
Jak naprawić błąd Windows Update, który obecnie nie może sprawdzić dostępności aktualizacji
![author icon]() Arek/2024/06/19
Arek/2024/06/19
-
Trzy strategie tworzenia kopii zapasowych centrów danych, które chronią Twoje dane
![author icon]() Arek/2024/02/29
Arek/2024/02/29