Spis treści
Przeniesienie kopii zapasowej karty SD do magazynu w chmurze OneDrive jest zawsze bezpieczną opcją zapisania ważnych danych, aby uniknąć przypadkowego usunięcia lub uszkodzenia karty SD. Teraz pytanie brzmi, jak wykonać kopię zapasową z karty SD na OneDrive.
Jeśli szukasz kompleksowego procesu, jesteś we właściwym miejscu. Ten post od EaseUS poprowadzi Cię przez proces tworzenia kopii zapasowej karty SD w OneDrive. Przeczytaj więc post do końca, aby uzyskać pełny obraz.
Dlaczego tworzysz kopię zapasową karty SD w OneDrive
Wiele osób nie wie, czy mogą zabrać zapasowe karty SD do OneDrive. Odpowiedź brzmi: tak i jest to bezpieczne. Jakie korzyści wynikają z tworzenia kopii zapasowej karty SD w usłudze OneDrive? Podyskutujmy.
Jako zewnętrzne urządzenie pamięci masowej, karta SD ma niewielki rozmiar. Wiąże się to z wysokim ryzykiem uszkodzenia fizycznego, utraty danych i infekcji wirusowej, co naraża wszystkie Twoje ważne dane na ryzyko i możesz je utracić.
Dlatego ludzie chcą wykonać kopię zapasową swojej karty SD w OneDrive, platformie przechowywania danych w chmurze. Pozwala użytkownikom bezpiecznie zapisywać swoje dane w celu dalszego dostępu w przypadku jakiegokolwiek nieszczęścia na karcie SD.
Jak wykonać kopię zapasową karty SD w OneDrive na różnych urządzeniach
W tej sekcji dowiemy się, jak wykonać kopię zapasową karty SD w OneDrive na różnych urządzeniach. Wykonaj poniższy proces, aby pomyślnie utworzyć kopię zapasową karty SD w OneDrive na innych urządzeniach.
- Przypadek 1. Utwórz kopię zapasową karty SD w OneDrive na komputerze
- Przypadek 2. Utwórz kopię zapasową karty SD w OneDrive z Androida
Przypadek 1. Utwórz kopię zapasową karty SD w OneDrive na komputerze
Jeśli chcesz wykonać kopię zapasową karty SD w OneDrive na swoim komputerze, możesz to zrobić na dwa sposoby. Tutaj omówiliśmy te dwa sposoby; sprawdź i wykonaj dokładny proces poniżej.
| Metody | Skuteczność | Wymagany czas | Poziom trudności |
| Kopia zapasowa EaseUS Todo | Bardzo wysoka: tworzy kopie zapasowe całych dysków, takich jak pliki, foldery, system operacyjny i partycje/dysk | Oszczędzająca czas , automatyczna kopia zapasowa w ciągu kilku sekund | 👍Bardzo łatwe |
| OneDrive | Umiarkowany: tworzy kopie zapasowe tylko plików i folderów | Czasochłonne , konfiguracja i wybór plików wymaga czasu | Średni |
Sposób 1. Korzystanie z profesjonalnego oprogramowania do tworzenia kopii zapasowych kart SD
Możesz wykonać kopię zapasową karty SD w OneDrive na komputerze za pomocą oprogramowania do tworzenia kopii zapasowych w chmurze . Będziesz potrzebować niezawodnego i przyjaznego dla użytkownika narzędzia z wieloma funkcjami.
W tym miejscu zalecamy skorzystanie z EaseUS Todo Backup Home . Jest to wielofunkcyjne, łatwe w użyciu narzędzie do tworzenia kopii zapasowych i odzyskiwania danych dla systemu Windows 11/10/8/7. Poniżej znajdują się niektóre z najważniejszych jego cech:
- Kopie zapasowe i odzyskiwanie dysków/partycji: To narzędzie pomaga tworzyć kopie zapasowe dysków i partycji , dzięki czemu użytkownicy mogą łatwo uzyskać dostęp do danych nawet po ich uszkodzeniu na dysku lub partycji.
- Kopia zapasowa i odzyskiwanie systemu: EaseUS Todo Backup bezpiecznie tworzy kopie zapasowe plików programów, systemu i partycji rozruchowej w celu dalszego przywrócenia.
- Tworzenie kopii zapasowych i odzyskiwanie plików: pomaga użytkownikom tworzyć kopie zapasowe plików na zewnętrznych dyskach twardych i oddzielnych partycjach, zapewniając pełną ochronę danych.
- Inteligentna kopia zapasowa AI: Funkcja inteligentnej kopii zapasowej AI w EaseUS Todo pomaga w tworzeniu kopii zapasowych tylko używanego sektora systemu plików. W rezultacie zmniejsza to rozmiar pliku i czas tworzenia kopii zapasowej.
- Środowisko odzyskiwania: może wykonywać kopie zapasowe systemu lub inne operacje przywracania kopii zapasowych, nawet jeśli system ulegnie awarii.
- Kopia poza siedzibą: wykonaj kopię zapasową danych w wybranej lokalizacji i automatycznie skopiuj na serwer FTP w celu uzyskania dodatkowego ubezpieczenia.
- Wielościeżkowa pamięć masowa w chmurze zapewnia: To narzędzie oferuje pliki kopii zapasowych do zapisywania w chmurze, dyskach USB, udziałach sieciowych oraz niedrogą usługę tworzenia kopii zapasowych w chmurze od EaseUS.
- Zaawansowane opcje tworzenia kopii zapasowych: oferuje zaawansowane opcje tworzenia kopii zapasowych, takie jak kopie przyrostowe i różnicowe , szyfrowane kopie zapasowe i zaplanowane kopie zapasowe itp.
EaseUS Todo Backup to potężne narzędzie do tworzenia kopii zapasowych danych z unikalnymi funkcjami. Sugerujemy pobranie tego narzędzia wyłącznie z jego oficjalnej strony internetowej i używanie go w celu uzyskania lepszych wrażeń.
Wykonaj poniższe czynności, aby dowiedzieć się, jak korzystać z karty SD EaseUS Todo Backup i kopii zapasowej w OneDrive na komputerze.
Krok 1. Aby rozpocząć tworzenie kopii zapasowej, kliknij opcję Wybierz zawartość kopii zapasowej.

Krok 2. Istnieją cztery kategorie kopii zapasowych danych: plik, dysk, system operacyjny i poczta. Kliknij opcję Plik .

Krok 3. Po lewej stronie zostaną wyświetlone pliki lokalne i sieciowe. Możesz rozszerzyć katalog, aby wybrać pliki kopii zapasowych.

Krok 4. Postępuj zgodnie z instrukcjami wyświetlanymi na ekranie i wybierz lokalizację przechowywania kopii zapasowej.

Kliknij Opcje , aby zaszyfrować kopię zapasową hasłem w Opcjach kopii zapasowej , a następnie kliknij Schemat kopii zapasowej , aby określić harmonogram tworzenia kopii zapasowej i rozpocząć tworzenie kopii zapasowej od określonego zdarzenia. Istnieją również inne dodatkowe opcje, które możesz wybrać, aby dostosować proces tworzenia kopii zapasowych do swoich wymagań.

Krok 5. Kopia zapasowa może być przechowywana na dysku lokalnym, w serwisie internetowym EaseUS lub na serwerze NAS.

Krok 6. EaseUS Todo Backup umożliwia klientom tworzenie kopii zapasowych danych na dysku w chmurze innej firmy, a także na własnym dysku w chmurze.
Jeśli chcesz wykonać kopię zapasową danych na dysku w chmurze dostarczonym przez firmę trzecią, wybierz Dysk lokalny, przewiń w dół, aby dodać Urządzenie w chmurze, a następnie dodaj i zaloguj się do swojego konta.

Możesz także wybrać dysk w chmurze EaseUS. Zarejestruj konto EaseUS, następnie kliknij EaseUS Cloud i zaloguj się.

Krok 7. Kliknij opcję Utwórz kopię zapasową teraz , aby rozpocząć proces tworzenia kopii zapasowej. Po zakończeniu zadanie tworzenia kopii zapasowej zostanie zaprezentowane w postaci karty po lewej stronie panelu. Kliknij prawym przyciskiem myszy zadanie tworzenia kopii zapasowej, aby zająć się nim dalej.

Sposób 2. Kopiowanie danych na kartę SD za pomocą folderu OneDrive
Krok 1. Pobierz i zainstaluj klienta OneDrive na swoim komputerze. Zaloguj się do niego, podając swój identyfikator e-mail i dokończ konfigurację, korzystając z instrukcji wyświetlanej na ekranie.
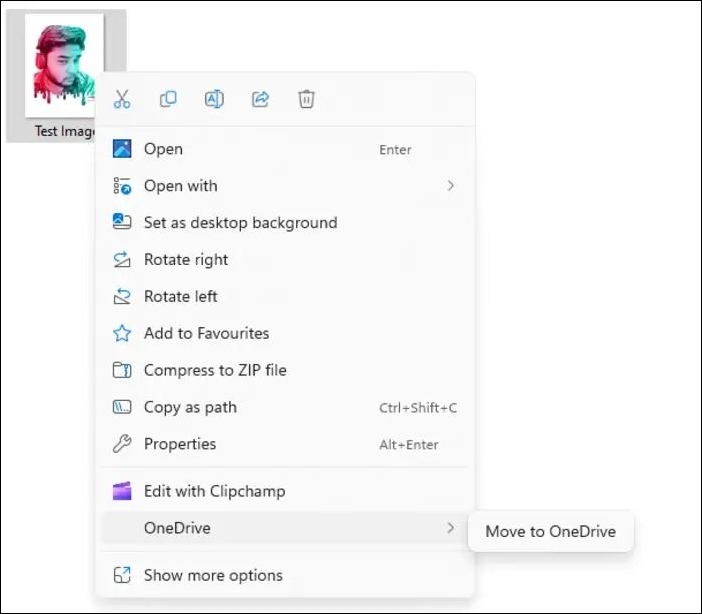
Krok 2. Uzyskaj dostęp do folderu OneDrive w Eksploratorze plików lub Finderze. Skopiuj i wklej wymagane pliki do OneDrive lub Przenieś do opcji OneDrive , klikając prawym przyciskiem myszy wybrane pliki z podłączonej karty SD.
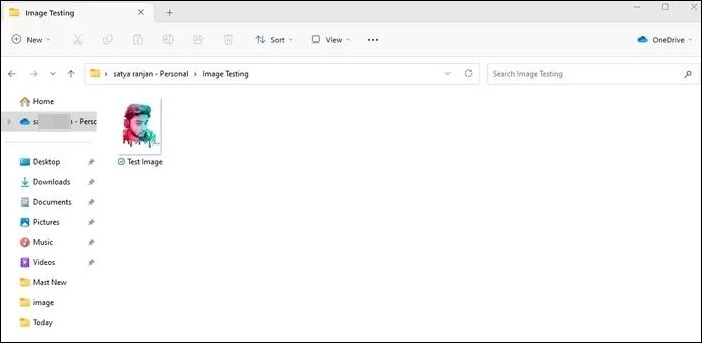
Przypadek 2. Utwórz kopię zapasową karty SD w OneDrive z Androida
Ta część zawiera dokładne instrukcje tworzenia kopii zapasowej karty SD w usłudze OneDrive z systemu Android.
Krok 1. Pobierz i zaloguj się do aplikacji OneDrive na swoim urządzeniu z Androidem; kliknij symbol + w prawym górnym rogu ekranu i wybierz Prześlij.

Krok 2. Teraz kliknij poziome linie w lewym górnym rogu ekranu i przełącz się z Ostatnie na Obrazy, filmy itp.
Krok 3. Następnie zlokalizuj zdjęcia, filmy i inne pliki z karty SD. Kliknij pionowy wielokropek i wybierz po wybraniu zdjęć lub filmów, które chcesz przesłać.
Krok 4. Następnie kliknij Otwórz, aby zapisać je w nowo utworzonym folderze.
Jeśli podoba Ci się treść, udostępnij ją znajomym:
Podsumowując
Jeśli śledzisz ten post, musisz zrozumieć proces tworzenia kopii zapasowej karty SD w usłudze OneDrive na komputerze. Sugerujemy utworzenie kopii zapasowej karty SD w OneDrive za pośrednictwem EaseUS Todo Backup.
EaseUS Todo Backup to łatwe w użyciu narzędzie do tworzenia kopii zapasowych i przywracania danych dla komputerów z systemem Windows, które może pomóc w utworzeniu kopii zapasowej niemal wszystkiego na komputerze. Jest odpowiedni dla użytkowników bezpłatnych, domowych i biznesowych. Zainstaluj teraz EaseUS Todo Backup i zabezpiecz swoje dane.
Często zadawane pytania dotyczące tworzenia kopii zapasowych karty SD w usłudze OneDrive
1. Jak wykonać kopię zapasową karty SD bez komputera?
Możesz łatwo tworzyć kopie zapasowe plików na Dysku Google bez komputera. Użyj telefonu z Androidem i zaloguj się na Dysku Google. Wybierz wymagane pliki i dotknij przycisku wysyłania, aby przesłać pliki na Dysk Google jako kopię zapasową.
2. Jak sformatować kartę SD w laptopie bez utraty danych?
Proces formatowania spowoduje trwałe usunięcie danych bez względu na to, jakiego oprogramowania używasz. Jedynym sposobem na sformatowanie i uniknięcie utraty danych jest wykonanie kopii zapasowej przed sformatowaniem dysku lub karty SD. Możesz także utworzyć obraz karty SD, a następnie sformatować ją. Obraz może przywrócić wszystko inne po zakończeniu formatowania.
3. Jak skopiować kartę SD na dysk twardy?
Aby skopiować kartę SD na dysk twardy, wykonaj poniższe czynności
- Krok 1. Otwórz Eksplorator plików, znajdź i kliknij dwukrotnie, aby otworzyć kartę SD.
- Krok 2. Naciśnij klawisze Ctrl + A, aby wybrać wszystkie pliki na karcie SD, kliknij je prawym przyciskiem myszy i wybierz Kopiuj.
- Krok 3. Kliknij dwukrotnie, aby otworzyć zewnętrzny dysk twardy, kliknij prawym przyciskiem myszy pusty obszar i wybierz Wklej.
4. Czy możesz przenieść kartę SD na dysk flash?
Możesz szybko przenieść dane z karty SD na dysk flash, przeciągając i upuszczając. Upewnij się, że urządzenia są podłączone i otwarte w eksploratorze plików. Następnie możesz wybrać pliki z karty SD i wkleić je na dysk flash. Jeśli dysk flash ma więcej lub prawie tyle samo miejsca co karta SD, proces powinien zakończyć się płynnie.
Powiązane artykuły
-
Jak wykonać kopię zapasową / wyeksportować i przywrócić historię Chrome i pliki cookie
![author icon]() Arek/2024/07/23
Arek/2024/07/23
-
![author icon]() Arek/2023/12/04
Arek/2023/12/04
-
Jak utworzyć dysk startowy systemu Windows 10 za pomocą najlepszego kreatora nośnika startowego
![author icon]() Arek/2024/06/19
Arek/2024/06/19
-
Jak wykonać kopię zapasową bazy danych SQL Server za pomocą wiersza poleceń
![author icon]() Arek/2024/06/20
Arek/2024/06/20