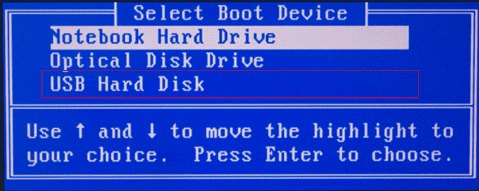Spis treści
Ogólne kroki instalacji systemu Windows na dysku flash USB są następujące:
- Najpierw utwórz bootowalny dysk flash USB.
- Po drugie, pobierz obraz systemu Windows na rozruchowy dysk USB.
- Po trzecie, przejdź do ustawień BIOS, ustaw USB jako priorytet rozruchu i wybierz rozruch z USB.
Ale tu pojawia się problem, podjąłeś właściwe kroki i z powodzeniem wszedłeś do środowiska BIOS-u, widzisz tylko, że bootowalny dysk USB się tam nie pojawia! Dlaczego więc BIOS nie rozpoznaje ani nie wykrywa rozruchowego dysku flash USB?
Dlaczego rozruchowy dysk USB nie pojawia się w systemie BIOS
Tutaj mamy wiele pomysłów na rozwiązanie problemu z niedziałającym bootowalnym USB, którego gdzieś brakuje. Być może kilkakrotnie próbowałeś ponownie podłączyć nośnik instalacyjny USB, ale dlaczego komputer nadal go nie rozpoznaje? Teraz udzielane są odpowiedzi.
1. Problemy z połączeniem USB wynikające z luźnego lub uszkodzonego portu USB
Rozwiązanie - Spróbuj podłączyć dysk USB do każdego portu USB, który jest dostępny do użytku na komputerze stacjonarnym lub laptopie. Jeśli to konieczne, znajdź inny działający komputer i powtarzaj, aż całkowicie wykluczysz czynnik niedziałającego portu.
2. Nieprawidłowe ustawienia BIOS
Rozwiązanie - należy skonfigurować kolejność rozruchu w ustawieniach systemu BIOS, aby komputer mógł samodzielnie decydować, które urządzenie fizyczne powinien wybrać do rozruchu. Tak więc, aby BIOS poprawnie wykrył dysk USB i wybrał go do uruchomienia komputera, upewnij się, że wybrałeś USB jako priorytet sekwencji rozruchowej.
Aby bootowalne USB pojawiło się w BIOS-ie, spróbuj określić kolejność rozruchu:
- W zależności od producenta BIOS, naciśnij i przytrzymaj klawisze ESC, F1, F2, F8 lub F10 podczas początkowego ekranu startowego, pojawi się menu.
- Wybierz opcję wejścia do konfiguracji systemu BIOS i wybierz kartę ROZRUCH. Urządzenia systemowe są wyświetlane w kolejności priorytetu.
- Aby nadać priorytet sekwencji rozruchowej urządzenia USB w stosunku do dysku twardego, spróbuj przenieść urządzenie z dyskiem twardym na początek listy sekwencji rozruchowej, rozwiń urządzenie dysku twardego, aby wyświetlić wszystkie dyski twarde, i przenieś urządzenie USB na początek listy dysków twardych.
- Zapisz i zamknij narzędzie konfiguracji BIOS.
prócz stałych ustawień BIOS-u, niektórzy doświadczeni użytkownicy sugerują wyłączenie bezpiecznego rozruchu i zmianę trybu rozruchu na „CSM” lub „Legacy” zamiast „UEFI”. Więc możesz skorzystać z tej rady!
3. Tworzenie rozruchowego dysku flash USB nie powiodło się
Rozwiązanie - czy sprawdziłeś, czy twój USB jest naprawdę bootowalny, czy nie? Niektórzy ludzie nie widzieli dysku USB pojawiającego się w menu startowym BIOS-u tylko dlatego, że utworzony przez nich "rozruchowy" dysk USB nie jest w ogóle bootowalny! Zwłaszcza za pomocą cmd do tworzenia rozruchowego dysku USB bez żadnego oprogramowania.
Aby poradzić sobie z bootowalnym dyskiem USB, który nie pojawia się lub nie rozpoznał problemu w menu rozruchowym BIOS w systemie Windows 10 / 8.1 / 8/7, może pomóc kawałek oprogramowania rozruchowego USB. Na przykład EaseUS Todo Backup oferuje funkcję instalacji systemu operacyjnego Windows na dysku USB, która zapewnia 100% rozruchu na dowolnym innym komputerze. Oznacza to, że korzystając z tego oprogramowania do tworzenia kopii zapasowych systemu w celu utworzenia nowego rozruchowego dysku USB od zera, można łatwo naprawić rozruchowy dysk flash USB, który nie jest wyświetlany, nie został wykryty, nie został odczytany ani nie został rozpoznany!
Przygotowania:
- Upewnij się, że na dysku USB lub dysku flash jest wystarczająca ilość wolnego miejsca - większa niż dysk systemowy.
- Podłącz USB do komputera.
Następnie możesz rozpocząć kopiowanie lub klonowanie systemu Windows 10/8/7.
Krok 1. Na stronie głównej znajdź i kliknij ""Narzędzia"", klonowanie systemu i inne narzędzia będą tutaj.

Krok 2. EaseUS Todo Backup automatycznie wybierze partycję rozruchową i systemową, wybierz dysk docelowy i kliknij „Dalej”.
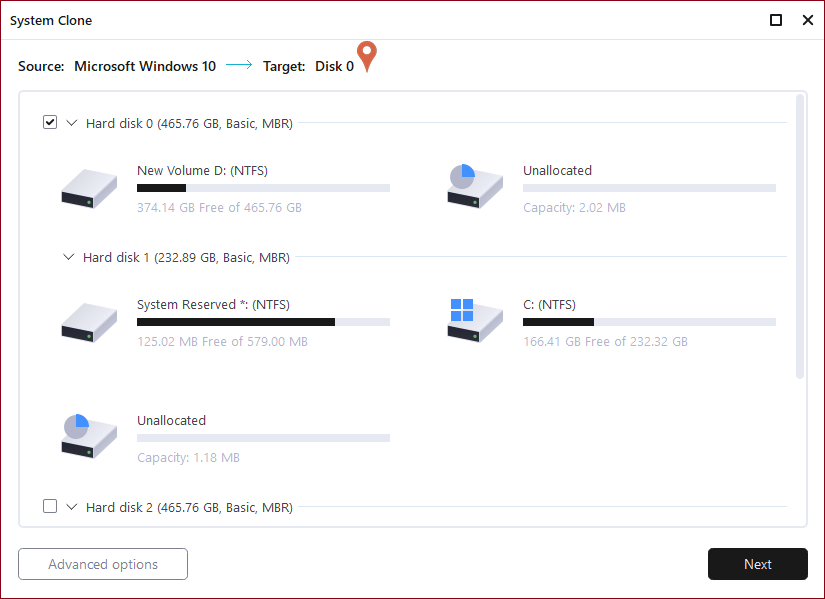
Krok 3. Jeśli dyskiem docelowym jest dysk SSD, wybierz „Optymalizuj dla dysku SSD w opcjach zaawansowanych. Wybierz „Utwórz przenośny dysk USB Windows”, jeśli chcesz utworzyć przenośny dysk USB z systemem operacyjnym komputera.
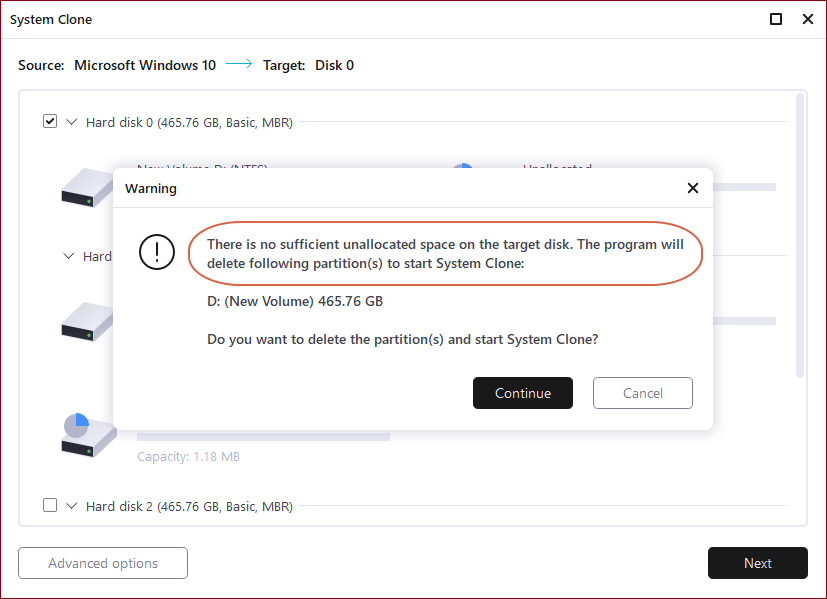
Krok 4. Kliknij „Kontynuuj”, aby rozpocząć klonowanie.
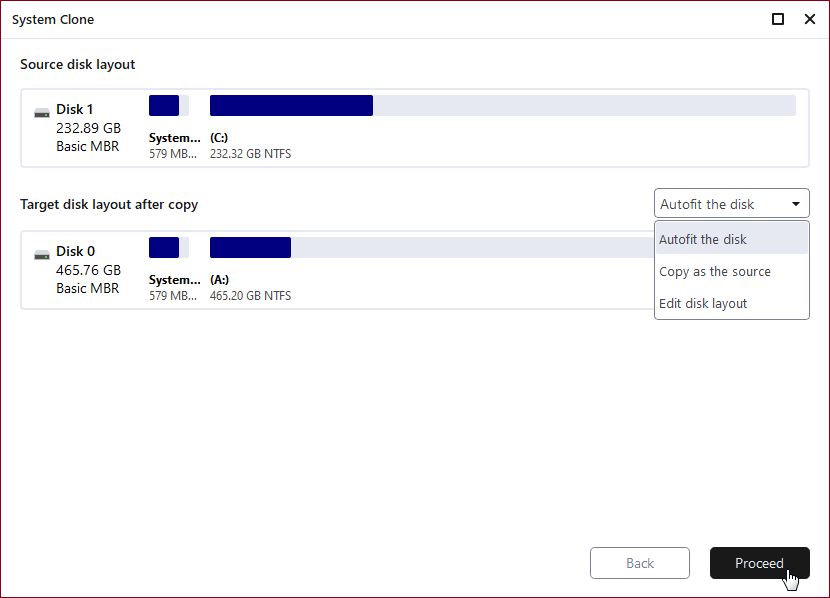
Powiązane artykuły
-
Jak wykonać kopię zapasową bazy danych SQL Server za pomocą wiersza poleceń
![author icon]() Arek/2024/06/20
Arek/2024/06/20
-
Niedrogie oprogramowanie do tworzenia kopii zapasowych NAS w wersji 2023 — EaseUS Todo Backup
![author icon]() Arek/2023/09/22
Arek/2023/09/22
-
Oprogramowanie rozruchowe USB i narzędzie do tworzenia rozruchowego USB
![author icon]() Arek/2023/02/27
Arek/2023/02/27
-
Jak znaleźć najlepsze oprogramowanie do monitorowania kopii zapasowych
![author icon]() Arek/2024/02/29
Arek/2024/02/29