Spis treści
ZAWARTOŚĆ STRONY:
- Dlaczego nie mogę utworzyć dysku odzyskiwania
- Jak naprawić, że nie możemy utworzyć dysku odzyskiwania w systemie Windows 10 (metody 6)
Dotyczy: Napraw Tworzenie dysku odzyskiwania blokuje się, kończy się niepowodzeniem i wysyła komunikat o błędzie „Nie możemy utworzyć dysku odzyskiwania”.
Dlaczego nie mogę utworzyć dysku odzyskiwania
Dysk odzyskiwania systemu Windows to w zasadzie dysk DVD lub USB ze skopiowanym systemem operacyjnym Windows, który jest szeroko stosowany w celu uzyskania dostępu do uszkodzonego systemu Windows i natychmiastowego przywrócenia uszkodzonego lub uszkodzonego systemu Windows 10/8/7.
Jeśli pojawi się komunikat o błędzie „nie możemy utworzyć dysku odzyskiwania”, może to być spowodowane poniższymi przyczynami, które uniemożliwiają osiągnięcie sukcesu:
- Opcja „utwórz kopię zapasową plików systemowych na dysku odzyskiwania” wymaga co najmniej 16 GB pamięci flash USB.
- Program antywirusowy blokuje tworzenie dysku odzyskiwania.
- Dysk flash USB jest uszkodzony lub system plików Windows jest uszkodzony.
- System Windows nie może sformatować wszystkiego na dysku, aby utworzyć dysk odzyskiwania.
- Gdy plik winre.wim zostanie zgubiony lub usunięty, zostanie również wyświetlony komunikat o błędzie.
- Nie można utworzyć dysku odzyskiwania systemu Windows 10, brakuje niektórych wymaganych plików.
Jak naprawić, że nie możemy utworzyć dysku odzyskiwania w systemie Windows 10
Jak więc naprawić błąd „Nie możemy utworzyć dysku odzyskiwania” na komputerze? Na podstawie wyżej wymienionych przyczyn znaleźliśmy dla Ciebie 6 praktycznych rozwiązań:
# Rozwiązanie 1. Przygotuj kolejny dysk flash USB
# Rozwiązanie 2. Wyłącz oprogramowanie antywirusowe
# Rozwiązanie 3. Sprawdź i napraw uszkodzone pliki systemowe
# Rozwiązanie 4. Sprawdź i sformatuj dysk USB
# Rozwiązanie 5. Uruchom narzędzie DISM
# Rozwiązanie 6. Utwórz dysk odzyskiwania USB w inny sposób
Rozwiązanie 1. Przygotuj kolejny duży dysk flash USB
Zasadniczo utworzenie dysku odzyskiwania z plikami systemowymi Windows wymaga dużego dysku USB. Jeśli chodzi o 64-bitowy system Windows 10, dysk powinien mieć co najmniej 16 GB pojemności.
Uwaga: sugerujemy użycie 32 GB lub nawet większego USB do utworzenia dysku odzyskiwania w systemie Windows 10/8/7.
Krok 1. Odłącz stary dysk USB i podłącz nowy duży do komputera.

Krok 2. Rozpocznij w ten sam sposób odtwarzanie dysku odzyskiwania na dysku USB.
Aby uzyskać przewodnik krok po kroku, kliknij i postępuj zgodnie z tym łączem, aby uzyskać pomoc: Dysk USB do odzyskiwania systemu Windows 10.
Możesz także zainteresować:
Rozwiązanie 2. Wyłącz oprogramowanie antywirusowe
Czasami oprogramowanie antywirusowe na komputerze może blokować pewne operacje. Tymczasowo wyłącz oprogramowanie antywirusowe i spróbuj ponownie utworzyć dysk odzyskiwania, aby sprawdzić, czy to pomaga.
Krok 1. Otwórz oprogramowanie antywirusowe na swoim komputerze i wyłącz je.
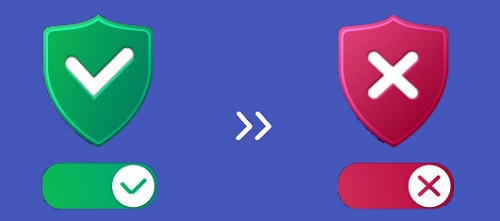
Krok 2. Otwórz program Windows Defender, wyłącz funkcję antywirusową.
Uwaga: jeśli pomyślnie utworzyłeś dysk odzyskiwania po zamknięciu oprogramowania antywirusowego, należy go ponownie włączyć zaraz po zakończeniu.
Rozwiązanie 3. Sprawdź i napraw uszkodzone pliki systemowe
Uszkodzone pliki systemowe zablokują systemowi Windows dostęp do zewnętrznego dysku USB.
Spróbuj uruchomić skanowanie za pomocą Kontrolera plików systemowych (SFC), aby sprawdzić, czy plik nie jest uszkodzony. Skan SFC wyszuka uszkodzone pliki systemowe na komputerze i naprawi je.
Krok 1. Naciśnij „Windows + X”, kliknij „Wiersz polecenia (administrator)”.
Krok 2. W wierszu polecenia wpisz polecenie sfc /scannow, a następnie naciśnij „Enter”.
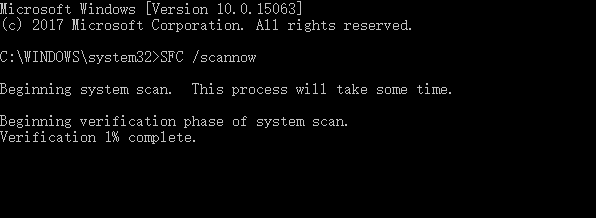
Rozwiązanie 4. Sprawdź i sformatuj dysk USB
Aby upewnić się, że USB jest dostępne do utworzenia dysku odzyskiwania, należy sprawdzić jego stan i sformatować dysk flash, wykonując poniższe czynności:
Krok 1. Utwórz kopię zapasową całej zawartości dysku USB, podłącz dysk USB do komputera.
Krok 2. Wpisz „Ten komputer”, kliknij prawym przyciskiem myszy napęd USB i wybierz „Formatuj”.
Krok 3. Kliknij „System plików” i użyj rozwijanej strzałki, aby wybrać FAT32 dla dysków.
Krok 4. Zaznacz „Szybkie formatowanie” i kliknij „Start”.
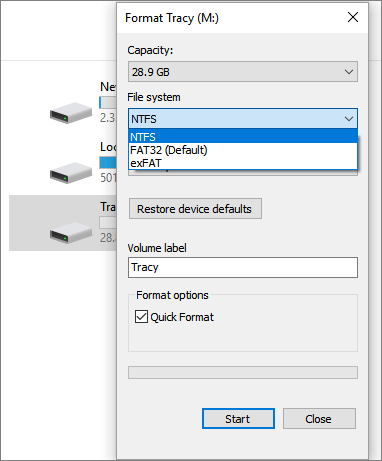
Może Ci się spodobać:
Rozwiązanie 5. Uruchom narzędzie DISM
Narzędzie DISM to skrót od Deployment Image Servicing and Management. Możesz uruchomić to narzędzie przez CMD i spróbować ponownie.
Krok 1. Naciśnij klawisz Win + X, kliknij Wiersz polecenia (administrator).
Krok 2. Wpisz dism.exe /online /cleanup-image /scanhealth, a następnie naciśnij Enter.
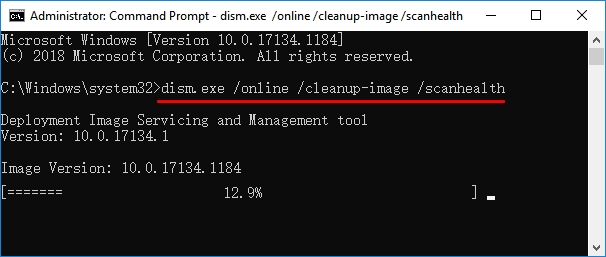
Poczekaj, aż operacja się zakończy, a zobaczysz komunikat „Operacja zakończona pomyślnie”.
Krok 3. Wpisz dism.exe /online /cleanup-image /restorehealth i naciśnij enter.
To zajmie trochę czasu.
Rozwiązanie 6. Utwórz dysk odzyskiwania USB w inny sposób
Ostatnim, ale skutecznym sposobem, który możesz wypróbować, jest utworzenie dysku odzyskiwania systemu Windows USB w inny sposób. Należy zwrócić się do narzędzia do tworzenia rozruchowego dysku USB innej firmy, aby rozwiązać problem polegający na tym, że system Windows nie może utworzyć dysku odzyskiwania.
Oprogramowanie EaseUS do tworzenia kopii zapasowych systemu - EaseUS Todo Backup może pomóc. Jest to doskonała alternatywa dla wymiany dysku odzyskiwania systemu Windows, w którym można wykonać kopię zapasową systemu operacyjnego Windows, a następnie przywrócić komputer w dowolnym momencie z dysku rozruchowego, gdy system operacyjny nie może się uruchomić.
Zobacz, jak uruchomić to intuicyjne oprogramowanie i elastycznie utworzyć plan tworzenia kopii zapasowych systemu operacyjnego dla swojego komputera i przywrócić system operacyjny w dowolnym momencie:
# 1. Utwórz kopię zapasową systemu operacyjnego Windows
Krok 1. Kliknij „Wybierz zawartość kopii zapasowej” > „OS”, aby rozpocząć zadanie tworzenia kopii zapasowej systemu.

Krok 2. Wybierz miejsce docelowe, w którym chcesz zapisać plik kopii zapasowej. Kliknij „Utwórz kopię zapasową teraz”, a ukończone zadanie kopii zapasowej zostanie wyświetlone po lewej stronie w formie karty.
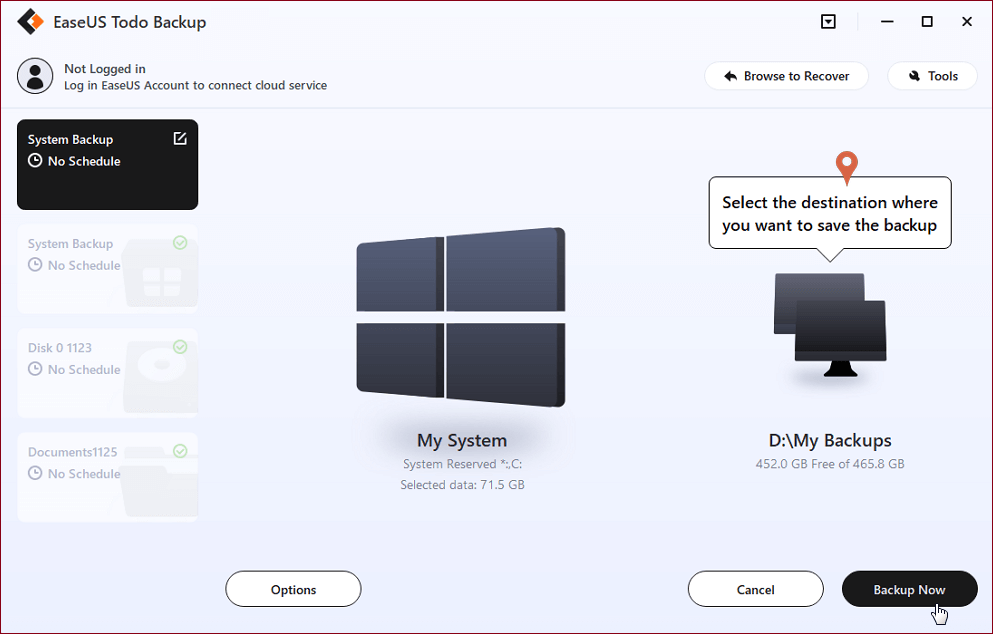
* W celu ustawienia harmonogramu tworzenia kopii zapasowej kliknij „Opcje”, aby zaszyfrować kopię zapasową hasłem w „Opcjach kopii zapasowej”, ustaw harmonogram tworzenia kopii zapasowych i wybierz uruchamianie kopii zapasowej w określonym przypadku w „Schemacie kopii zapasowej”. Istnieje również wiele innych opcji, które możesz wypróbować, dostosowując zadanie kopii zapasowej do swoich potrzeb.

Po utworzeniu kopii zapasowej obrazu systemu operacyjnego możesz utworzyć dysk WinPE na dysku flash USB. Jeśli komputer nie może utworzyć dysku odzyskiwania, możesz spróbować uruchomić komputer z dysku WinPE.
# 2. Utwórz alternatywę dla dysku odzyskiwania USB - dysk startowy
Krok 1. Kliknij „Wybierz zawartość kopii zapasowej” > „OS”, aby rozpocząć zadanie tworzenia kopii zapasowej systemu.

Krok 2. Wybierz miejsce docelowe, w którym chcesz zapisać plik kopii zapasowej. Kliknij „Utwórz kopię zapasową teraz”, a ukończone zadanie kopii zapasowej zostanie wyświetlone po lewej stronie w formie karty.
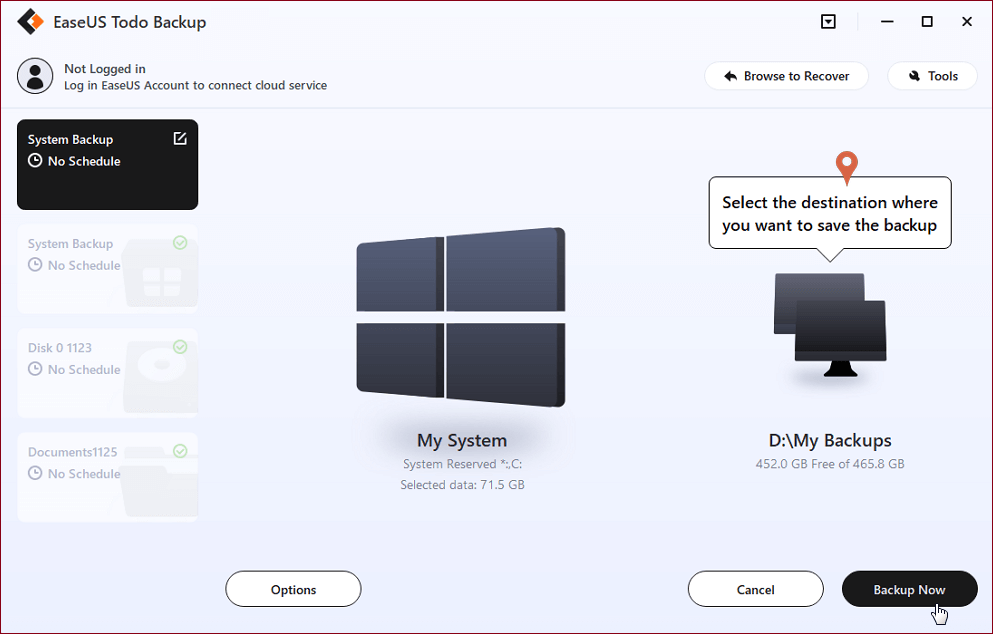
* W celu ustawienia harmonogramu tworzenia kopii zapasowej kliknij „Opcje”, aby zaszyfrować kopię zapasową hasłem w „Opcjach kopii zapasowej”, ustaw harmonogram tworzenia kopii zapasowych i wybierz uruchamianie kopii zapasowej w określonym przypadku w „Schemacie kopii zapasowej”. Istnieje również wiele innych opcji, które możesz wypróbować, dostosowując zadanie kopii zapasowej do swoich potrzeb.

Po zakończeniu tworzenia tego dysku rozruchowego USB możesz zawsze przywrócić komputer do prawidłowego stanu.
Naprawienie problemu „Nie można utworzyć dysku odzyskiwania” jest możliwe, podejmij działanie teraz
Na tej stronie wyjaśniliśmy główne powody, które mogą uniemożliwić utworzenie dysku odzyskiwania systemu Windows. I nie martw się, jeśli pojawi się błąd „Nie możemy utworzyć dysku odzyskiwania”.
Zebraliśmy 5 ręcznych rozwiązań, aby rozwiązać ten problem. A jeśli żaden z nich nie działa, nadal masz ostatnią opcję - skorzystanie z oprogramowania do tworzenia kopii zapasowych systemu innej firmy - EaseUS Todo Backup w celu uzyskania pomocy.
Jest skuteczny i niezawodny, aby w każdej chwili uratować system przed nagłą awarią systemu operacyjnego lub błędem awarii.
Powiązane artykuły
-
Jak zduplikować dysk twardy w systemie Windows 10
![author icon]() Arek/2023/02/27
Arek/2023/02/27
-
Kopia zapasowa systemu Windows Server raz w tygodniu
![author icon]() Arek/2024/02/29
Arek/2024/02/29
-
Jak utworzyć bootowalny USB Clonezilla w systemie Windows [szybko i łatwo]🔥
![author icon]() Arek/2023/09/09
Arek/2023/09/09
-
Synchronizuj pliki między komputerem a dyskiem flash USB w systemie Windows 11/10
![author icon]() Arek/2024/02/19
Arek/2024/02/19