Spis treści
„Cześć chłopaki, czy wiecie, jak sklonować system Windows 10 na nowy dysk SSD? Kupiłem nowy dysk SSD w zeszły poniedziałek i próbuję skopiować dysk systemowy na nowy dysk SSD, aby móc mieć szybszy system Windows ze zoptymalizowanym wydajność komputera. Czy mogę jednocześnie przenieść system Windows 10 na nowy dysk SSD z partycjami systemowymi i rozruchowymi bez ponownej instalacji? Nie wiem, jak to zrobić, potrzebuję pomocy."
Czy chcesz przenieść system Windows 10 na większy lub nowszy dysk SSD, aby przyspieszyć działanie komputera? Czy próbujesz zoptymalizować system Windows 10 i zmienić dysk systemowy, klonując bez ponownej instalacji lub przenosząc inną partycję z danymi?
Tutaj zapewnimy Ci łatwą i skuteczną metodę, która pomoże Ci sklonować system operacyjny Windows 10 na nowy dysk SSD za pomocą EaseUS Todo oprogramowanie do tworzenia kopii zapasowych i odzyskiwania.
Sklonuj system operacyjny Windows 10 na nowy dysk SSD za pomocą EaseUS Todo Backup
EaseUS Todo Backup bardzo dobrze radzi sobie z tworzeniem kopii zapasowych i odzyskiwaniem danych, kopiowaniem i klonowaniem. Możesz go użyć do klonowania systemu Windows, dysku/partycji, wykonaj kopię zapasową dysku/partycji, system, plik, poczta, ExchangeDB, ExchangeMail, SQL, utwórz dysk awaryjny i nie tylko.
EaseUS Todo Backup Clone VS System Clone
EaseUS Todo Backup oferuje niezwykłą funkcje klonowania dysk twardego/SSD na SSD.
- Klon dysku/partycji: Ręcznie wybierz dysk, który chcesz sklonować, i utwórz dokładną kopię partycji/dysku w prosty i intuicyjny sposób.
- Klon systemu: Bieżąca partycja systemowa i partycja rozruchowa zostaną automatycznie wybrane i przeniesione na inny dysk twardy lub dysk SSD. Aby mieć pewność, że sklonowany dysk systemowy może się zwykle uruchomić, sugerujemy użycie klonu systemowego do migracji systemu Windows.
Jak naprawić niewystarczającą ilość nieprzydzielonego miejsca na dysku docelowym?
Jeśli na dysku docelowym znajdują się partycje i dane, usuń partycję, aby pozostawić wystarczającą ilość nieprzydzielonego miejsca do załadowania i zapisania wszystkich danych systemowych i partycji rozruchowej. Nieprzydzielone miejsce powinno być większe niż całkowita przestrzeń systemu i partycji rozruchowych. Jeśli pozostawiłeś już wystarczającą ilość nieprzydzielonego miejsca na dysku docelowym, pamiętaj, aby przenieść je na przód wszystkich innych partycji, aby zapewnić płynny rozruch komputera z nowego dysku.
Jak sklonować system operacyjny Windows 10 na dysk SSD?
Teraz możesz pobrać to oprogramowanie i postępować zgodnie z poniższym przewodnikiem, aby sklonować system Windows na nowy dysk SSD bez ponownej instalacji. Możesz sklonować system Windows 10 na mniejszy dysk SSD lub większy HDD/SS.
Szczegółowy przewodnik po kroku klonowania systemu Windows 10 na dysk SSD.
- Ogłoszenie:
- Jeśli próbujesz sklonować system Windows 10 na nowy dysk HDD lub SSD, pamiętaj o wcześniejszym opróżnieniu dysku.
Jeszcze jedną rzeczą, którą możesz zrobić, to przekonwertować dysk HDD/SSD na MBR lub GPT - dokładnie tak samo, jak obecny dysk systemowy, co pozwoli Ci bez wysiłku uruchomić system po sklonowaniu systemu Windows.
Zobaczmy teraz, jak sklonować system operacyjny Windows 10 na nowy dysk twardy/SSD bez ponownej instalacji systemu operacyjnego Windows:
Krok 1. Na stronie głównej znajdź i kliknij ""Narzędzia"", klonowanie systemu i inne narzędzia będą tutaj.

Krok 2. EaseUS Todo Backup automatycznie wybierze partycję rozruchową i systemową, wybierz dysk docelowy i kliknij „Dalej”.
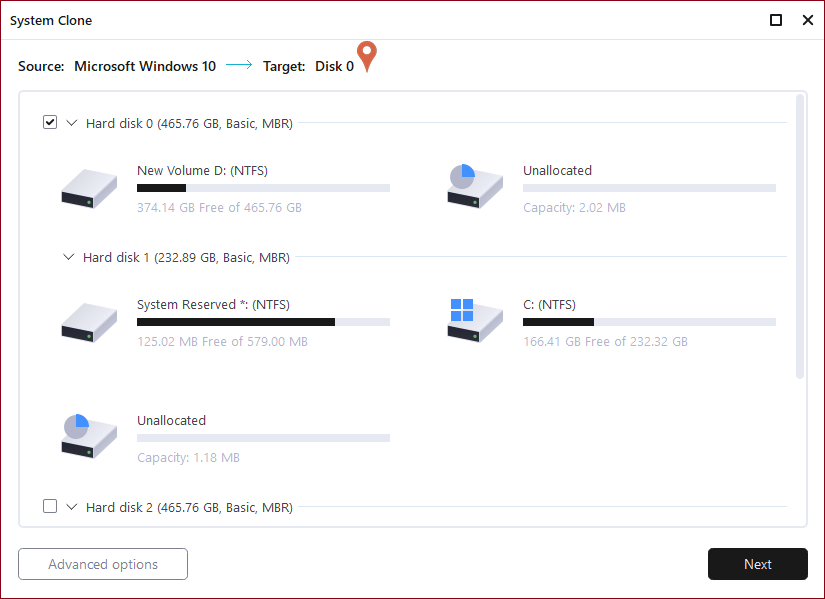
Krok 3. Jeśli dyskiem docelowym jest dysk SSD, wybierz „Optymalizuj dla dysku SSD w opcjach zaawansowanych. Wybierz „Utwórz przenośny dysk USB Windows”, jeśli chcesz utworzyć przenośny dysk USB z systemem operacyjnym komputera.
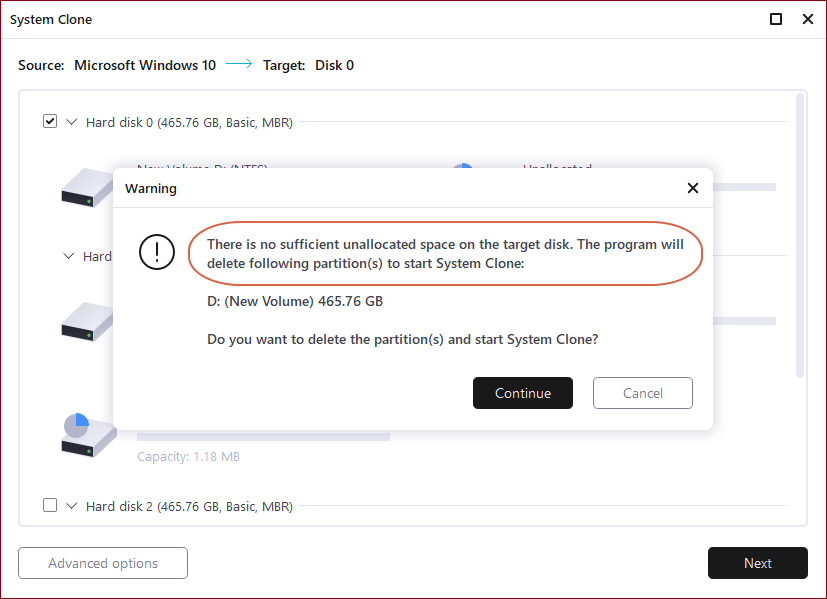
Krok 4. Kliknij „Kontynuuj”, aby rozpocząć klonowanie.
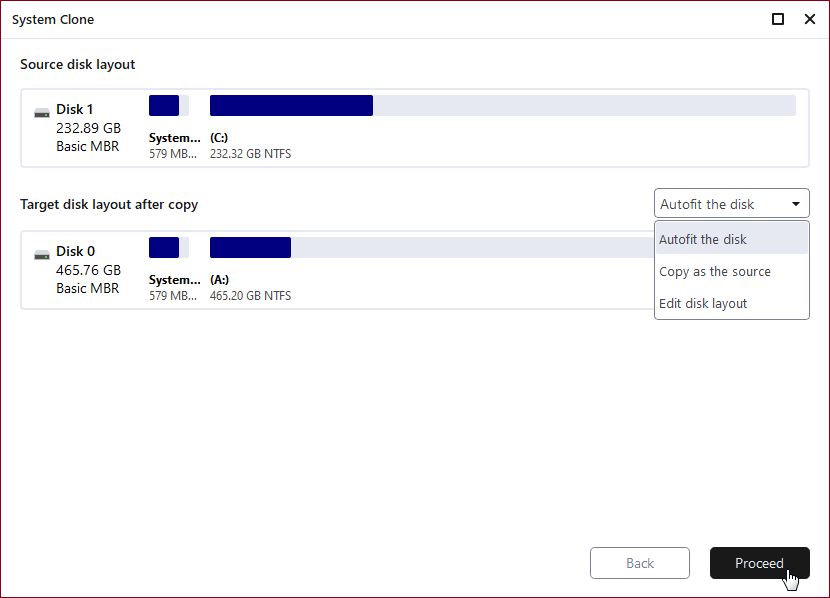
Teraz możesz ponownie uruchomić komputer z nowego dysku SSD bez ponownej instalacji jakichkolwiek programów lub systemu. Uzyskasz teraz lepszą wydajność komputera i większą szybkość działania w systemie Windows 10 na dysku SSD.
Powiązane artykuły
-
Czy OneDrive jest bezpieczny dla firm?
![author icon]() Arek/2024/02/29
Arek/2024/02/29
-
Jak korzystać z folderu i podfolderów programu PowerShell🔥
![author icon]() Arek/2024/05/22
Arek/2024/05/22
-
Top 3 programów do tworzenia kopii zapasowych firmy ADATA w 2024 r
![author icon]() Arek/2024/07/03
Arek/2024/07/03
-
Jak wykonać kopię zapasową systemu Windows w urządzeniu — bezpieczne i szybkie rozwiązania
![author icon]() Arek/2023/08/19
Arek/2023/08/19