Spis treści
Klonowanie dysku twardego jest łatwiejsze niż można by się spodziewać. Zobacz, jak łatwo sklonować dysk twardy i z łatwością przenieść wszystko na nowy dysk twardy (HDD) lub dysk SSD.
Przypadek: Czy mogę sklonować mój dysk twardy, w tym system operacyjny?
„Czy klonowanie dysku twardego kopiuje system operacyjny? Dysk twardy mojego komputera jest prawie pełny i jeden z moich znajomych powiedział mi, że mogę uaktualnić stary dysk do nowego dysku za pomocą niezawodnego oprogramowania do klonowania dysku twardego.
Planuję kupić nowy dysk twardy, aby sklonować stary dysk na nowy. Ale czy mogę sklonować mój dysk twardy wraz z systemem operacyjnym?”
Większość zwykłych użytkowników systemów Windows i Mac nie wie, że mogą uaktualnić swój dysk twardy komputera, gdy się zestarzeje lub skończy się miejsce na dysku, na większy. Niektórzy z was mogli o tym słyszeć, ale nie wiedzą, jak samodzielnie wykonać operację klonowania dysku bez utraty danych i systemu operacyjnego, prawda?
Poniżej pokażemy cały proces sklonowania dysku twardego na nowy lub większy dysk twardy (HDD) / SSD z przewodnikiem krok po kroku. Sprawdź i dowiedz się, jak z łatwością uaktualnić dysk komputera w systemie Windows i Mac.
Omówienie klonowania dysku twardego
W tej części dowiesz się:
- 1. Co oznacza klonowanie dysku twardego?
- 2. Kiedy trzeba sklonować dysk twardy?
Klonowanie dysku twardego to proces, który umożliwia skopiowanie całej zawartości dysku, w tym oryginalnych danych, systemu operacyjnego i wszystkich plików rozruchowych, których system operacyjny potrzebuje do uruchomienia, na innym równym lub większym dysku twardym (HDD) lub SSD. W przeciwieństwie do tworzenia kopii zapasowych plików, klonowanie dysku polega na utworzeniu dokładnej kopii całego dysku z dołączonym systemem operacyjnym.
Kiedy trzeba sklonować dysk twardy
Kiedy więc rozważasz lub kiedy powinieneś sklonować dysk twardy na nowy? Konieczne może być sklonowanie dysku twardego w wielu sytuacjach wymienionych poniżej:
- Brak miejsca na starym dysku - Zmień dysk twardy na większy
- Komputer się starzeje i działa coraz wolniej - Zmień dysk twardy na nowszy
- Gdy trzeba przenieść całą zawartość dysku twardego
- Nie można przenieść systemu operacyjnego przez kopiowanie i wklejanie plików systemu Windows na nowy dysk twardy
- Aby chronić dane przed infekcją wirusami lub złośliwym oprogramowaniem - Utwórz pełną kopię zapasową danych na dysku
Jak więc bezpiecznie i skutecznie sklonować lub zaktualizować dysk twardy? Postępuj zgodnie ze wskazówkami, jak pokazano poniżej, a otrzymasz niezawodne oprogramowanie do klonowania dysków i dkoładny przewodnik dotyczący samodzielnego klonowania jednego dysku twardego na inny.
Przygotowania do klonowania dysku twardego
Zanim zaczniesz klonować dysk twardy, oto kilka zadań przygotowawczych, które należy wykonać z wyprzedzeniem:
# 1. Przygotuj dysk twardy
- Zdobądź drugi dysk o wystarczającej pojemności. Aby uzyskać płynny proces klonowania dysku, drugi dysk musi mieć równą lub nawet większą pojemność niż obecny dysk twardy.
- Podłącz nowy dysk do komputera. Jeśli komputer ma tylko jedno gniazdo na dysk, podłącz go prawidłowo do komputera za pomocą kabla połączeniowego SATA-USB. Jeśli komputer ma drugie gniazdo, zainstaluj nowy dysk w komputerze.
- Zainicjuj nowy dysk twardy (HDD) / dysk SSD. Jeśli chcesz sklonować i uaktualnić dysk twardy w komputerze z systemem Windows, zainicjuj nowy dysk w Zarządzaniu dyskami.
# 2. Pobierz niezawodne oprogramowanie do klonowania dysków twardych
Ponieważ narzędzia do klonowania dysków na komputerach z systemem Windows i Mac są różne, należy również pobrać i zainstalować odpowiednie oprogramowanie do klonowania dysków w oparciu o system operacyjny.
- Najlepsze oprogramowanie do klonowania dysków Windows do pobrania za darmo
Ponieważ system Windows nie ma wbudowanego narzędzia do klonowania dysków, konieczne jest pobranie oprogramowania do klonowania dysku innej firmy. W tym przypadku zalecane jest oprogramowanie EaseUS do tworzenia kopii zapasowych dla systemu Windows z potężną funkcją klonowania dysku.
Obsługa klonowania i kopiowania całego dysku twardego na inny dysk na dwóch poziomach: kopiowanie plik po pliku i kopiowanie sektor po sektorze.
- Zalecane najlepsze oprogramowanie do kopiowania dysków Mac
W przeciwieństwie do systemu Windows, macOS zawiera wbudowane narzędzie - Narzędzie dyskowe, które umożliwia bezpłatne „sklonowanie” dysku Mac na nowy dysk twardy. Poza tym możesz także wypróbować wersję oprogramowania EaseUS do tworzenia kopii zapasowych dla komputerów Mac - EaseUS Todo Backup for Mac z funkcją klonowania, która ułatwia aktualizację dysku Mac.
- Uwaga:
- Należy również pamiętać, że proces klonowania dysku może trwać trochę długo. Dlatego upewnij się, że komputer jest wcześniej podłączony do źródła zasilania w domu lub w biurze.
Jak sklonować dysk twardy w systemie Windows
Dotyczy: Klonowanie dysku twardego na dysk twardy (HDD) / dysk SSD w systemie Windows 10/8/7 / XP, a nawet na komputery z systemem Windows Server.
Jak więc sklonować obecny dysk twardy komputera na inny dysk za pomocą kopii zapasowej EaseUS Todo? To oprogramowanie feruje bezpieczne rozwiązanie do kopiowania / klonowania dysku twardego w celu przeniesienia danych ze starego dysku na nowy.
Dzięki niemu możesz wykonać kopię zapasową systemu, na przykład sklonować dysk systemowy Windows 10 lub obraz dysku twardego w przypadku awarii komputera lub awarii systemu. Cały proces przebiega przez dwie fazy:
Faza 1 - Sklonuj dysk twardy
Instruktaż wideo: Jak sklonować i uaktualnić dysk twardy w systemie Windows 10/8/7
Szczegółowe kroki w celu sklonowania dysku twardego
Jeśli wolisz przewodnik krok po kroku, zapoznaj się z poniższymi krokami i dowiedz się, jak sklonować dysk twardy za pomocą tego oprogramowania:
Krok 1. Na stronie głównej znajdź i kliknij „Narzędzia”. Możesz zobaczyć klonowanie i inne narzędzia.

Krok 2. Wybierz dysk źródłowy lub partycję, kliknij „Dalej”.
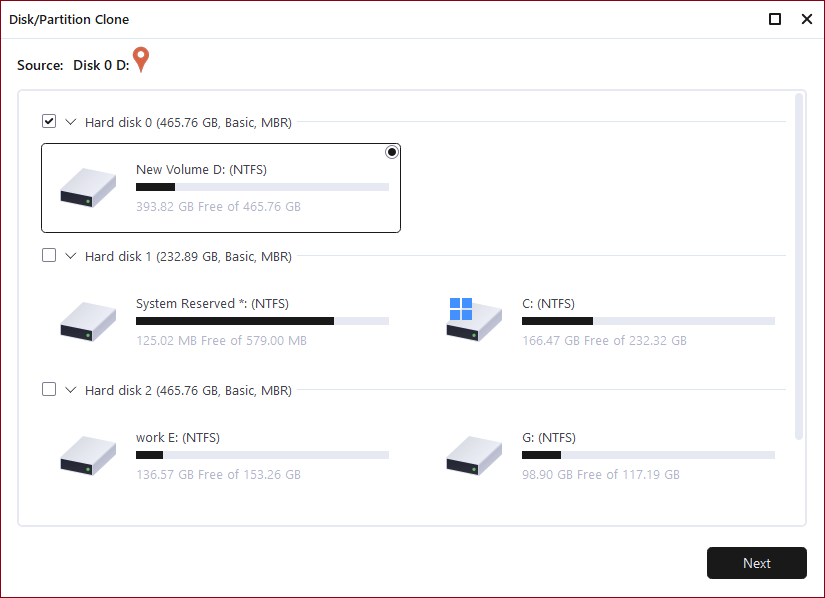
Krok 3. Następnie musisz wybrać dysk docelowy. Upewnij się, że dysk docelowy jest większy niż dysk lub partycja źródłowa.
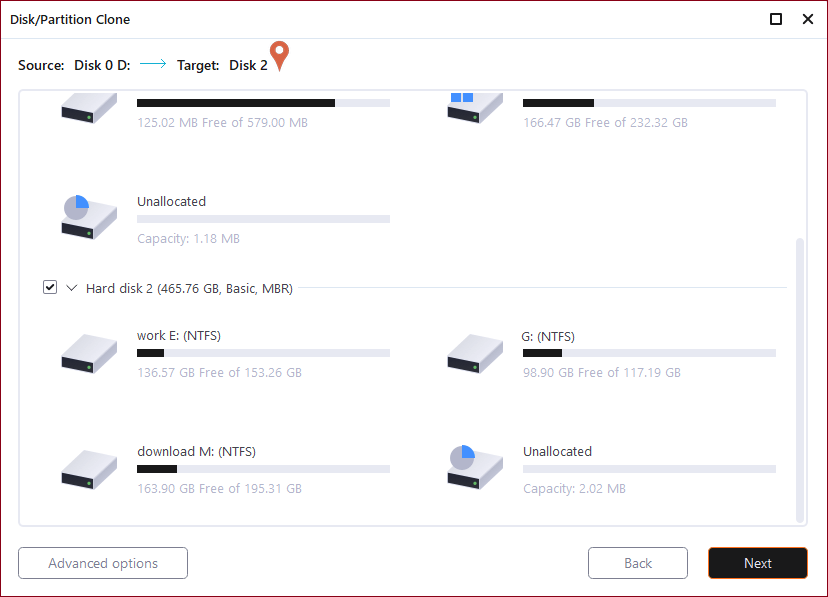
Krok 4. Okno ostrzeżenia poinformuje Cię, że klonowanie trwale usunie wszystkie dane na docelowym dysku/partycji, jeśli chcesz rozpocząć klonowanie, kliknij „Kontynuuj”."
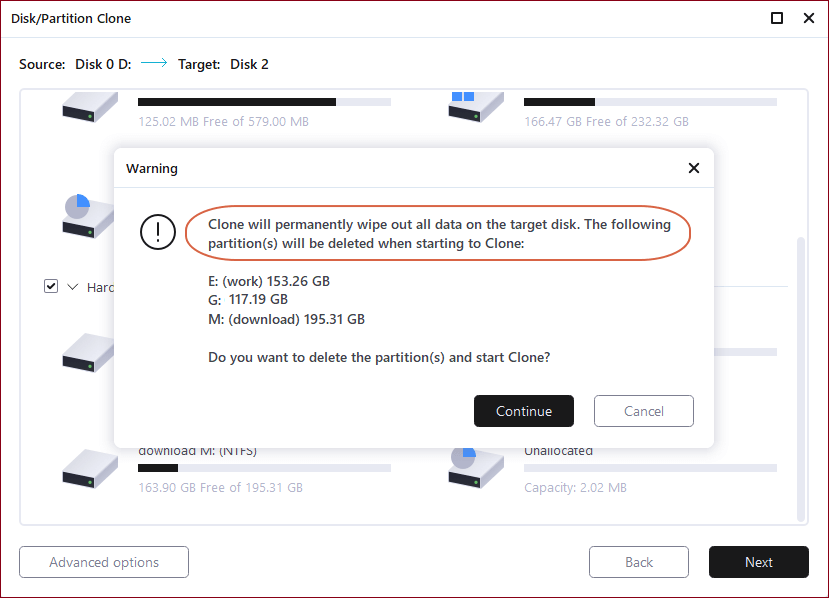
Faza 2 - Spraw, aby sklonowany dysk twardy był uruchamialny
Po zakończeniu procesu klonowania dysku pamiętaj o zainstalowaniu nowego dysku twardego w komputerze. Następnie ustaw komputer tak, aby uruchamiał się z nowego dysku.
Oto kroki, aby uruchomić sklonowany dysk twardy (HDD) / dysk SSD:
Krok 1.Uruchom ponownie komputer i naciśnij F2 / F12 / Del, aby wejść do BIOS-u.
Krok 2. Przejdź do menu Boot, ustaw nowy dysk jako pierwszy dysk rozruchowy w sekcji Boot Priority.
Krok 3. Zapisz wszystkie zmiany i uruchom ponownie komputer.
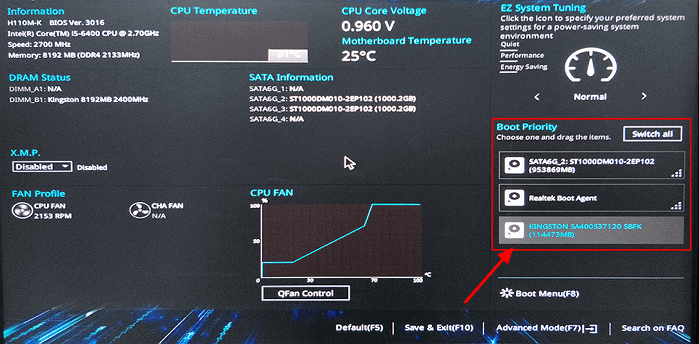
Twój komputer automatycznie uruchomi się z nowo sklonowanego dysku.
Jak sklonować dysk twardy na komputerze Mac
Dotyczy: Klonowania i uaktualniania dysku twardego Mac bez problemu z uruchamianiem..
Jak zalecamy powyżej, masz dwie opcje klonowania dysku twardego Mac: 1. Za pomocą narzędzia builit-in systemu macOS - Narzędzie dyskowe; 2. Przejdź do oprogramowania do klonowania dysków Mac - pomoc EaseUS Todo Backup dla komputerów Mac.
Zobaczmy teraz, jak sklonować dysk twardy Maca na inny dysk twardy (HDD) lub dysk SSD.
# 1. Wyczyść dysk Maca przed klonowaniem
Aby uniknąć klonowania niepotrzebnych gigabajtów niepotrzebnych plików, zduplikowanych danych, uszkodzonych elementów, bezużytecznych programów na nowy dysk Maca, konieczne jest wcześniejsze wyczyszczenie dysku Mac.
Możesz ręcznie usunąć pliki i odinstalować bezużyteczne aplikacje na komputerze Mac lub zwrócić się o pomoc do niezawodnych narzędzi do czyszczenia komputerów Mac. Możesz zapoznać się z Jak wyczyścić dysk twardy Maca, aby uzyskać szczegółowy przewodnik.
# 2. Sklonuj i uaktualnij dysk twardy Mac do SSD / HDD
Używanie Narzędzia dyskowego Mac do sklonowania dysku twardego:
Krok 1. Podłącz nowy dysk twardy (HDD) lub dysk SSD do komputera jako dysk zewnętrzny.
Krok 2. Przejdź do Aplikacje> Narzędzia> Wybierz „Narzędzia dyskowe”.
Krok 3. Kliknij „Widok” w Narzędziu dyskowym i wybierz „Pokaż wszystkie urządzenia” z paska menu.
Krok 4. Kliknij „Widok” w Narzędziu dyskowym i wybierz „Pokaż wszystkie urządzenia” z paska menu.
Zauważ, że Narzędzie dyskowe odnosi się do klonowania jako operacji „przywracania” dysku twardego, co w rzeczywistości jest tym samym.
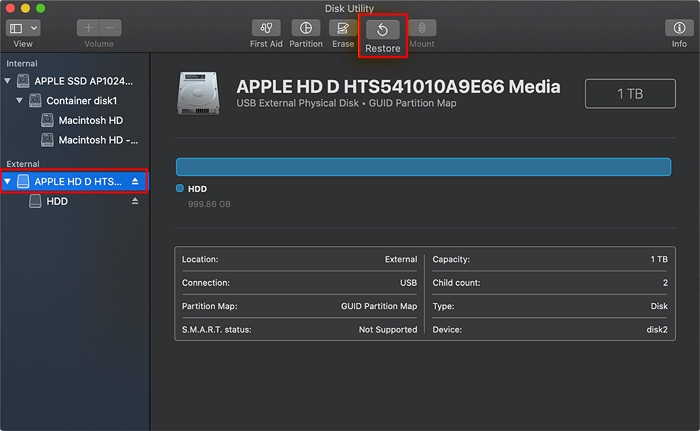
Krok 5. Kliknij „Przywróć”, aby potwierdzić operację klonowania.
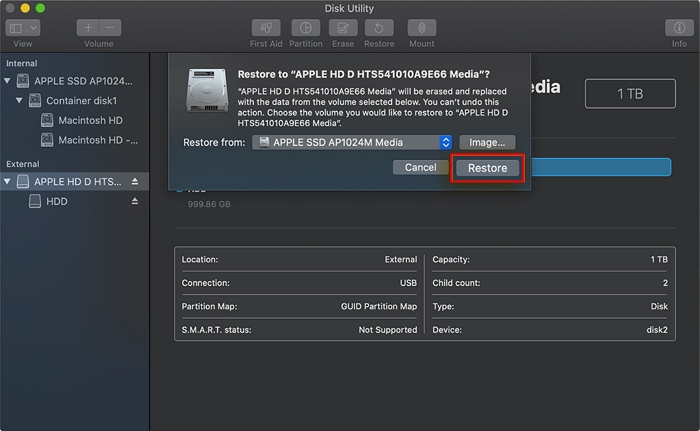
Krok 6. Poczekaj na zakończenie procesu klonowania i kliknij „Gotowe”, aby zakończyć operację.
Używanie EaseUS Todo Backup for Mac do klonowania dysku twardego Mac
Krok 1. Podłącz nowe dyski twarde do komputera Mac i uruchom oprogramowanie do klonowania EaseUS Mac.
Krok 2. Z listy rozwijanej Z wybierz dysk źródłowy, który chcesz sklonować.

Krok 3. Z listy rozwijanej Do wybierz inny dysk twardy jako dysk docelowy.

Krok 4. Skonfiguruj właściwości klonowania dysku. W razie potrzeby możesz wykluczyć pliki lub foldery.
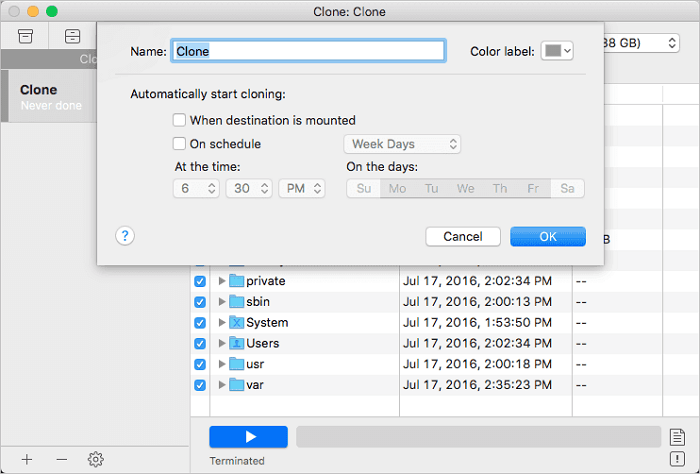
Krok 5. Na koniec kliknij przycisk Start, aby wykonać operację klonowania.
Zaczekaj na zakończenie procesu klonowania.
# 3. Uruchom sklonowany dysk twardy na komputerze Mac
Po zakończeniu klonowania dysku twardego komputera Mac jesteś teraz w ostatnim kroku, który polega na skonfigurowaniu komputera Mac do rozruchu z nowego dysku twardego.
Krok 1.Przenieś stary dysk twardy z komputera Mac.
Krok 2.Umieść nowo sklonowany dysk twardy lub dysk SSD na komputerze Mac i zainstaluj go poprawnie.
Krok 3. Uruchom ponownie komputer Mac, przytrzymując klawisz Option, przejdź do Preferencji systemowych.
Krok 4. W sekcji Dysk startowy ustaw nowy dysk jako wolumin startowy.
Następnie możesz ponownie uruchomić komputer Mac, a do tego czasu komputer pomyślnie uruchomi się z nowego dysku.
Podsumowanie
Na tej stronie wyjaśniono, czym jest proces klonowania dysku, i podano, kiedy należy rozważyć klonowanie dysku twardego. Poza tym zaoferowaliśmy również kompleksowe rozwiązanie, które pomoże Ci z powodzeniem sklonować dysk twardy w systemie Windows i Mac za pomocą niezawodnych dysków twardych do klonowania dysków.
Aby zagwarantować płynny proces klonowania i uaktualniania dysku, ważne jest również, aby przygotować nowy dysk twardy (HDD) lub dysk SSD z wyprzedzeniem. Istotną rolę odgrywa również niezawodne narzędzie do klonowania dysków, takie jak EaseUS Todo Backup.
Jeśli nadal masz pytania dotyczące tego zagadnienia, zapoznaj się z odpowiedziami w sekcji często zadawanych pytań, wymienionej poniżej.Często zadawane pytania dotyczące klonowania dysku twardego
1. Jak długo trwa klonowanie dysku twardego
Czas klonowania dysku twardego w dużym stopniu zależy od zajętego miejsca na oryginalnym dysku. Jako przykład weźmy dysk twardy o pojemności 500 GB.
Normalnie zajęłoby to półtorej godziny ze stałą prędkością klonowania na poziomie 100 Mb / s. A jeśli prędkość wynosi 50 Mb / s. zajęłoby to około 3-4 godzin.
Jeśli skorzystasz z EaseUS Todo Backup w celu klonowania i aktualizacji dysku, operacja zakończy się w ciągu 1 godziny.
2. Wszelkie zagrożenia związane z klonowaniem dysku twardego
Zwykle klonowanie dysku twardego nie wiąże się z dużym ryzykiem. Jest wysoce bezpieczne, zarówno dla danych, jak i systemu operacyjnego na dysku twardym komputera.
Jedynym ryzykiem, o którym powinieneś wiedzieć, jest ukończenie procesu klonowania. Jednym słowem, nie przeszkadzaj klonowaniu, gdy już je rozpoczniesz.
Powinieneś także zapewnić stabilne zasilanie komputera i dysku twardego.
3. Jak radzić sobie ze starym dyskiem po sklonowaniu dysku twardego
Jeśli nie wiesz, jak postępować ze starym dyskiem twardym po wymianie go na nowy, oto kilka wskazówek, które możesz zastosować:
- Wyczyść i wytrzyj dysk twardy, sprzedaj go.
- Usuń wszystkie partycje i ponownie podziel dysk twardy jako dodatkowy dysk danych.
Powiązane artykuły
-
Jak wykonać kopię zapasową OneDrive w QNAP (2 skuteczne sposoby)👍
![author icon]() Arek/2023/09/19
Arek/2023/09/19
-
Jak wykonać kopię zapasową systemu Windows Server w udziale sieciowym
![author icon]() Arek/2024/02/29
Arek/2024/02/29
-
5 najlepszych alternatyw dla Time Machine innych firm dla systemu Windows 11/10/8/7
![author icon]() Maggy Luy/2024/07/19
Maggy Luy/2024/07/19
-
Jak przywrócić system do wcześniejszej daty w systemie Windows 10/11
![author icon]() Arek/2024/07/21
Arek/2024/07/21