Spis treści
Czy możesz skopiować partycję odzyskiwania na inny dysk twardy? Na tej stronie poznasz dwa różne sposoby kopiowania i przenoszenia partycji odzyskiwania na USB lub inny dysk twardy w systemie Windows 10/8/7. Zaczynajmy.
ZAWARTOŚĆ STRONY:
- Zalety kopiowania partycji odzyskiwania na USB
- Metoda 1. Skopiuj partycję przywracania na USB za pomocą wbudowanego narzędzia Windows
- Metoda 2. Przenieś partycję przywracania na inny dysk twardy za pomocą narzędzia innej firmy
Przegląd partycji odzyskiwania
Partycja odzyskiwania to wolumin znajdujący się na dysku systemowym bez litery dysku. Zawiera ważne informacje dotyczące odzyskiwania systemu, które w przypadku ataku na awarię lub awarii systemu można zastosować partycję odzyskiwania w celu przywrócenia ustawień fabrycznych na komputerze z systemem Windows. Przeważnie jest dostarczany z nowym laptopem lub komputerem stacjonarnym, a czasami jest generowany automatycznie podczas instalowania systemu operacyjnego Windows.

Zalety kopiowania partycji przywracania na USB lub inny dysk
Dlaczego więc wielu użytkowników próbuje skopiować lub przenieść partycję odzyskiwania kopii na USB, nowy dysk twardy lub dysk SSD? Poniżej znajdują się dwie typowe przyczyny i zalety przenoszenia partycji odzyskiwania:
1. Zwolnij miejsce na dysku
Czasami partycja odzyskiwania zajmuje dużo miejsca. Przeniesienie go na bootowalny USB lub zewnętrzny dysk twardy pomaga zwolnić miejsce na dysku lokalnym.
2. Chroń informacje o partycji przywracania
Czasami cały dysk twardy komputera może się zepsuć i nie uruchamia się z powodu błędów logicznych lub fizycznych. Przeniesienie partycji odzyskiwania na nowy dysk twardy lub rozruchową pamięć USB może chronić informacje o partycji odzyskiwania i uratować komputer przed najgorszymi scenariuszami.
Samouczek: Kopiowanie partycji przywracania na USB lub nowy dysk twardy [2 sposoby]
W zależności od różnych potrzeb zebraliśmy tutaj dwa skuteczne sposoby, które mogą pomóc. Wybierz odpowiednią metodę i postępuj zgodnie z instrukcjami, aby bezpiecznie skopiować i przenieść partycję odzyskiwania na urządzenie docelowe - dysk USB lub inny dysk teraz.
Metoda 1. Skopiuj partycję przywracania na USB za pomocą wbudowanego narzędzia Windows
Dotyczy: Skopiuj partycję odzyskiwania na USB.
- Źródło: Pomoc techniczna firmy Microsoft
- https://support.microsoft.com/en-us/windows/create-a-usb-recovery-drive-460091d5-1e8f-cb33-2d17-8fdef77412d5
Windows ma wbudowane narzędzie do tworzenia naprawionych kopii systemu Windows. To dobry sposób, aby użytkownicy mogli wykonać kopię zapasową partycji odzyskiwania. Nazywa się to również tworzeniem dysku odzyskiwania USB. Ta metoda jest oficjalnie udostępniona przez firmę Microsoft, dzięki czemu można ją zastosować do skopiowania partycji odzyskiwania na dysk USB.
Potrzebne narzędzia: pamięć flash USB, zewnętrzny dysk twardy, pusty, większy niż 16 GB (zalecane), FAT32.
Oto szczegółowe kroki, aby skopiować partycję odzyskiwania na USB za pomocą wbudowanego narzędzia systemu Windows:
Krok 1. Kliknij prawym przyciskiem myszy ikonę Windows na komputerze i kliknij „Wyszukaj”.
Krok 2. Wpisz dysk odzyskiwania w polu wyszukiwania, a następnie wybierz opcję „Utwórz dysk odzyskiwania”.
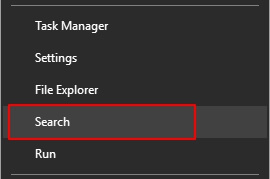
Krok 3. Zaznacz opcję „Skopiuj partycję odzyskiwania z komputera na dysk odzyskiwania” po uruchomieniu narzędzia dysku odzyskiwania, a następnie wybierz opcję „Dalej”.
Krok 4. Włóż pamięć flash USB lub dysk zewnętrzny do komputera, wybierz go, a następnie wybierz „Dalej”.

Krok 5. Wybierz opcję „Utwórz”. Rozpocznie się kopiowanie partycji odzyskiwania na USB lub dysk twardy.
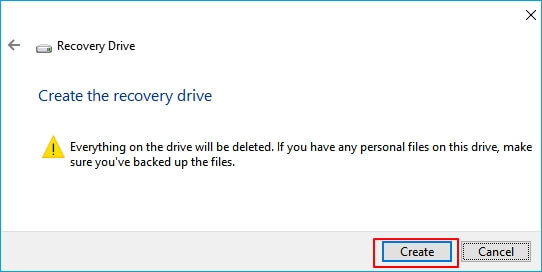
Uwaga: jeśli chcesz usunąć partycję odzyskiwania, aby zwolnić miejsce na dysku, wykonaj następujące czynności. Jeśli nie, możesz zatrzymać się tutaj.
Krok 6. Po zakończeniu procesu, aby usunąć partycję odzyskiwania i zwolnić miejsce na dysku, wybierz opcję „Usuń partycję odzyskiwania”.
Krok 7. Następnie wybierz „Usuń”. Po zakończeniu usuwania wybierz „Zakończ”.
Krok 8. Wyjmij dysk USB.
Teraz możesz zresetować lub przywrócić system z USB odzyskiwania w dowolnym momencie bez partycji odzyskiwania na komputerze.
Wskazówka
1. Aby urządzenie USB do odzyskiwania działało w dowolnym momencie, przechowuj je w bezpiecznym miejscu i nie zapisuj na nim innych plików ani danych.
2. Jeśli uaktualniono komputer do systemu Windows 10, podczas gdy dysk odzyskiwania USB zawiera starszy system operacyjny. Pamiętaj, aby uaktualnić do systemu Windows 10 po odświeżeniu lub zresetowaniu komputera za pomocą dysku.
Metoda 2. Klonuj / przenieś partycję przywracania na inny dysk za pomocą oprogramowania do klonowania EaseUS
Dotyczy: kopiowania partycji odzyskiwania na USB lub inny dysk, klonowania partycji odzyskiwania na dysk SSD.
Innym skutecznym sposobem, który możesz wypróbować, jest zwrócenie się o pomoc do narzędzi innych firm. W tym miejscu zalecamy wypróbowanie oprogramowania do tworzenia kopii zapasowych systemu EaseUS - Todo Backup. Sprawdź, co oprogramowanie do tworzenia kopii zapasowych EaseUS może dla Ciebie zrobić:
- Skopiuj partycję odzyskiwania na dysk USB.
- Sklonuj wszystko z partycji odzyskiwania na inny dysk - HDD / SSD.
- Łatwe i szybkie: kopiowanie i przenoszenie partycji odzyskiwania jednym kliknięciem.
W porównaniu z wbudowanym narzędziem do odzyskiwania systemu Windows, to oprogramowanie z funkcją klonowania dysku / partycji jest bardziej niezawodne w kopiowaniu i przenoszeniu partycji odzyskiwania. Pobierz oprogramowanie i zobacz, jak skopiować partycję odzyskiwania na nowy dysk twardy lub dysk USB:
(Poniższy przewodnik pokazuje, jak sklonować partycję na inny dysk. W razie potrzeby zmień urządzenie docelowe).
Narzędzia: zewnętrzny dysk USB, inny dysk twardy lub dysk SSD, pusty. Najpierw podłącz dysk zewnętrzny do komputera.
Krok 1. Na stronie głównej znajdź i kliknij „Narzędzia”. Możesz zobaczyć klonowanie i inne narzędzia.

Krok 2. Wybierz dysk źródłowy lub partycję, kliknij „Dalej”.
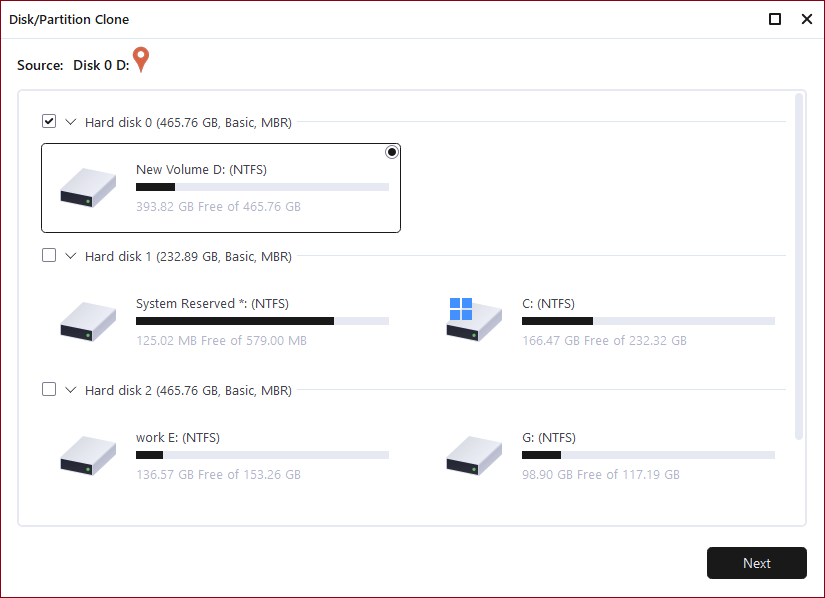
Krok 3. Następnie musisz wybrać dysk docelowy. Upewnij się, że dysk docelowy jest większy niż dysk lub partycja źródłowa.
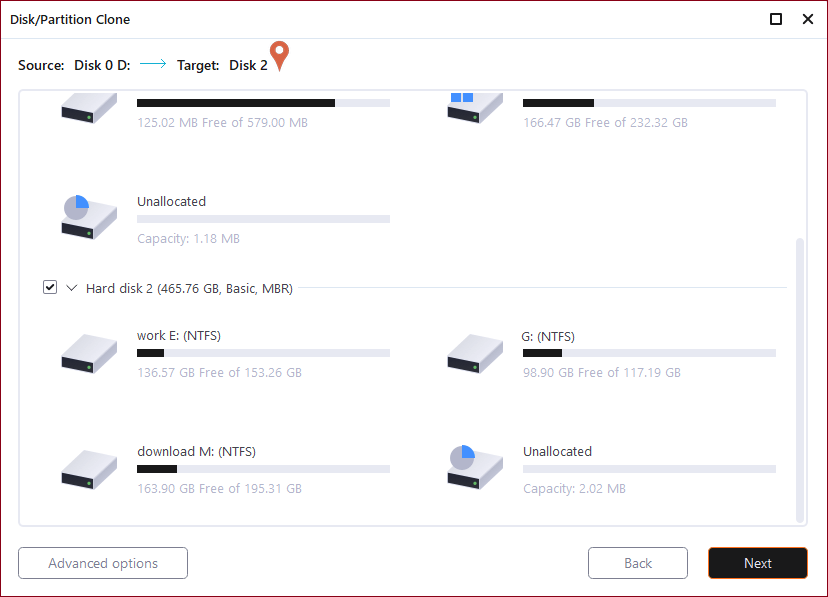
Krok 4. Okno ostrzeżenia poinformuje Cię, że klonowanie trwale usunie wszystkie dane na docelowym dysku/partycji, jeśli chcesz rozpocząć klonowanie, kliknij „Kontynuuj”."
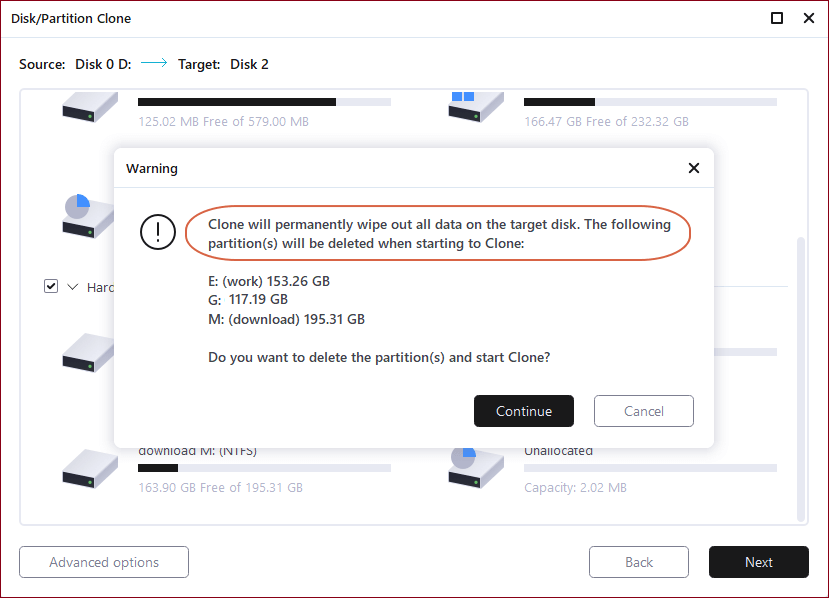
Dodatkowa wskazówka: Alternatywa dla partycji odzyskiwania - Utwórz kopię zapasową systemu operacyjnego
Z jakiegoś powodu czasami partycja odzyskiwania może nie działać w 100% na komputerze, gdy chcesz odświeżyć lub przywrócić komputer do poprzedniego stanu.
Dlatego właśnie tutaj przedstawiamy wskazówkę bonusową. Alternatywna rozdzielczość partycji odzyskiwania - aby utworzyć kopię zapasową systemu operacyjnego komputera.
EaseUS Todo Backup z funkcją tworzenia kopii zapasowych systemu operacyjnego ułatwia ten proces dla użytkowników na wszystkich poziomach. Postępuj zgodnie z tym samouczkiem wideo, aby teraz utworzyć kopię zapasową systemu Windows 10/8/7:
Kopiowanie i przenoszenie partycji odzyskiwania jest możliwe, zacznij teraz
Na tej stronie wyjaśniliśmy, czym jest partycja odzyskiwania i do czego ludzie jej głównie używają. Gdy na dysku systemowym brakuje miejsca lub w celu ochrony informacji o partycji odzyskiwania można skopiować i przenieść partycję odzyskiwania na dysk USB lub inny dysk.
Aby to zrobić, możesz przejść na dwa sposoby: 1. Przejdź do narzędzia wbudowanego w system Windows - Dysk odzyskiwania; 2. Pozwól EaseUS Todo Backup z pomocą funkcji klonowania partycji dysku.
Początkującym użytkownikom systemu Windows polecamy wypróbowanie EaseUS Todo Backup. Możliwe jest skopiowanie i przeniesienie partycji odzyskiwania na USB lub inny dysk. Podejmij kroki i zacznijmy teraz.
Powiązane artykuły
-
Jak wykonać kopię zapasową karty SD z wieloma partycjami w systemie Windows 11/10/8/7
![author icon]() Arek/2024/07/05
Arek/2024/07/05
-
Jak zsynchronizować pliki z serwerem Synology NAS w systemie Windows 11/10/8/7
![author icon]() Arek/2024/06/05
Arek/2024/06/05
-
Jak bezpiecznie i łatwo sklonować dysk RAID?
![author icon]() Maggy Luy/2023/06/29
Maggy Luy/2023/06/29
-
Pobierz EaseUS Todo Backup Free 13.0 (oficjalny)
![author icon]() Arek/2023/02/27
Arek/2023/02/27