Spis treści
Co to jest przenośny system Windows 10/8/7
Utworzenie systemu Windows przenośnym oznacza operacje instalacji systemu Windows na przenośnym dysku USB, takim jak dysk flash USB lub zewnętrzny dysk twardy. Instalując system Windows na takim przenośnym urządzeniu magazynującym, sprawisz, że system Windows będzie również przenośny. W takim razie, za pomocą jakich środków można utworzyć przenośne urządzenie USB z systemem Windows? Jak być może wiesz, możesz użyć wbudowanego narzędzia systemu Windows - Windows to Go lub przenośnego narzędzia do tworzenia systemu Windows innej firmy.
Zalety tworzenia przenośnego systemu Windows 10/8/7
Najbardziej oczywistą korzyścią, jakiej doświadczysz, jest to, że możesz używać spersonalizowanego systemu Windows na dowolnym komputerze, do którego podłączasz dysk USB. Twój przepływ pracy nie będzie zakłócany przez czas ani miejsce, ponieważ możesz nosić system wszędzie. Dlatego przenośny system Windows 10 zapewnia spójną pracę, naukę lub rekreację.
Poza tym przenośny system Windows przyniesie znaczne korzyści, gdy komputer ulegnie awarii podczas rozruchu. Mając dostępny przenośny system Windows, możesz pomyślnie uruchomić komputer, a następnie uratować pliki.
Co więcej, utworzenie przenośnej wersji systemu Windows jest identyczne z utworzeniem kopii zapasowej systemu operacyjnego. Kiedy pojawia się awaria systemu, awaria rozruchu, uszkodzenie systemu lub podobny problem, dokładna kopia oryginalnego systemu operacyjnego z pewnością ukoi Twoje nerwy.
Dwa sposoby tworzenia przenośnego systemu Windows 10/8/7
Aby stworzyć przenośny system Windows 10/8/7, należy przygotować:
- Dysk USB: dysk flash USB, pendrive lub zewnętrzny dysk twardy (co najmniej 16 GB)
- Funkcjonalny komputer
Istnieją dwa typowe sposoby: za pomocą wbudowanego narzędzia systemu Windows - Windows to Go lub oprogramowania innej firmy. Istnieje jednak kluczowy limit wersji systemu Windows obsługiwanego przez Windows to Go, który wyjaśnię później. Biorąc to pod uwagę, zdecydowanie zaleca się utworzenie przenośnego oprogramowania do tworzenia kopii zapasowych systemu Windows 10/8/7 innej firmy -EaseUS Todo Backup.
Metoda 1. Użyj EaseUS Todo Backup
EaseUS Todo Backup to przenośne narzędzie do tworzenia kopii zapasowych systemu Windows. To sprawia, że system Windows jest przenośny, klonując system (w tym całą zawartość partycji systemowej) na dysk USB. Oznacza to, że możesz przenieść swój system i pliki / aplikacje na partycję systemową za pośrednictwem dysku USB. W przeciwieństwie do korzystania z Windows to Go, EaseUS Todo Backup umożliwia tworzenie przenośnych systemów Windows niezależnie od ich wersji. To sprawia, że jest to bardziej wskazany wybór dla starszych użytkowników systemu Windows i użytkowników innych niż Windows Enterprise / Education.
Pobierz teraz EaseUS Todo Backup.
Przewodnik krok po kroku dotyczący tworzenia przenośnego systemu Windows na dysku USB :
Wymagania USB:
1. Sprawdź, ile miejsca na dysku zajmuje systemowy dysk C. Załóżmy, że 40 GB. Następnie przygotuj kwalifikowany dysk USB, którego pojemność musi być większa niż 40 GB.
2. Czy używasz pustego nowego dysku USB czy starego? Upewnij się, że wszystkie ważne dane zostały bezpiecznie przeniesione, ponieważ klon systemu całkowicie nadpisze znajdujące się na nim dane.
3. Prawidłowo podłącz dysk USB do komputera i upewnij się, że system Windows go wykrył i przypisał mu literę dysku.
Postępuj zgodnie z całym procesem, aby utworzyć przenośny dysk USB z systemem Windows i uruchomić go z niego:
Krok 1. Na stronie głównej znajdź i kliknij ""Narzędzia"", klonowanie systemu i inne narzędzia będą tutaj.

Krok 2. EaseUS Todo Backup automatycznie wybierze partycję rozruchową i systemową, wybierz dysk docelowy i kliknij „Dalej”.
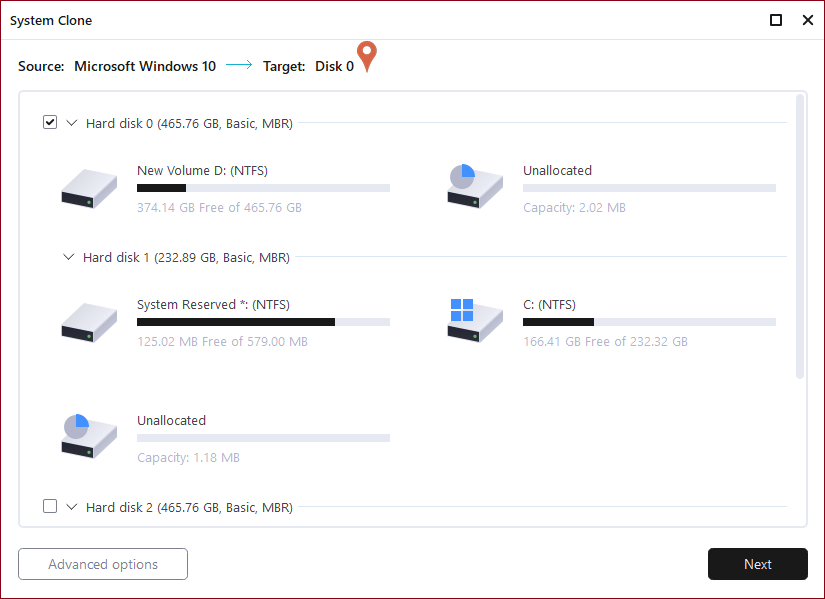
Krok 3. Jeśli dyskiem docelowym jest dysk SSD, wybierz „Optymalizuj dla dysku SSD w opcjach zaawansowanych. Wybierz „Utwórz przenośny dysk USB Windows”, jeśli chcesz utworzyć przenośny dysk USB z systemem operacyjnym komputera.
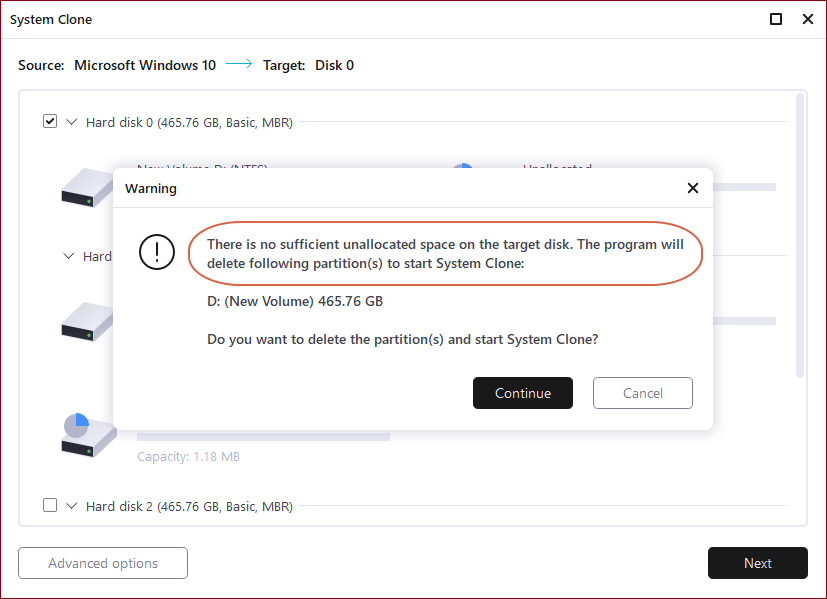
Krok 4. Kliknij „Kontynuuj”, aby rozpocząć klonowanie.
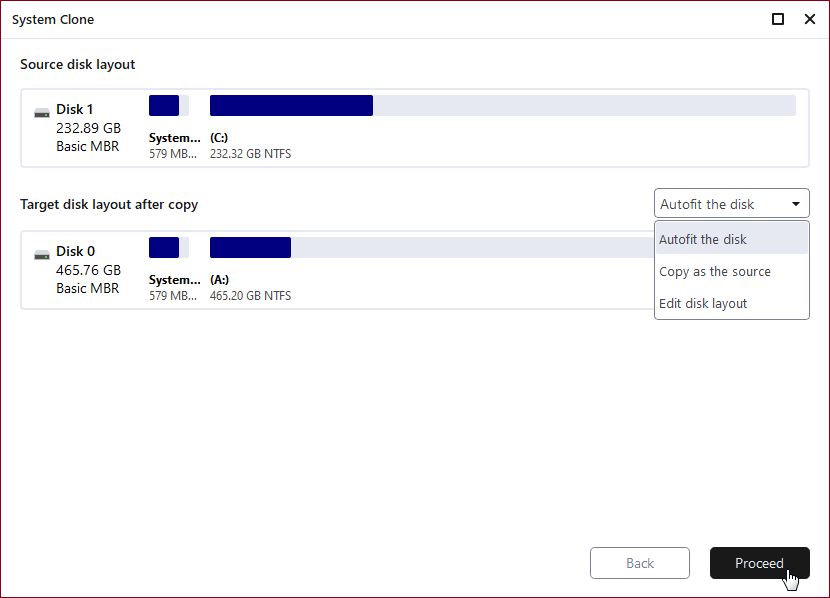
Teraz pomyślnie utworzyłeś przenośny system Windows na dysku USB i możesz go używać do uruchamiania systemu na dowolnym dostępnym komputerze. Jeśli zechcesz kiedyś przeprowadzić migrację systemu operacyjnego, możesz wykonać to zadanie w ten sam sposób, jak powyżej.
Metoda 2. Użyj systemu Windows to Go
Alternatywnie możesz również utworzyć przenośny system Windows 10/8 za pomocą Windows to Go. Windows to Go to funkcja w tych określonych wersjach systemu Windows służąca do tworzenia obszaru roboczego Windows to Go na dysku USB. Uruchamiając komputer z dysku USB, można użyć obszaru roboczego Windows to Go, który jest obrazem systemu, w którym tworzysz przenośny system Windows. Istnieje jednak ograniczenie, którego nie można zignorować: na komputerze musi działać system Windows 8 Enterprise, Windows 10 Enterprise lub Windows 10 Education. Jeśli nie, użyj narzędzia do tworzenia kopii zapasowych EaseUS.
Aby uzyskać szczegółowe instrukcje dotyczące tworzenia przenośnego systemu Windows 10/8 na USB, przejdź do oficjalnego przewodnika podanego przez firmę Microsoft..
Baza wiedzy
Dla Twojej informacji istnieją dwie kwestie związane z bieżącym tematem.
Zainstaluj system Windows na USB VS Zainstaluj system Windows z USB
Niektórzy użytkownicy są zdezorientowani różnicami między instalacją systemu Windows na USB a instalacją systemu Windows z USB. Instalacja systemu Windows na dysku USB jest podobna do tego, co robimy w tym artykule: aby utworzyć przenośny system Windows 10 na kwalifikowanym urządzeniu magazynującym. Aby zainstalować system Windows z USB, należy utworzyć nośnik instalacyjny systemu Windows, który jest używany do instalowania lub ponownego instalowania systemu Windows na innym komputerze. Nośnikiem instalacyjnym może być dysk flash USB lub DVD. Aby utworzyć nośnik instalacyjny systemu Windows, potrzebujesz komputera, napędu flash USB / DVD, klucza produktu Windows i narzędzia do tworzenia nośników firmy Microsoft.
Transfer systemu
Oprócz utworzenia przenośnego systemu Windows 10 na dysku USB istnieje inny sposób korzystania z systemu na innym komputerze bez ponownej instalacji. Oznacza to wykonanie transferu systemu. W przeciwieństwie do stosowania urządzenia przenośnego, oryginalnego systemu można używać tylko na urządzeniu docelowym. Transfer systemu jest szczególnie przydatny w przypadku przełączania się ze starego komputera na nowy.
Podsumowanie
Jeśli zaznaczyłeś obie metody tworzenia przenośnego systemu Windows, zauważysz, że korzystanie z EaseUS Todo Backup jest znacznie prostsze. Nawet jeśli odłożysz na bok swoje obecne potrzeby, to narzędzie jest również dla Ciebie opcją, którego nie możesz przegapić, biorąc pod uwagę, że utrata danych występuje prawie codziennie. Jeśli wyszukujesz w Internecie hasło "odzyskaj utracone dane”, dowiesz się, ile osób jest zaniepokojonych utratą różnych danych. Aby powstrzymać utratę danych w zarodku, najlepszym rozwiązaniem jest regularne tworzenie kopii zapasowych ważnych elementów, takich jak dysk, partycja, system, plik lub inne.
Mamy nadzieję, że powyższe informacje są dla Ciebie przydatne.
Powiązane artykuły
-
Lenovo OneKey Recovery do bezpłatnego pobrania dla systemu Windows 10 64-bitowego / 32-bitowego
![author icon]() Arek/2023/02/27
Arek/2023/02/27
-
Jak wykonać skompresowaną kopię zapasową w programie SQL Server
![author icon]() Arek/2024/04/29
Arek/2024/04/29
-
Jak utworzyć obraz ISO z dysku CD lub DVD w systemie Windows/Mac/Linux
![author icon]() Arek/2024/07/18
Arek/2024/07/18
-
Synchronizuj pliki między komputerem a dyskiem flash USB w systemie Windows 11/10
![author icon]() Arek/2024/02/19
Arek/2024/02/19