Spis treści
Będąc użytkownikiem komputera, częstym problemem są problemy techniczne. Wielu użytkowników twierdzi, że traci dane, gdy ich komputery borykają się z problemami technicznymi, takimi jak awaria uruchamiania systemu . Zachowaj bezpieczeństwo w takich warunkach i skorzystaj z dysku odzyskiwania eMachines .
Jest to specjalny program uruchomiony do stosowania w takich warunkach. Za pomocą tego programu możesz tworzyć punkty przywracania . Z kolei będziesz mógł przywrócić system w tych punktach i odzyskać swoje dane.
Mówiąc prosto, możesz powiedzieć, że Twój system zostanie przywrócony do poprzedniej wersji, w której działał poprawnie. Czy nie lepiej jest przywrócić system z tymi danymi, zamiast przywracać ustawienia fabryczne?
W tym blogu szczegółowo opisano proces pobierania, tworzenia i przywracania dysku odzyskiwania eMachines. Zacznijmy i dowiedzmy się więcej!
Przed pobraniem dysku odzyskiwania eMachines
Bez wątpienia czytając powyższe sekcje, być może zdecydowałeś się pobrać system zarządzania odzyskiwaniem eMachines. Zanim jednak przejdziesz do etapów pobierania, musisz poczynić pewne przygotowania.
Przede wszystkim potrzebujesz dysku flash USB i sformatuj go, aby zwolnić miejsce. Upewnij się, że wykonałeś kopię zapasową ważnych danych z dysku USB i zapisz ją w innym miejscu.
Oprócz pustego dysku USB należy upewnić się, że ma on wystarczającą pojemność do przechowywania odzyskanych danych z dysku. Ostatnią rzeczą, którą musisz sprawdzić, jest system Windows, który jest kompatybilny z Windows 7, 8 i nowszymi.
Jeśli upewniłeś się, że masz wszystko, pobierz ten system odzyskiwania na swój komputer eMachines.
Pobierz dysk obrazu odzyskiwania eMachine
Nie ma wątpliwości, że pobranie oprogramowania do odzyskiwania systemu jest dość proste. Jednak może być konieczne wykonanie wielu kroków, aby go pobrać i zainstalować. Tutaj napisaliśmy, jak to zrobić w przypadku oprogramowania do zarządzania odzyskiwaniem eMachines.
Krok 1. Pobierz narzędzie do odzyskiwania maszyn z oficjalnej strony internetowej. Pobierz tutaj .
Krok 2. Stuknij pobrany folder, aby go zainstalować.
Krok 3. Wypal oprogramowanie na dysku CD, DVD lub USB.
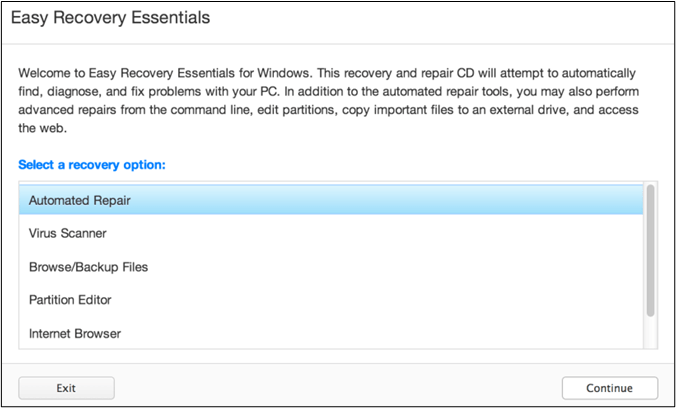
Krok 4. Automatycznie rozpocznie pracę bez ręcznego wysiłku i znajdzie błędy.
Czy post jest pomocny? Nie zapomnij podzielić się tym z tymi, którzy tego potrzebują:
Utwórz rozruchowy dysk odzyskiwania eMachines
Alternatywnie, jeśli nie chcesz pobierać pliku odzyskiwania eMachines, możesz także samodzielnie utworzyć dysk odzyskiwania eMachines w systemie Windows 11/10/8/7. Nadszedł czas, aby poznać proces tworzenia rozruchowego dysku odzyskiwania. Omówiliśmy dwie metody dobrego wykonania zadania bez żadnych problemów.
1️⃣. Skorzystaj z kopii zapasowej EaseUS Todo
EaseUS Todo Backup to łatwe i elastyczne narzędzie, które umożliwia utworzenie dysku odzyskiwania eMachines za pomocą kilku kliknięć. Jest także kompatybilny z komputerami innych marek i działa skuteczniej w porównaniu ze standardowymi, a nawet oryginalnymi programami do tworzenia kopii zapasowych.
Zamiast przywracania do poprzedniego punktu , to oprogramowanie do tworzenia kopii zapasowych umożliwia utworzenie kopii zapasowej systemu bez utraty danych. W przeciwieństwie do innych programów, można go używać w systemach Windows 7, 8, 10 i 11.
Nie musisz się martwić, jeśli masz ten program do przywracania systemu Windows zamiast niebieskiego ekranu. Dzięki temu Twoje dane będą bezpieczne nawet w przypadku awarii systemu operacyjnego. Skopiuje Twoje dane na dysk i utworzy obraz, który umożliwi Ci ich odzyskanie, gdy w systemie wystąpi problem.
Zalecamy pobranie tego programu i przechowywanie wszystkiego w bezpiecznym miejscu na innym dysku, zamiast polegać na jednym. Nadaje się nie tylko do użytku profesjonalnego, ale także do tworzenia kopii zapasowych danych osobistych, nie tracąc ani jednego pliku. Teraz wykonaj poniższy krok, aby utworzyć startowy dysk odzyskiwania eMachines i przywrócić normalne urządzenie eMachines:
💾Przygotuj dostępny dysk USB, CD lub DVD, aby utworzyć nośnik startowy, a następnie zapisz kopię zapasową w bezpiecznym miejscu.
Krok 1. Przygotuj dysk USB, na którym można zapisywać i czytać.

Krok 2. Uruchom i zainstaluj EaseUS Todo Backup na komputerze B.
Krok 3. Znajdź i kliknij „ Narzędzia ” i wybierz „ Utwórz dysk awaryjny ”.

Krok 4. Wybierz lokalizację dysku startowego. Możesz utworzyć plik ISO, bootowalną płytę USB lub CD/DVD.

Krok 5. Następnie kliknij „ Utwórz ”, aby rozpocząć.
2️⃣. Skorzystaj z funkcji zarządzania odzyskiwaniem eMachines
Możesz także skorzystać z funkcji zarządzania odzyskiwaniem danych eMachines bez konieczności angażowania dodatkowych narzędzi. Dzięki tej opcji utworzenie obrazu domyślnego dysku na płycie CD, DVD lub USB będzie całkiem proste. System Windows uruchomił tę funkcję wyłącznie po to, aby pomóc użytkownikom chronić swoje dane. Jednak zgodnie z opiniami niektórych użytkowników napotkali problemy, takie jak niedziałające narzędzie eMachines Recovery Management, blokowanie się w trakcie procesu lub wyszarzona opcja przywracania itp. Aby uniknąć tych błędów, lepiej wypróbuj profesjonalne tworzenie kopii zapasowych i przywracanie narzędzie - EaseUS Todo Backup .
Oto kroki, które należy wykonać, aby utworzyć dysk odzyskiwania eMachines.
Krok 1. Uruchom zarządzanie odzyskiwaniem maszyn w swoim systemie. Poszukaj opcji Kopia zapasowa i kliknij ją.
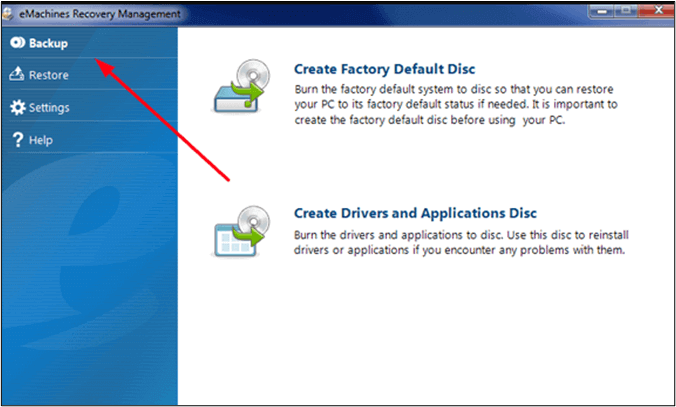
Krok 2. Stuknij w Utwórz domyślną płytę fabryczną .
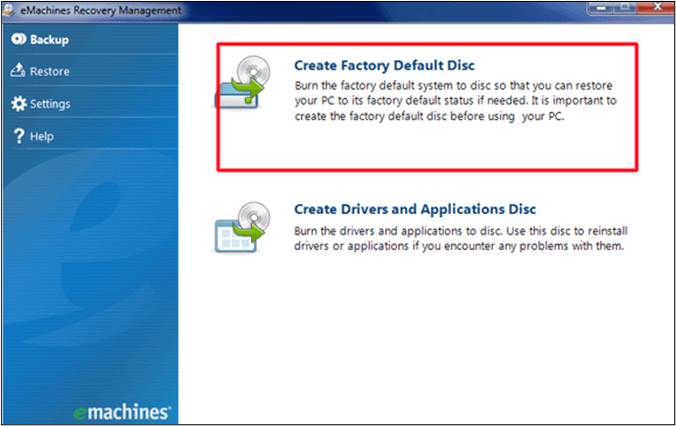
Krok 3. Włóż płytę CD, DVD lub pamięć USB, na której chcesz umieścić kopię dysku. Stuknij w przycisk „ Start ”.
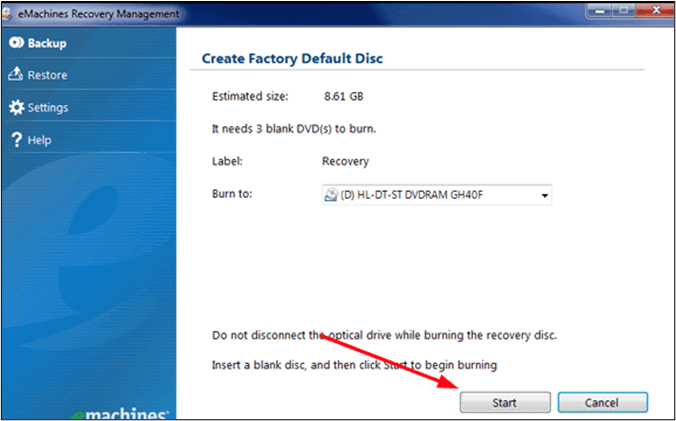
Czasami dysk może nie być w stanie skopiować wszystkich danych, jeśli jego pojemność jest mniejsza niż dane zapisane na dysku domyślnym. W takim przypadku komputer wysunie płytę CD po jej zapełnieniu. Następnie należy włożyć kolejną płytę i w ten sam sposób skopiować pozostałe dane.
🚩Uwaga: Twoja wersja Recovery Management może wyglądać nieco inaczej w zależności od używanego komputera eMachines, ale opcja utworzenia dysku odzyskiwania jest taka sama i dostępna.
Przywróć eMachines za pomocą dysku odzyskiwania
Czytając powyższe sekcje, dowiedziałeś się, jak skopiować cały dysk i uzyskać replikę eMachines na dysku flash USB lub płycie CD. Jeśli na komputerze wystąpił błąd i chcesz przywrócić dane z dysku odzyskiwania, wykonaj poniższe kroki.
Krok 1. Uruchom zarządzanie odzyskiwaniem eMachines . Poszukaj opcji Przywróć i kliknij ją.
Krok 2. Wybierz „ Całkowicie przywróć system do ustawień domyślnych”.
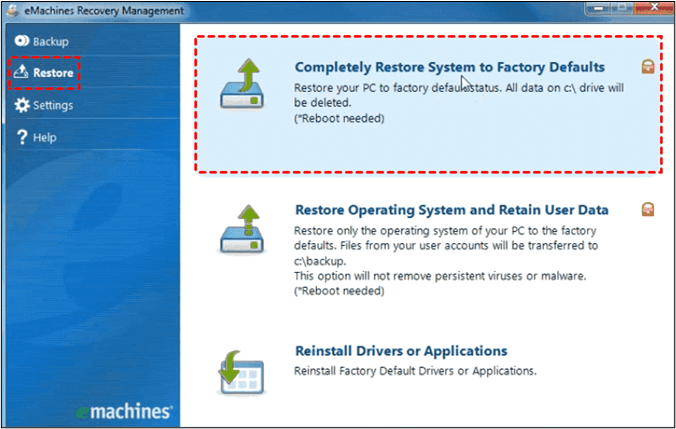
Przywróci system do poprzedniej wersji i wykona kopię zapasową danych w systemie.
Wykonując te czynności, możesz przywrócić dane do punktu, w którym utworzono punkt kopii zapasowej. Dostarczy Ci wszystkie pliki, które były dostępne w tamtym czasie. Niestety, nie odzyskasz najnowszych plików, ponieważ punkt przywracania został utworzony wcześniej.
📖 Przeczytaj także: Utwórz dysk odzyskiwania systemu Windows 7 z innego komputera | Obraz odzyskiwania powierzchni
Podsumować
W powyższym blogu dowiedziałeś się o dysku odzyskiwania eMachines . Udostępniliśmy obszerny przewodnik na temat pobierania, tworzenia punktu kopii zapasowej i przywracania. Proces tworzenia kopii zapasowych danych i ich przywracania będzie prosty.
Niestety nie utworzy kopii zapasowej najnowszych plików, co może być szkodliwe. Jeśli chcesz mieć kopię zapasową wszystkiego, powinieneś skorzystać z oprogramowania do tworzenia kopii zapasowych EaseUS Todo . Posiada specyficzną funkcję awaryjnego dysku startowego, który umożliwia tworzenie kopii zapasowych i przywracanie wszystkiego, co jest dostępne na dysku lokalnym.
Krótko mówiąc, nic nie stracisz, jeśli Twój system napotka problemy techniczne, awarię systemu operacyjnego itp. Musisz pobrać ten program z oficjalnej strony EaseUS i używać go przynajmniej przez jeden.
Czy post jest pomocny? Nie zapomnij podzielić się tym z tymi, którzy tego potrzebują:
Często zadawane pytania dotyczące dysku odzyskiwania eMachines
1. Jak przywrócić ustawienia fabryczne komputera eMachines?
Przywrócenie ustawień fabrycznych komputera eMachines będzie całkiem proste. Zalecamy jednak zapisanie pliku kopii zapasowej na dowolnym urządzeniu zewnętrznym przed wykonaniem tej czynności. Jeśli tak zrobiłeś, wykonaj poniższe kroki, aby przywrócić komputer do ustawień fabrycznych.
- Zamknij system i włącz go ponownie.
- Naciśnij jednocześnie klawisz F10 .
- Poczekaj, aż zobaczysz ekran startowy systemu Windows.
- Naciśnij klawisz Enter .
- Spójrz i kliknij Przywróć system operacyjny do ustawień fabrycznych .
- Pojawi się ostrzeżenie.
- Kliknij przycisk Dalej , aby potwierdzić.
- Stuknij w przycisk OK , aby rozpocząć proces.
2. Jaki jest klucz odzyskiwania dla eMachines Windows 7?
Klucz odzyskiwania dla eMachines Windows 7 to Alt + F10 . Alternatywnie możesz również znaleźć tę opcję odzyskiwania w ustawieniach swojego urządzenia, jeśli już na nim jesteś.
3. Jak naprawić startowy Windows 7 bez dysku?
Jeśli nie masz płyty CD do naprawy systemu Windows 7, powinieneś skorzystać z zewnętrznego oprogramowania, takiego jak EaseUS Todo Backup. To oprogramowanie może pomóc w całkowitej replikacji całego dysku i zapisaniu go do późniejszej naprawy systemu.
Powiązane artykuły
-
Utwórz kopię zapasową Active Directory i przywróć na inny serwer
![author icon]() Arek/2024/11/21
Arek/2024/11/21
-
Jak przenieść system Windows 11 na inny komputer [100% wykonalności]🥇
![author icon]() Arek/2023/10/10
Arek/2023/10/10
-
Rozwiązania do tworzenia kopii zapasowych punktów końcowych dla przedsiębiorstw
![author icon]() Arek/2023/08/25
Arek/2023/08/25
-
Jak sklonować instalację systemu Windows 10 na wielu komputerach
![author icon]() Arek/2024/11/21
Arek/2024/11/21