Spis treści
Czy mogę jednocześnie sklonować wiele partycji na dysk twardy / dysk SSD?
„Hej, czy wiesz, jak sklonować lub skopiować kilka partycji na nowy dysk w jednym czasie? Szukam sposobu na przeniesienie niektórych partycji w moim komputerze na nowy dysk twardy, aby zwolnić więcej miejsca na moim dysk systemowy i przyspieszyć mój komputer, ale stracę sporo czasu na tworzenie nowych partycji na nowym dysku i kopiowanie każdego pliku na nową partycję.
Jeśli więc masz jakąś metodę oszczędzającą czas i skuteczną, daj mi znać ”.
Czy próbujesz znaleźć sposób na przeniesienie kilku partycji na nowy dysk jednocześnie, aby przeprowadzić migrację lub przenieść określone partycje z danymi na nowy dysk twardy / SSD? Jeśli nie chcesz tracić czasu i energii na tworzenie nowych partycji i kopiowanie plików jeden po drugim na nowy dysk, jesteś teraz we właściwym miejscu. Tutaj przedstawimy Ci potężne oprogramowanie do klonowania partycji, które umożliwia klonowanie wielu partycji z danymi na nowy dysk twardy lub dysk SSD jednocześnie w zaledwie 3 krokach. Możesz Google EaseUS Todo Backup lub bezpośrednio pobrać to oprogramowanie tutaj, klikając przycisk pobierania:
Jak sklonować wiele partycji na dysk twardy / dysk SSD [3 kroki]
Jak więc sklonować wiele partycji z danymi na nowy dysk twardy / dysk SSD jednocześnie? Pozwól, aby EaseUS Todo Backup Ci pomógł.
EaseUS Todo Backup to potężne oprogramowanie do klonowania, które obsługuje klonowanie systemu, dysku twardego lub pojedynczych partycji na nowy dysk twardy za pomocą prostych kliknięć. Oprócz klonowania dysku i partycji, to oprogramowanie umożliwia również łatwe tworzenie kopii zapasowych partycji dysku, systemu, pliku, tworzenie dysku awaryjnego itp.
Możesz teraz postępować zgodnie z instrukcjami samouczka, aby z łatwością rozpocząć klonowanie wielu partycji z danymi na nowy dysk:
Krok 1. Na stronie głównej znajdź i kliknij „Narzędzia”. Możesz zobaczyć klonowanie i inne narzędzia.

Krok 2. Wybierz dysk źródłowy lub partycję, kliknij „Dalej”.
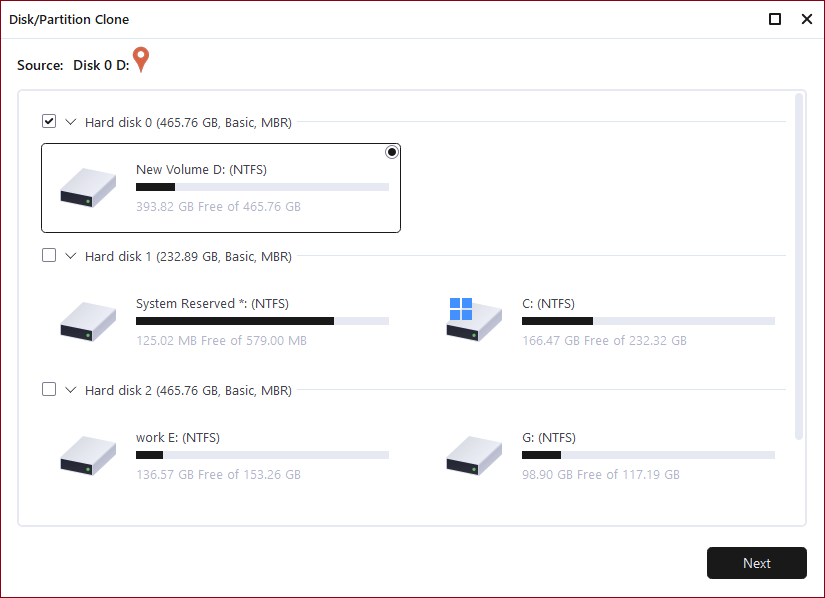
Krok 3. Następnie musisz wybrać dysk docelowy. Upewnij się, że dysk docelowy jest większy niż dysk lub partycja źródłowa.
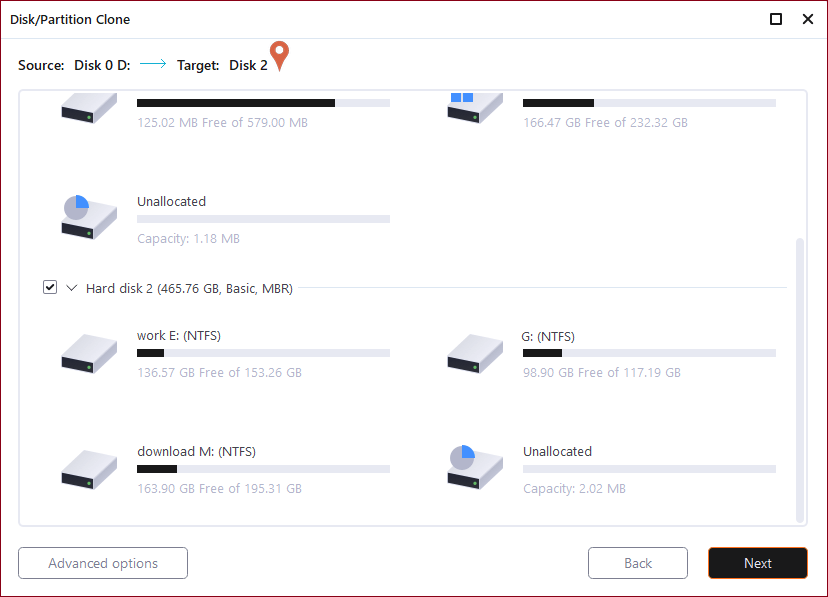
Krok 4. Okno ostrzeżenia poinformuje Cię, że klonowanie trwale usunie wszystkie dane na docelowym dysku/partycji, jeśli chcesz rozpocząć klonowanie, kliknij „Kontynuuj”."
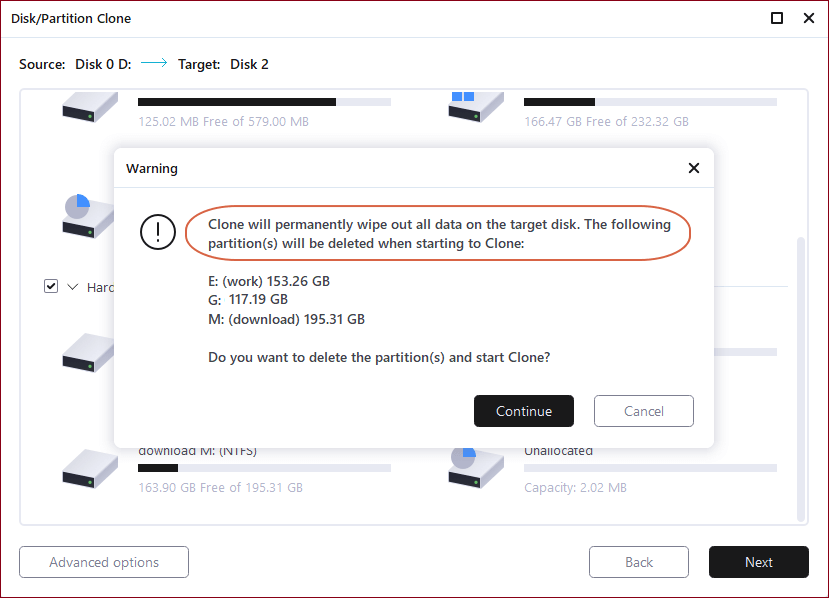
Następnie wystarczy poczekać, aż oprogramowanie zakończy proces klonowania wszystkich partycji. I nie martw się o utratę plików lub danych na komputerze. Wszystkie cenne dane na partycjach zostaną sklonowane razem na nowy dysk twardy / dysk SSD. Po zakończeniu procesu możesz ponownie uruchomić komputer i usunąć wszystkie sklonowane partycje i dane ze starego dysku, aby zwolnić miejsce i przyspieszyć teraz dysk systemowy i komputer.
Powiązane artykuły
-
Jak utworzyć obraz dysku Windows 10 za darmo na laptopach i komputerach stacjonarnych
![author icon]() Arek/2023/11/21
Arek/2023/11/21
-
Jak utworzyć dysk startowy systemu Windows 10 za pomocą najlepszego kreatora nośnika startowego
![author icon]() Arek/2024/06/19
Arek/2024/06/19
-
Narzędzia do zdalnego zarządzania kopiami zapasowymi dla MSP
![author icon]() Arek/2023/11/04
Arek/2023/11/04
-
Jak znaleźć najlepsze oprogramowanie do monitorowania kopii zapasowych
![author icon]() Arek/2024/02/29
Arek/2024/02/29