Spis treści
Maszyny wirtualne stają się coraz bardziej popularne w dzisiejszej erze cyfrowej, zapewniając efektywny sposób zarządzania i dystrybucji danych. Jednak przy rosnącej zależności od maszyn wirtualnych potrzeba niezawodnego rozwiązania do tworzenia kopii zapasowych nigdy nie była tak istotna. Jedną z najłatwiejszych metod wykonywania tych kopii zapasowych jest użycie zewnętrznego dysku twardego. Ten artykuł przeprowadzi Cię przez dwie proste metody tworzenia kopii zapasowej maszyny wirtualnej VMware na zewnętrznym dysku twardym i poleci niezawodne narzędzie do tworzenia kopii zapasowych, EaseUS Todo Backup , które wykona ten proces.
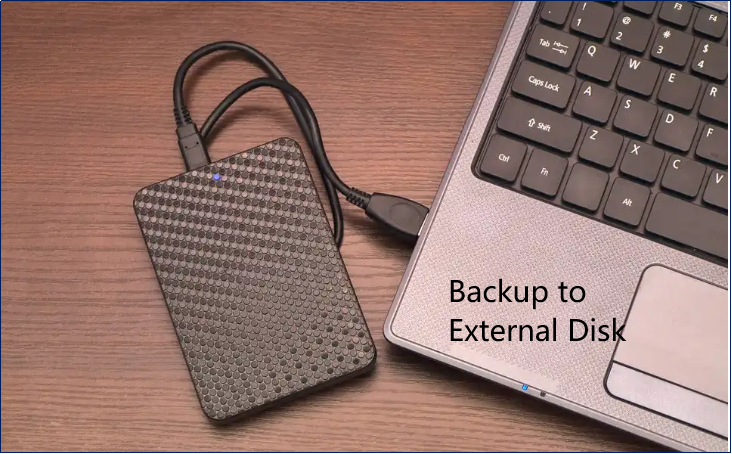
Przed rozpoczęciem procedury tworzenia kopii zapasowej upewnij się, że wybrałeś zewnętrzny dysk twardy i podłączyłeś go do komputera. Ponadto ważne jest, aby upewnić się, że dysk ma wystarczającą pojemność do przechowywania danych maszyny wirtualnej i że jest poprawnie identyfikowany przez komputer.
Twórz kopie zapasowe za pomocą EaseUS Todo Backup
1. Najpierw kliknij Nowe zadanie po lewej stronie, aby rozpocząć tworzenie zadania tworzenia kopii zapasowej.

2. Po drugie, wybierz konkretne dane, które chcesz chronić, aby uniknąć ich utraty w przyszłości. Na przykład wybieramy tutaj Kopię zapasową systemu , aby utworzyć kopię zapasową całej maszyny wirtualnej. Ponadto możesz zdecydować się na tworzenie kopii zapasowych dysków, plików, wiadomości e-mail itp. W zależności od osobistych preferencji.
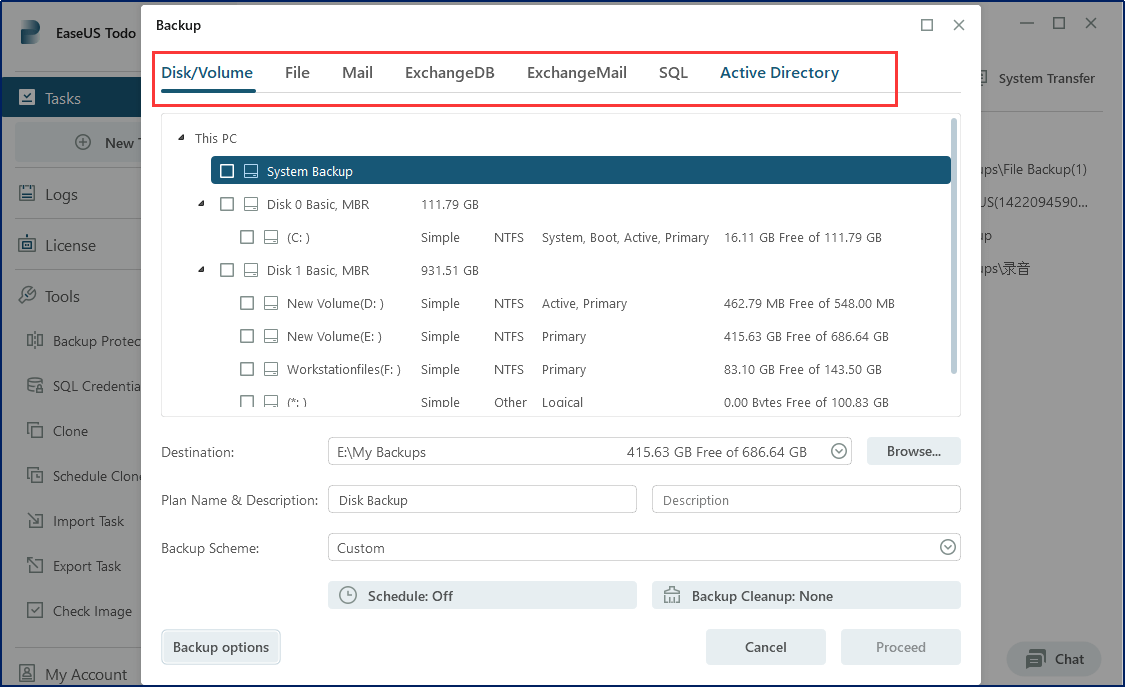
3. Po trzecie, wybierz miejsce docelowe danych kopii zapasowej, klikając Przeglądaj... .W tym miejscu kliknij Komputer , aby zlokalizować ścieżkę przechowywania na przygotowanym dysku zewnętrznym. Gdy to zrobisz, kliknij OK .

Po skonfigurowaniu zadania tworzenia kopii zapasowej kliknij przycisk Kontynuuj , aby rozpocząć proces tworzenia kopii zapasowej maszyny wirtualnej VMware. Dane kopii zapasowej zostaną następnie bezpiecznie zapisane na dysku zewnętrznym.
EaseUS Todo Backup oferuje również zaawansowane ustawienia do spersonalizowanego użytku. Możesz zaplanować regularne tworzenie kopii zapasowych jednorazowo, codziennie, co tydzień lub co miesiąc i wybierać spośród pełnych, przyrostowych lub różnicowych typów kopii zapasowych. Funkcja czyszczenia kopii zapasowych pomaga zoptymalizować przestrzeń dyskową, na przykład automatycznie usuwając stare kopie zapasowe. Dodatkowe funkcje dostosowywania, w tym szyfrowanie, kompresję i powiadomienia e-mail, można znaleźć w opcjach kopii zapasowej .
Tworzenie kopii zapasowych za pomocą wbudowanej funkcji klonowania maszyny wirtualnej VMware
Ponieważ wbudowana funkcja migawki na maszynie wirtualnej przechwytuje tylko migawkę stanu komputera bez wybierania ścieżki przechowywania, funkcja klonowania może być wykorzystana do tworzenia kopii zapasowych danych.
1. Najpierw otwórz maszynę wirtualną VMware, kliknij prawym przyciskiem myszy system, którego kopię zapasową chcesz utworzyć, i wybierz „Zarządzaj” > „Klonuj”.

2. Krótko przejrzyj kreatora Clone Virtual Machine Wizard w wyskakującym oknie, a następnie kliknij Next .

3. Na stronie źródła klonowania wybierz opcję domyślną Bieżący stan maszyny wirtualnej , a następnie kliknij Dalej , aby kontynuować.

4. Wybierz opcję Utwórz pełny klon na stronie wyboru typu klonowania, a następnie kliknij Dalej , aby kontynuować.

5. Następnie możesz dostosować nazwę tej kopii zapasowej maszyny wirtualnej na przyszłość i wybrać przygotowany dysk zewnętrzny jako miejsce docelowe. Następnie kliknij Zakończ , aby rozpocząć wykonywanie zadania klonowania kopii zapasowej.

Wniosek
Tworzenie kopii zapasowej maszyny wirtualnej VMware na dysku zewnętrznym zapewnia bezpieczeństwo i dostępność danych, zmniejszając ryzyko ich utraty. EaseUS Todo Backup zapewnia prostsze i bardziej kompleksowe rozwiązanie w porównaniu z tradycyjnymi metodami tworzenia kopii zapasowych danych. Dzięki rozbudowanym funkcjom i funkcjom EaseUS Todo Backup jest optymalnym wyborem zarówno dla użytkowników biznesowych, jak i osobistych.
Często zadawane pytania dotyczące tworzenia kopii zapasowej maszyny wirtualnej VMware na zewnętrznym dysku twardym
1. Jak skopiować maszynę wirtualną VMware na inny komputer?
Proces obejmuje przeniesienie systemu i zdecydowanie zalecamy korzystanie z niezawodnego narzędzia innej firmy, takiego jak EaseUS Todo Backup, aby to ułatwić. Funkcja transferu systemu w tym narzędziu może skutecznie obsłużyć to zadanie.
2. Czy maszyna wirtualna ma własną pamięć masową?
Tak, maszyna wirtualna ma własną pamięć masową. Pamięć masowa jest przydzielana z pamięci fizycznej dostępnej na komputerze hosta. Tworząc maszynę wirtualną, określasz dla niej określoną ilość miejsca. Ten magazyn jest zwykle reprezentowany jako plik lub zestaw plików na dysku twardym komputera hosta. Wewnątrz maszyny wirtualnej ten magazyn wygląda tak, jakby był dyskiem twardym podłączonym do komputera.
3. Czy migawka maszyny wirtualnej jest pełną kopią zapasową?
Nie, migawka maszyny wirtualnej nie jest pełną kopią zapasową. Migawka to kopia maszyny wirtualnej z określonego punktu w czasie, która przechwytuje stan i dane działającej maszyny wirtualnej w określonym momencie. Nie obejmuje jednak wszystkich danych i nie chroni przed awariami dysków ani uszkodzeniem danych. Migawki są używane głównie do rozwiązań krótkoterminowych, takich jak testowanie i aktualizacje oprogramowania. Do pełnej ochrony i odzyskiwania danych niezbędna jest pełna kopia zapasowa.
4. Czy mogę umieścić maszynę wirtualną na USB?
Tak, jest to możliwe, ale prawdopodobnie spowoduje to pewien spadek wydajności. Maszyna wirtualna powinna działać poprawnie, o ile nie masz operacji wymagających dużo pisania plików. Ponadto im mniejsza maszyna wirtualna, tym lepiej.
Powiązane artykuły
-
2022 Najlepsze płatne/bezpłatne oprogramowanie do klonowania dysków do klonowania dysku
![author icon]() Maggy Luy/2024/07/19
Maggy Luy/2024/07/19
-
Nie można skopiować plików na zewnętrzny dysk twardy w systemie Windows 11 [ROZWIĄZANE]
![author icon]() Arek/2023/11/29
Arek/2023/11/29
-
Przydatna bezpłatna alternatywa do tworzenia kopii zapasowych [najnowsza aktualizacja 2024]
![author icon]() Arek/2024/07/19
Arek/2024/07/19
-
![author icon]() Arek/2024/07/11
Arek/2024/07/11