Spis treści
Oszczędzanie pamięci urządzenia to wymóg każdego profesjonalisty, który chce płynnie obsługiwać swoje urządzenia. W tym celu wiele osób szuka programów do przechowywania, takich jak pCloud. Ale główny problem pojawia się, gdy chcą ich użyć.
To dlatego, że nie wiedzą , jak wykonać kopię zapasową plików w pCloud . Czy jesteś jednym z nich? Musisz przeczytać ten przewodnik, ponieważ wyjaśnimy dwa najłatwiejsze sposoby, aby to zrobić. Czytając ten blog, możesz wykonać kopię zapasową pCloud w ciągu kilku sekund.
Korzyści z tworzenia kopii zapasowych plików w pCloud
Funkcja tworzenia kopii zapasowych jest zawsze dobra dla wszystkich podłączonych do pola komputerowego. Niewątpliwie usługi te są do siebie podobne, ponieważ można zaoszczędzić miejsce na swoich urządzeniach, zapisując pliki w chmurze.
Ale kopia zapasowa pCloud ma dla Ciebie coś więcej w porównaniu z innymi serwerami w chmurze. Po pierwsze, nie będziesz musiał tworzyć kopii zapasowych plików w chmurze . Działa w tle i automatycznie tworzy kopie zapasowe plików, gdy masz je na komputerze.
Mówiąc prościej, wystarczy zainstalować pCloud w swoim systemie i włączyć tworzenie kopii zapasowych plików z folderów. Możesz wybrać dowolną liczbę folderów, w których chcesz tworzyć kopie zapasowe plików w tym magazynie. Pozwala uzyskać 10 GB przestrzeni dyskowej za darmo i umożliwia przechowywanie danych w chmurze.
Otrzymasz więc swoje dane z powrotem, nawet jeśli omyłkowo usuniesz plik. Po drugie, to przechowywanie w chmurze zostało uruchomione poprzez integrację wielu systemów operacyjnych. Nie musisz się martwić, jeśli w biurze iw domu masz urządzenia z różnymi systemami operacyjnymi.
Możesz łatwo uzyskać dostęp do swoich danych z obu tych urządzeń po zainstalowaniu w nich tego programu. Jego przyjazny dla użytkownika interfejs umożliwia szybkie tworzenie kopii zapasowych plików z komputera na pCloud w kilku krokach.
W poniższych sekcjach podzielimy się dwoma skutecznymi sposobami wykonania tej czynności. Jeśli masz konto pCloud, możesz skorzystać z dowolnej z tych metod, aby wykonać kopię zapasową plików .
2 sposoby tworzenia kopii zapasowych plików komputerowych w pCloud
Jak wspomniano wcześniej, tworzenie kopii zapasowych plików w pCloud może być dobrą decyzją, aby zapisać dane bez zajmowania miejsca na dysku twardym. Warto więc podjąć działania i chronić swoje dane właśnie tam, zamiast korzystać z dysku lokalnego.
Dzieje się tak dlatego, że możesz usunąć plik z urządzenia lokalnego i nigdy go nie przywrócić (jeśli został usunięty z kosza). Jeśli chodzi o pCloud, możesz odzyskać swój plik, nawet jeśli usunąłeś go z dysku twardego komputera. Jeśli nie wiesz, jak wykonać kopię zapasową plików w pCloud, przeczytaj te dwa sposoby, dzięki którym możesz to zrobić.
| Metody | Skuteczność | Czas trwania | Trudność |
| Korzystanie z oprogramowania do tworzenia kopii zapasowych w chmurze | 👍Wysoki: Twórz kopie zapasowe prawie wszystkiego na swoim komputerze, na przykład plików, systemu operacyjnego i dysku, i przechowuj kopie zapasowe w różnych lokalizacjach, takich jak Chmura, NAS i dysk lokalny. | Oszczędność czasu dzięki opcjom automatycznego tworzenia kopii zapasowych | Super łatwe |
| Korzystanie z wbudowanych funkcji pCloud | Średni: tworzy tylko kopie zapasowe plików i folderów, a czasami możesz napotkać błąd pCloud nie działa | Proces synchronizacji plików lub tworzenia kopii zapasowych nie jest idealny, jak można by się spodziewać | Normalna |
Sposób 1: Twórz kopie zapasowe plików w pCloud za pomocą oprogramowania do tworzenia kopii zapasowych w chmurze
Najprostszym sposobem tworzenia kopii zapasowych plików na dysku pCloud jest oprogramowanie do tworzenia kopii zapasowych w chmurze . To dlatego, że taki program stworzy dodatkową warstwę bezpieczeństwa dla Twoich danych i umożliwi Ci ich nieprzerwane zapisywanie. Wybierz EaseUS Todo Backup Home, jeśli nie znalazłeś niezawodnego.
EaseUS Todo Backup Home umożliwia szybkie tworzenie kopii zapasowych folderów lub plików z dodatkową warstwą zabezpieczeń. Może również pomóc w tworzeniu kopii zapasowych systemów, aplikacji komputerowych i dysków. Utworzy również kopię zapasową danych w swojej chmurze za darmo, aby zapewnić bezpieczeństwo tych danych, nawet jeśli utracisz konto pCloud. Ponadto zapewnia bezpłatne miejsce w chmurze, które pomaga tworzyć kopie zapasowe komputera w chmurze .
Oto kilka kluczowych funkcji EaseUS Todo Backup Home:
- Zapewnij 250 GB bezpłatnej przestrzeni dyskowej w chmurze
- Ze strefą bezpieczeństwa: chroń ważne dane przed oprogramowaniem ransomware
- Twórz pełne, przyrostowe i różnicowe kopie zapasowe
- Sklonuj dysk twardy i zobrazuj dysk twardy
- Twórz kopie zapasowe swoich danych na pCloud, Google Drive, OneDrive itp
Dlatego zaleca się pobranie EaseUS Todo Backup na swoje urządzenie, aby szybko zapisać dane.
Poniższe kroki mogą pomóc w utworzeniu kopii zapasowej plików w chmurze:
Krok 1. Aby rozpocząć tworzenie kopii zapasowej, kliknij opcję Wybierz zawartość kopii zapasowej .

Krok 2. Istnieją cztery kategorie tworzenia kopii zapasowych danych: Plik, Dysk, System operacyjny i Poczta.

Krok 3. Po lewej stronie zobaczysz listę plików lokalnych i sieciowych. Wybór plików do uwzględnienia w kopii zapasowej poprzez rozwinięcie katalogu.

Krok 4. Postępuj zgodnie z instrukcjami wyświetlanymi na ekranie i wybierz lokalizację, w której chcesz zapisać kopię zapasową.

W Opcjach kopii zapasowej kliknij Opcje, aby zaszyfrować kopię zapasową hasłem, określ harmonogram tworzenia kopii zapasowej i wybierz, czy tworzenie kopii zapasowej ma się rozpocząć w określonym zdarzeniu w Schemat tworzenia kopii zapasowej . Dostępnych jest wiele konfigurowalnych funkcji, a także możesz dostosować operację tworzenia kopii zapasowej do swoich specyficznych wymagań.

Krok 5. Kopie zapasowe można przechowywać na dysku lokalnym, w usłudze chmurowej EaseUS lub na sieciowym urządzeniu pamięci masowej (NAS).

Krok 6. EaseUS Todo Backup umożliwia klientom tworzenie kopii zapasowych danych na dysku w chmurze innej firmy lub w firmowym magazynie w chmurze.
Jeśli chcesz wykonać kopię zapasową danych na dysku w chmurze innej firmy, wybierz Dysk lokalny, przewiń w dół, aby dodać Urządzenie w chmurze i wprowadź informacje o koncie.

Możesz także skorzystać z własnej usługi przechowywania danych w chmurze EaseUS. Kliknij EaseUS Cloud, utwórz konto przy użyciu swojego konta EaseUS, a następnie zaloguj się na swoje konto.

Krok 7. Aby rozpocząć tworzenie kopii zapasowej, wybierz Utwórz kopię zapasową teraz . Pojawi się w kształcie karty na lewym panelu po pomyślnym zakończeniu procesu tworzenia kopii zapasowej. Aby bardziej szczegółowo obsłużyć zadanie tworzenia kopii zapasowej, kliknij je prawym przyciskiem myszy.

Sposób 2: Twórz kopie zapasowe plików w pCloud za pomocą wbudowanych funkcji pCloud
Innym dobrym i prostym podejściem do tworzenia kopii zapasowych danych na dysku pCloud są wbudowane funkcje. Ten program do przechowywania umożliwia tworzenie kopii zapasowych plików z systemu przy użyciu dwóch wbudowanych metod. Tutaj omówiliśmy je krok po kroku.
#Korzystanie z aplikacji pCloud na komputer
Jeśli chcesz szybko przeprowadzić proces sprawdzania plików kopii zapasowej, powinieneś skorzystać z aplikacji komputerowej pCloud . Podobnie jak inne programy do przechowywania w chmurze, pozwala również mieć swoją aplikację na komputerze.
Po pobraniu i zainstalowaniu tej aplikacji wystarczy wykonać następujące kroki.
Krok 1. Otwórz dysk pCloud .
Krok 2. Poszukaj opcji „ Kopia zapasowa ” na górnym pasku menu.
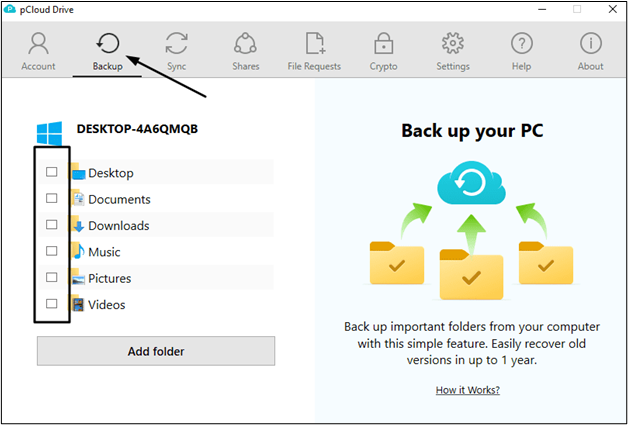
Krok 3. Kliknij tę opcję.
Krok 4. Wybierz foldery pokazane na ekranie komputera (możesz kliknąć sprawdź inne foldery, jeśli odpowiedniego folderu nie ma na liście)
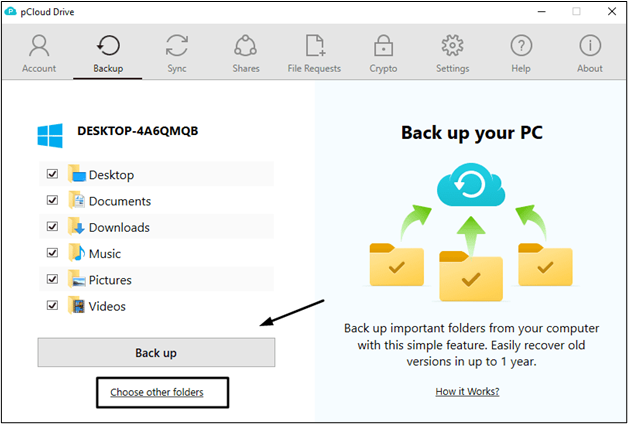
Krok 5. Po wybraniu wszystkich folderów kliknij opcję „Utwórz kopię zapasową”.
To wszystko, co musisz zrobić, aby utworzyć kopię zapasową folderów na swoim koncie pCloud. Pamiętaj, że pliki z wybranych folderów zostaną automatycznie zapisane na dysku. Dlatego powinieneś wybierać tylko ważne foldery zamiast innych.
#Korzystanie z platformy internetowej pCloud
Jeśli chcesz tworzyć kopie zapasowe plików w pCloud za pomocą wbudowanych funkcji, możesz również skorzystać z platformy internetowej pCloud . Korzystanie z tej opcji jest podobne do korzystania z aplikacji pCloud. Kroki będą podobne do tych, które wymieniliśmy powyżej.
Jedyna różnica polega na tym, że będziesz miał do czynienia z programem internetowym zamiast aplikacji komputerowej. Ponadto może być konieczne wybranie folderów do tworzenia kopii zapasowych w tej metodzie podczas rejestracji konta lub logowania się do istniejącego konta.
Jeśli ten artykuł jest dla Ciebie pomocny, podziel się nim ze znajomymi:
Podsumować Rzeczy
Czytając tego bloga, musisz wiedzieć , jak wykonać kopię zapasową plików na pCloud ze swojego komputera. Omówiliśmy to kompleksowo i podkreśliliśmy płynące z tego korzyści.
Być może rozwiałeś wszystkie wątpliwości dotyczące tej kopii zapasowej dysku. Ta pamięć masowa oparta na chmurze pomogła wielu osobom zachować dane po utracie komputerów, laptopów lub innych przydatnych urządzeń.
Aby uzyskać szybkie i bezpieczne tworzenie kopii zapasowych, zalecamy korzystanie z EaseUS Todo Backup . To dlatego, że Twoje dane będą miały dodatkową warstwę bezpieczeństwa, ponieważ ten program oprócz pCloud zapisuje również Twoje dane w swojej chmurze.
Często zadawane pytania dotyczące tworzenia kopii zapasowych plików w pCloud
1. Jakie typy plików mogę synchronizować lub tworzyć kopie zapasowe w pCloud?
Dysk pCloud umożliwia tworzenie kopii zapasowych dowolnych danych, w tym plików, zdjęć, filmów i folderów. Krótko mówiąc, możesz wykonać kopię zapasową dowolnego pliku, który chcesz zabezpieczyć.
2. Czy pCloud jest bezpieczniejszy niż Dysk Google?
Oba programy mają określone zalety i wady, w zależności od tego, które z nich są uważane za dobre. Na przykład pCloud opiera się na pełnym szyfrowaniu typu end-to-end, podczas gdy G-drive jest oparty na częściowym szyfrowaniu typu end-to-end. Podobnie, naruszenia danych są wyższe w pCloud w porównaniu z G-drive. Możemy więc powiedzieć, że oba są dobre w określonych funkcjach.
3. Jaka jest różnica między synchronizacją a kopią zapasową w pCloud?
Główną różnicą między synchronizacją a kopią zapasową w pCloud jest przechowywanie danych. Podczas tworzenia kopii zapasowej ta pamięć w chmurze zapisuje wiele formatów plików, a synchronizacja oznacza aktualizację plików na dysku. Podczas synchronizacji jeden format pliku zostanie zapisany tylko na dysku.
4. Czy tworzenie kopii zapasowych w pCloud jest bezpłatne?
Podobnie jak inne programy do przechowywania w chmurze, jego podstawowy plan jest bezpłatny i można przechowywać do 10 GB danych. Aby przedłużyć ten limit, musisz kupić jego subskrypcję i uzyskać plan premium.
Powiązane artykuły
-
Najlepsze 5 programów do tworzenia kopii zapasowych systemu Windows Server na rok 2024
![author icon]() Arek/2024/02/29
Arek/2024/02/29
-
Synchronizuj pliki z zewnętrznym dyskiem twardym [bezpłatnie w systemie Windows 11/10/8/7]
![author icon]() Arek/2024/02/12
Arek/2024/02/12
-
Bezpłatne pobieranie PXE Boot Server do uruchamiania wielu komputerów w sieci
![author icon]() Arek/2024/07/23
Arek/2024/07/23
-
Ghost Spectre Windows 11 24H2 ISO - Pobierz i zainstaluj teraz
![author icon]() Arek/2024/09/11
Arek/2024/09/11