Spis treści
Rozwiązanie do tworzenia kopii zapasowych stało się podstawowym wymogiem niemal każdego użytkownika komputera, zwłaszcza profesjonalistów. Dlatego takie osoby korzystają z różnych usług sprzętu do przechowywania danych, takich jak QNAP NAS.
Problem pojawia się jednak, gdy użytkownik musi wykonać kopię zapasową swoich danych. Na tym blogu pokażemy, jak na różne sposoby tworzyć kopie zapasowe plików na serwerze QNAP NAS .
Wcześniej wyjaśnij swoje wątpliwości dotyczące potrzeby tworzenia kopii zapasowej NAS . Pokażemy Ci tutaj kilka punktów:
- 👩👩👧👧 Serwerem QNAP NAS zarządza wielu użytkowników, dlatego ważne jest bezpieczne tworzenie kopii zapasowych danych.
- 🔐Pomaga chronić dane przed błędami technicznymi na komputerze.
Zacznijmy teraz od procesu konfigurowania usług QNAP NAS i poznajmy proces tworzenia kopii zapasowych danych.
Jak skonfigurować QNAP NAS przed wykonaniem kopii zapasowej
Przed wykonaniem kopii zapasowej NAS wystarczy dokładnie skonfigurować QNAP NAS. Pomoże Ci to uniknąć nieoczekiwanych sytuacji lub błędów podczas instalacji i później. Jeśli nie wiesz, jak skonfigurować kopie zapasowe przy użyciu tego systemu, powinieneś uważnie przeczytać tę sekcję.
Krok 1. Włącz QNAP NAS bez dysków twardych systemu.
Krok 2. Pobierz i zainstaluj QNAS z oficjalnej platformy. Automatycznie znajdzie Twój serwer NAS i poprosi Cię o kontynuowanie.
Krok 3. Teraz w tym kroku podłącz dyski twarde i wybierz opcję Ustawienia fabryczne lub Zainicjuj system pokazane na ekranie.
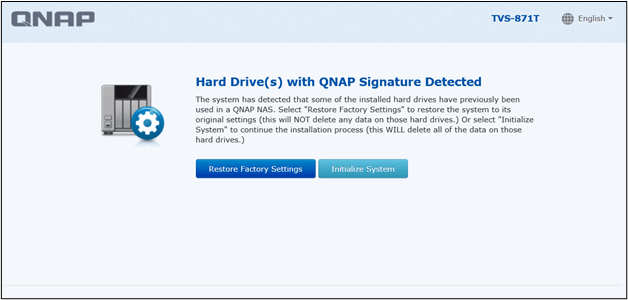
Krok 4. Ustaw swoją nazwę użytkownika i hasło na nowo otwartym ekranie i kliknij Dalej.
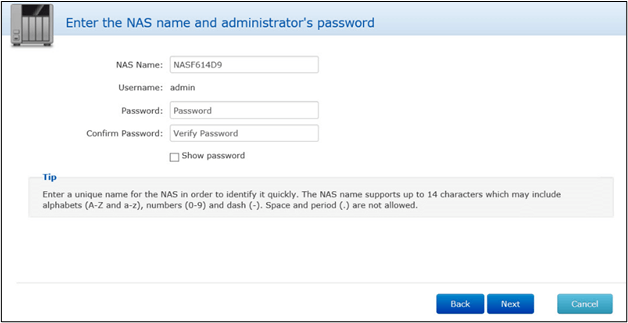
Krok 5. Wybierz format czasu na następnym ekranie.
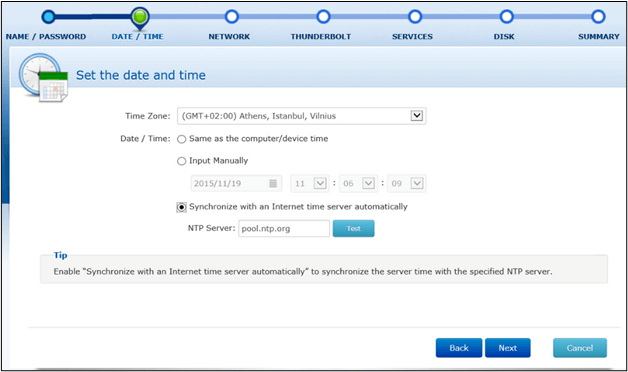
Krok 6. Wpisz swój adres IP QNAP.
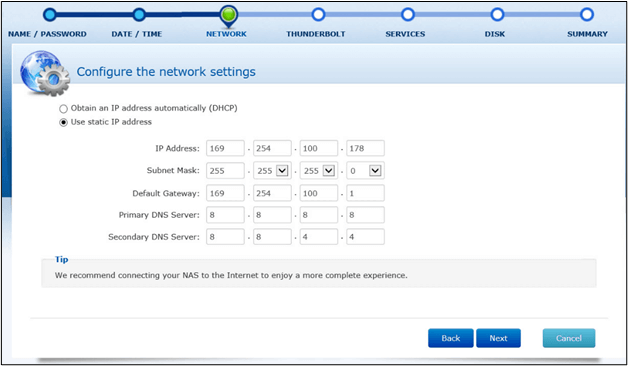
Krok 7. Postępuj zgodnie z instrukcjami wyświetlanymi na ekranie. Naciśnij przycisk Zastosuj, gdy pojawi się na ekranie po ostatniej stronie ustawień niestandardowych.
Zachowaj ostrożność i wykonaj poniższe kroki według tego samego schematu, który udostępniliśmy. W przypadku popełnienia błędu prawidłowa instalacja QNAP NAS może nie być możliwa. Z kolei możesz napotkać błędy, takie jak nieodpowiednie tworzenie kopii zapasowych w czasie rzeczywistym, problemy techniczne i wiele innych.
📖Możesz być zainteresowany: Jak wykonać kopię zapasową QNAP | Utwórz kopię zapasową systemu Windows 10 na serwerze QNAP NAS
Twórz kopie zapasowe plików na serwerze QNAP NAS na 3 sposoby
Wykonując powyższe kroki, musisz ustawić tę pamięć w swoim urządzeniu na dostęp do sieci. Nadszedł czas, aby dowiedzieć się, jak tworzyć kopie zapasowe plików na serwerze QNAP NAS za pomocą różnych metod. Udostępniliśmy 3 skuteczne sposoby na wykonanie tego zadania.
| Metody | Skuteczność | Czas | Trudność |
|---|---|---|---|
| Łatwe tworzenie kopii zapasowych, planowanie ich i zapisywanie wszystkich plików w chmurze | 5-10 minut na pierwszą konfigurację | ⭐ | |
| Historia plików | Przywróć pliki do określonej sieci w systemie, aby uniknąć utraty danych | 10-15 minut | ⭐⭐⭐ |
| Przywracania kopii zapasowej | Doprowadź swój system do poziomu, w którym działał płynnie i przywróć wszystkie pliki znajdujące się wówczas na dyskach | 10-15 minut | ⭐⭐⭐ |
Metoda 1. Zapisz pliki w QNAP za pomocą kopii zapasowej EaseUS Todo
Niezależnie od tego, czy chcesz wykonać kopię zapasową folderów współdzielonych, czy nawet całego dysku z QNAP NAS, EaseUS Todo Backup będzie najlepszym rozwiązaniem. Jest to jedno z najbardziej zaawansowanych programów do tworzenia kopii zapasowych dostępnych w Internecie.
Dzięki temu możesz łatwo utworzyć kopię zapasową obrazu danych swojego QNAP NAS. W wersjach premium umożliwia planowanie tworzenia kopii zapasowych i wykonywanie wielu innych zaawansowanych funkcji. Tutaj pokażemy Ci kilka ważnych funkcji i ich krótki przegląd.
| Funkcja | Opis |
| Scentralizowana kopia zapasowa | To oprogramowanie do tworzenia kopii zapasowych będzie zarządzać wszystkimi urządzeniami z jednej centralnej lokalizacji, aby uniknąć błędów technicznych, zaoszczędzić czas i uniknąć dodatkowego wysiłku. |
| Ustawienia niestandardowe | EaseUS Todo Backup umożliwia dodanie niestandardowych ustawień tworzenia kopii zapasowych danych. Możesz dodać wybrane pliki i foldery do tworzenia kopii zapasowych i przywracania w systemie Windows. |
| Zaplanowana kopia zapasowa | W wersji premium możesz zaplanować tworzenie kopii zapasowej, aby zapisać w niej pliki bez ręcznego wysiłku. Oznacza to, że nie będziesz musiał ręcznie tworzyć kopii zapasowych danych z QNAP w tym oprogramowaniu. |
| Kopia zapasowa w chmurze | Oprogramowanie EaseUS Todo ma pamięć w chmurze, która zapewnia bezpieczeństwo Twoich danych. Dlatego jest prawie niemożliwe, że utracisz dane z QNAP. |
Wykonaj poniższe czynności, aby łatwo wykonać kopię zapasową plików i folderów na serwerze NAS za pomocą EaseUS Todo Backup:
Krok 1. Po raz pierwszy używasz EaseUS Todo Backup do tworzenia kopii zapasowych plików, kliknij Utwórz kopię zapasową na ekranie głównym, a następnie kliknij myszką duży znak zapytania, aby wybrać zawartość kopii zapasowej .

Krok 2. Ponieważ zamierzasz tworzyć kopie zapasowe plików i folderów na swoim komputerze, przejdź do trybu kopii zapasowej „ Plik ”, w którym możesz wybrać zdjęcia, filmy, dokumenty i wszystkie inne typy plików, których kopię zapasową chcesz utworzyć.

Krok 3. Podążaj ścieżkami, aby zlokalizować pliki, foldery lub katalogi, których kopię zapasową chcesz utworzyć, zaznacz je wszystkie i kliknij „ OK ”.

Krok 4. Teraz musisz wybrać lokalizację kopii zapasowej, aby zapisać i zachować kopię zapasową.

Krok 5. EaseUS Todo Backup umożliwia użytkownikom zapisywanie plików kopii zapasowych na każdym dogodnym dla Ciebie urządzeniu, takim jak lokalny dysk twardy, zewnętrzny dysk USB, karta SD, dysk sieciowy lub dysk NAS, a także dysk w chmurze EaseUS marka. Osobiście zalecamy użytkownikom wybranie dysku w chmurze przed dyskiem fizycznym w celu zapisywania ważnych kopii zapasowych ze względu na większą dostępność, elastyczność i bezpieczeństwo.

Aby móc uzyskać dostęp do chmury EaseUS, wystarczy zarejestrować się e-mailem i zalogować.

Krok 6. Jeśli interesuje Cię automatyczny i inteligentny harmonogram tworzenia kopii zapasowych dla następnego zadania tworzenia kopii zapasowej plików, przejdź do ustawienia „Opcje”. Można tam zaszyfrować kopię zapasową poufnego pliku, skompresować rozmiar obrazu kopii zapasowej lub dostosować schemat tworzenia kopii zapasowej, aby poinformować oprogramowanie o godzinie rozpoczęcia kolejnej kopii zapasowej.
Dostosuj zaawansowane i automatyczne zadanie tworzenia kopii zapasowych tutaj:

Krok 7. Kliknij „ Kopia zapasowa teraz ”, aby rozpocząć proces tworzenia kopii zapasowej plików. Ukończone pliki kopii zapasowych są widoczne w lewym obszarze w stylu karty.

Metoda 2. Utwórz kopię zapasową plików na serwerze QNAP NAS z historią plików
System operacyjny Windows dodał specjalną funkcję umożliwiającą wykonanie kopii zapasowej plików bez użycia narzędzi innych firm. Wielu użytkowników nie wie o tej funkcji zwanej Historią plików . W tej sekcji pokażemy, jak wykonać kopię zapasową plików na serwerze QNAP NAS przy użyciu funkcji historii plików.
Krok 1. Postępuj zgodnie z tą metodą, aby przejść do Kopii zapasowej w systemie Windows 10. Przejdź do Ustawienia > Aktualizacja i zabezpieczenia > Kopia zapasowa.
Krok 2. Stuknij w Więcej opcji podanych poniżej Dodaj dysk .
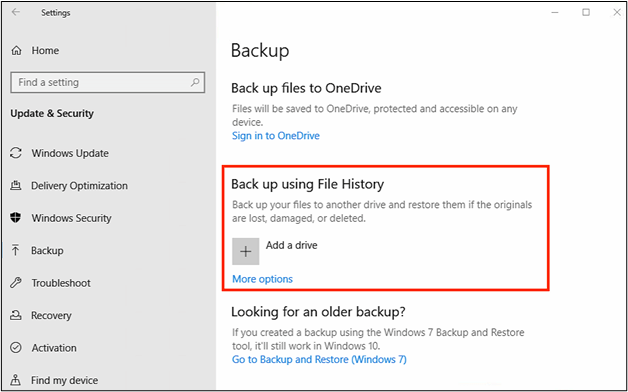
Krok 3. W nowym oknie wybierz Zobacz ustawienia zaawansowane .
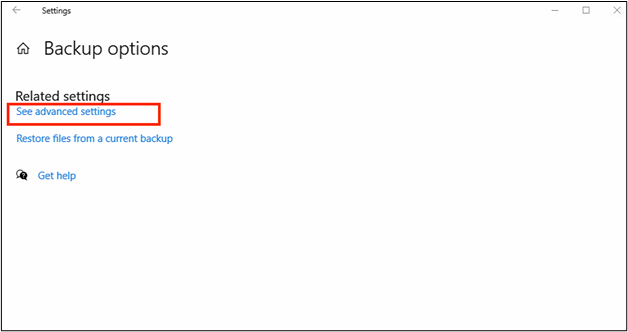
Krok 4. Kliknij opcję Wybierz lokalizację sieciową .
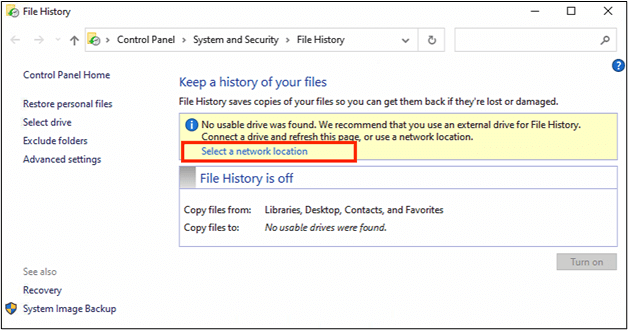
Krok 5. Jeśli jest to Twoja pierwsza konfiguracja, dotknij Dodaj lokalizację sieciową .
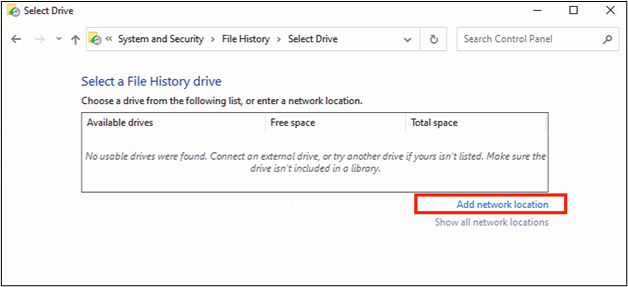
Krok 6. Wpisz adres IP NAS w pasku wyszukiwania i wybierz folder jako lokalizację sieciową, a następnie kliknij OK po zakończeniu konfiguracji.

Po wykonaniu tych kroków w systemie Windows 10 została włączona metoda tworzenia kopii zapasowych „Historia plików”. W ustawieniach zaawansowanych możesz wykonywać różne czynności w przypadku zaplanowanej kopii zapasowej plików.

Najlepszy serwer NAS do multimediów domowych
Poznaj najlepsze rozwiązania NAS do domowego przechowywania multimediów. Oto najlepsze urządzenia NAS zaprojektowane z myślą o poprawie jakości domowej rozrywki. Czytaj więcej >>
Metoda 3. Utwórz kopię zapasową systemu Windows 10 na serwerze QNAP NAS za pomocą funkcji Kopia zapasowa i przywracanie
Funkcja Kopia zapasowa i przywracanie została wprowadzona w systemie Windows 7 i nadal jest dostępna w systemach Windows 10 i Windows 11. Korzystając z tej opcji, możesz utworzyć replikę swojego systemu w określonej sieci, np. NAS.
Za każdym razem, gdy system zacznie działać nieprawidłowo, możesz przywrócić go do wcześniejszego stanu, w którym działał prawidłowo. Jeśli nie wiesz, jak wykonać kopię zapasową plików na serwerze NAS przy użyciu tej wbudowanej opcji, wykonaj poniższe kroki.
Krok 1. Uzyskaj dostęp do opcji tworzenia kopii zapasowych i przywracania, korzystając ze ścieżki wymienionej w poprzednim. Stuknij w opcję Skonfiguruj kopię zapasową dostępną po prawej stronie ekranu.
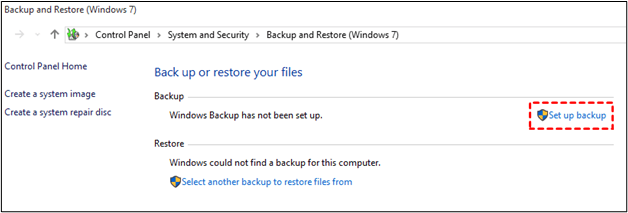
Krok 2. Wybierz opcję Zapisz w sieci .
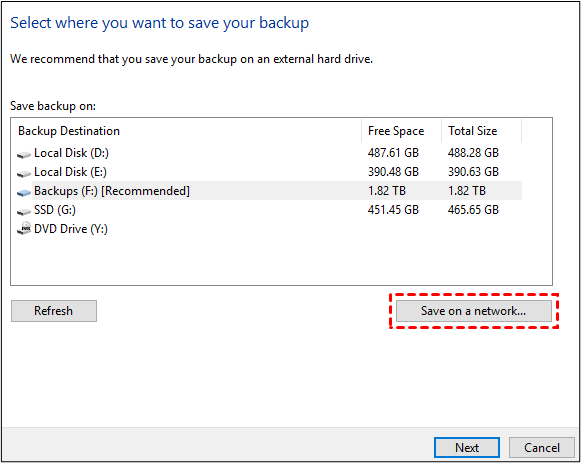
Krok 3. Wpisz adres IP NAS w polu z etykietą Lokalizacja sieciowa .
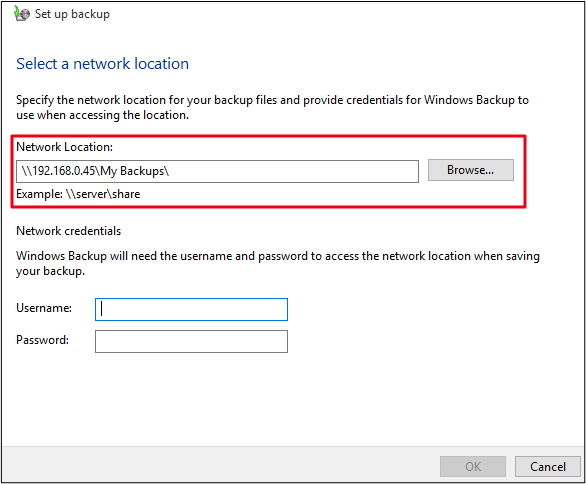
Krok 4. Wprowadź swoją nazwę użytkownika i hasło , a następnie kliknij przycisk OK . Kliknij przycisk Dalej , aby kontynuować.
Krok 5. Na ekranie Przejrzyj kopię zapasową wybierz Zmień harmonogram , aby ustawić go zgodnie ze swoimi wymaganiami.
Wykonując te kroki, możesz zabezpieczyć swoje dane w sieci, korzystając z wbudowanej funkcji systemu Windows 10. Jedyne, o co powinieneś zadbać, to lokalizacja sieciowa, jeśli nie wybrałeś właściwej, możesz nie być w stanie aby znaleźć swoje dane.
Ostateczny werdykt
Czytając ten przewodnik, musisz mieć pojęcie o różnych sposobach tworzenia kopii zapasowych danych. Być może będziesz gotowy do wykonania tego zadania po nauczeniu się tworzenia kopii zapasowych plików na serwerze QNAP NAS . Nie ma wątpliwości, że wszystkie te metody są skuteczne i można je stosować.
Zalecamy jednak korzystanie z EaseUS Todo Backup ze względu na jego zaawansowane funkcje. Dzięki temu oprogramowaniu nie stracisz ani jednego pliku/folderu ze względu na przechowywanie w chmurze. W przypadku wbudowanych funkcji systemu Windows możesz utracić najnowsze pliki, jeśli nie utworzono ich kopii zapasowej.
Często zadawane pytania dotyczące tworzenia kopii zapasowych plików na serwerze QNAP NAS
1. Jak skonfigurować kopię zapasową QNAP?
Utworzenie kopii zapasowej QNAP w wymaganej sieci będzie całkiem proste. Podzielmy się kilkoma krokami, które możesz wykonać:
- Przejdź do opcji Kopia zapasowa i przywracanie .
- Stuknij w Nowe zadanie kopii zapasowej.
- Wybierz lokalizację docelową sieci , w której chcesz wykonać kopię zapasową.
- Stuknij w przycisk Dalej .
- Wybierz miejsce do przechowywania .
- Kliknij OK , aby zakończyć zadanie.
2. Czy mogę podłączyć serwer QNAP NAS bezpośrednio do mojego komputera?
Tak, możesz podłączyć QNAP NAS bezpośrednio do komputera za pomocą kabla Ethernet.
3. Jak uzyskać dostęp do QNAP NAS z mojego komputera?
Aby uzyskać dostęp do QNAP NAS z komputera, musisz upewnić się, że komputer jest podłączony do tej samej sieci co serwer NAS. Jeśli potwierdziłeś, wykonaj następujące kroki.
- Przejdź do przeglądarki internetowej.
- Wpisz adres IP NAS w pasku adresu.
- Dodaj swoją nazwę użytkownika i hasło do nowej strony, która pojawi się na ekranie.
- Kliknij przycisk Zaloguj się , aby rozpocząć.
Powiązane artykuły
-
Migracja systemu operacyjnego na maszynę wirtualną
![author icon]() Arek/2024/04/17
Arek/2024/04/17
-
Jak automatycznie i ręcznie synchronizować pliki z OneDrive
![author icon]() Arek/2024/06/26
Arek/2024/06/26
-
Jak wdrożyć obraz systemu Windows 10 na nowym sprzęcie/komputerach
![author icon]() Arek/2024/07/16
Arek/2024/07/16
-
Jak zaktualizować BIOS Gigabyte w systemie Windows 11/10/8/7
![author icon]() Arek/2024/06/12
Arek/2024/06/12